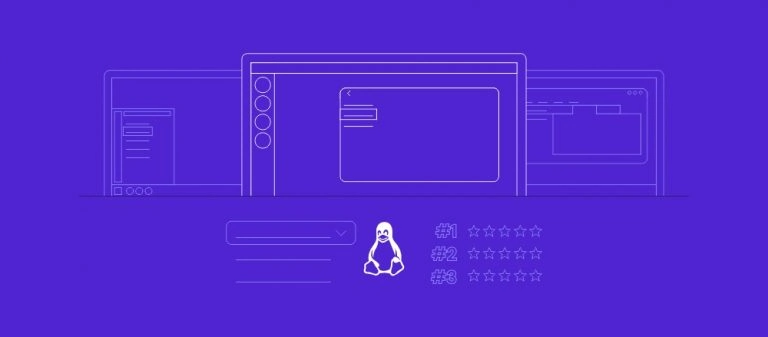Como Instalar o WordPress Usando Nginx no Ubuntu
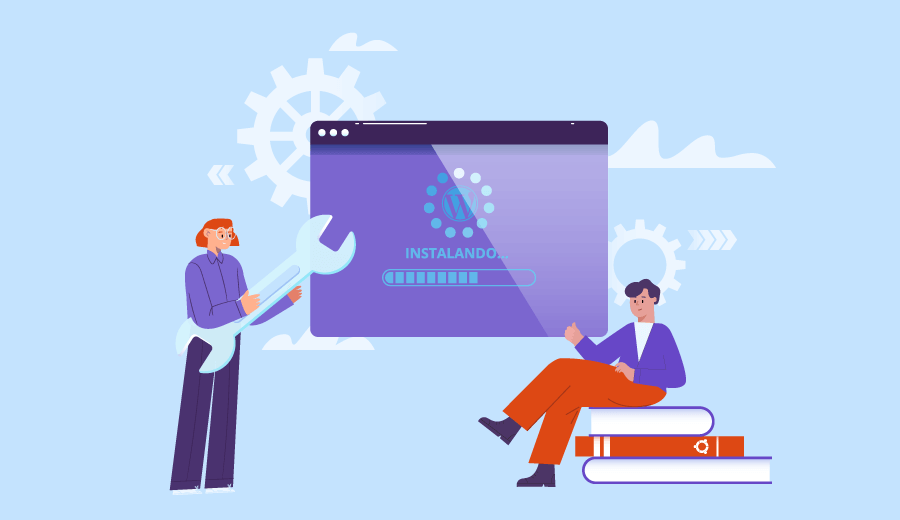
O Nginx é um servidor web de código aberto lançado em 2014 e escrito completamente usando linguagem de programação C. Ele tem muitos benefícios e você vai descobrir quais são bem aqui. Neste tutorial, vamos mostrar como instalar o WordPress no Ubuntu com o Nginx.
Conteúdo
Por Que Usar Nginx Com WordPress
O Nginx ganhou uma grande popularidade recentemente e é frequentemente procurado como uma alternativa ao servidor web Apache. O Nginx tem suporte a proxy reverso, cache, streaming de mídias, balanceamento de carregamentos e muito mais. Isso tudo faz com que ele seja uma ótima recomendação para um site WordPress que roda num host VPS.
Algumas das principais funcionalidades embutidas do Nginx são:
- Feito para funcionar em baixo uso de memória;
- Pode suportar grande quantidade de tarefas executadas ao mesmo tempo;
- É compatível com IPv6;
- Tem suporte a proxy reverso com grande eficiência de cache;
- Suporta WebSockets;
- É otimizado para lidar com arquivos index, arquivos estáticos e desempenhar indexação automática;
- Vem acompanhado do FastCGI para um cache mais eficiente.
O Nginx vai além dos servidores web convencionais, o que é uma das principais razões por ele ter ganhado tanta popularidade. A ferramenta ainda ofusca tantos outros servidores web e consistentemente oferece benchmarks que supera os desempenhos deles.
O Nginx ainda resolve grandes problemas de escalabilidade. Além de também ser tido como uma solução para o conhecido problema C10K. E, como você sabe, o Nginx e o WordPress funcionam muito bem juntos.
Hoje, vamos mostrar para você como fazer a instalação do WordPress usando Nginx numa plataforma Linux.
Parecido com o LAMP, o Nginx é referenciado ao LEMP, cujas iniciais remetem ao Linux, Nginx, MySQl/MariaDB e PHP.
Pré-requisitos
- Você deve estar logado com acesso sudo (permissão mestre);
- O Nginx está pré-instalado;
- Você tem um certificado SSL instalado no seu domínio (caso não tenha, consiga um grátis na Hostinger).
- Você tem um nome de domínio apontando para um IP público de servidor. Neste exemplo, ele vai ser sample.com.
Dica
Criar domínio e registrá-lo é muito fácil com a Hostinger. E os preços começam em R$ 2,99. Economize já!
Como Instalar WordPress com Nginx
Siga os passos abaixo para completar as etapas de instalação do WordPress usando Nginx.
1. Atualizar Seu Sistema
Atualize o índice do pacote usando:
sudo apt updateAtualize os pacotes de sistema para versão mais recente usando:
sudo apt upgrade2. Instalar o Nginx
Os pacotes do Nginx estão disponíveis no repositório padrão do Ubuntu. Você pode usar o comando abaixo para instalá-los:
sudo apt install nginxVai levar algum tempo até que a instalação esteja completada. Depois disso, o serviço Nginx vai começar automaticamente. Para saber o status do serviço, digite:
sudo systemctl status nginx3. (Opcional) Configurar o UFW
Se você estiver usando o UFW (Uncomplicated Firewall) para gerenciar o firewall da sua VPS, então você precisa abrir as portas 80 e 443 para HTTP e HTTPS, respectivamente. Você pode atirar o perfil completo do Nginx que contém regras para ambas as portas. Isso é feito usando:
sudo ufw allow 'Nginx Full'Para verificar o status, você pode usar:
sudo ufw status4. Instalar e Configurar Banco de Dados MySQL
Para armazenar dados, vamos usar o MySQL. Caso você não tenha o MySQL instalado, você pode tê-lo adicionando:
sudo apt install mysql-serverAssim que essa etapa for completada, o banco de dados MySQL será iniciado automaticamente. Você pode usar o comando abaixo para verificar o status da ação.
sudo systemctl status mysqlDepois, você pode logar no shell do MySQL usando:
mysql -u root -pIsso vai mudar para o console do MySQL. Aqui você pode criar um banco de dados e um usuário de banco de dados com os nomes WordPress e WordPressUser, respectivamente.
mysql> CREATE DATABASE WordPress CHARACTER SET utf8mb4 COLLATE utf8mb4_general_ci;mysql> CREATE USER 'WordPressUser'@'localhost' IDENTIFIED BY 'your_password';mysql> FLUSH PRIVILEGES;mysql> EXIT;Isso cria uma configuração de banco de dados que pode ser usada para configuração do WordPress.
5. Instalar o PHP
Você pode instalar todas as extensões PHP diretamente com um único comando, desde que eles sejam os únicos que sejam usados com o WordPress. Faça isso usando:
sudo apt install php8.1-cli php8.1-fpm php8.1-mysql php8.1-opcache php8.1-mbstring php8.1-xml php8.1-gd php8.1-curlQuando completar essa instalação, o PHP-FPm vai iniciar automaticamente. Esse é um processo de gerenciamento Fast CGI, que ativa um sistema de cache.
6. Instalar WordPress com Nginx
Para instalar WordPress com Nginx, primeiro você precisa criar um diretório para guardar o arquivo do download do WordPress. Use:
sudo mkdir -p /var/www/html/sample.comDo site oficial do WordPress, você pode baixar as versões mais recentes do CMS. Faça download dele para o diretório /tmp. Você consegue acessar este diretório usando cd, e fazer o download do arquivo do WordPress usando wget. Assim:
cd /tmpwget https://wordpress.org/latest.tar.gzAgora, você pode extrair esse arquivo para o diretório criado anteriormente. Faça isso usando:
tar xf latest.tar.gzsudo mv /tmp/wordpress/* /var/www/html/sample.com/O servidor web vai exigir acesso completo a esses arquivos. Mude a permissão usando:
sudo chown -R www-data: /var/www/html/sample.comPerceba que o Nginx e o PHP rodam como um usuário e grupo www-data. Consequentemente, esse trecho é usado no comando acima.
7. Configurar Nginx para WordPress
Para configurar o Nginx no WordPress, você precisa criar um novo bloco de servidor para a instalação do WordPress. Navegue para /etc/nginx/sites/available. Nele, crie um arquivo com o nome sample.com. O nome tem que ser o mesmo do seu nome de domínio.
# Redirect HTTP -> HTTPS
server {
listen 80;
server_name www.sample.com sample.com;
include snippets/letsencrypt.conf;
return 301 https://sample.com$request_uri;
}
# Redirect WWW -> NON-WWW
server {
listen 443 ssl http2;
server_name www.sample.com;
ssl_certificate /etc/letsencrypt/live/sample.com/fullchain.pem;
ssl_certificate_key /etc/letsencrypt/live/sample.com/privkey.pem;
ssl_trusted_certificate /etc/letsencrypt/live/sample.com/chain.pem;
include snippets/ssl.conf;
return 301 https://sample.com$request_uri;
}
server {
listen 443 ssl http2;
server_name sample.com;
root /var/www/html/sample.com;
index index.php;
# SSL parameters
ssl_certificate /etc/letsencrypt/live/sample.com/fullchain.pem;
ssl_certificate_key /etc/letsencrypt/live/sample.com/privkey.pem;
ssl_trusted_certificate /etc/letsencrypt/live/sample.com/chain.pem;
include snippets/ssl.conf;
include snippet
# log files
access_log /var/log/nginx/sample.com.access.log;
error_log /var/log/nginx/sample.com.error.log;
location = /favicon.ico {
log_not_found off;
access_log off;
}
location = /robots.txt {
allow all;
log_not_found off;
access_log off;
}
location / {
try_files $uri $uri/ /index.php?$args;
}
location ~ \.php$ {
include snippets/fastcgi-php.conf;
fastcgi_pass unix:/run/php/php7.2-fpm.sock;
}
location ~* \.(js|css|png|jpg|jpeg|gif|ico|svg)$ {
expires max;
log_not_found off;
}
}Certifique-se de usar o nome de domínio. Para um gerenciamento mais simplificado, crie um link simbólico para o diretório sites-enabled.
sudo ln -s /etc/nginx/sites-available/sample.com /etc/nginx/sites-enabled/Você pode validar a configuração do Nginx usando:
sudo nginx -tComo alternativa, use o Kodee, o assistente de IA do VPS da Hostinger, para verificar sua configuração NGINX e verificar se há erros. Basta usar algum prompt como “confira minha configuração atual do NGINX para checar se há algum erro”.
Se algum erro acontecer, você vai ver uma mensagem mostrando syntax is ok. Você pode ignorar o resto da mensagem.
Agora, reinicie o Nginx usando:
sudo systemctl restart nginxNeste ponto, você tem o PHP, o MySQL e o Nginx configurados e iniciados. Agora, você precisa instalar e configurar o WordPress.
8. Configurar WordPress para Nginx
Estamos quase lá! O último passo é configurar seu próprio WordPress!
Abra o navegador e digite seu nome domínio. O nosso aqui é https://sample.com. Substitua esse pelo seu.
Você verá uma tela de seleção de idiomas. Escolha aquela que você quer usar.
Você verá uma página de instruções, que você pode ler e já pular para a próxima etapa. Na próxima tela, você poderá editar os detalhes de Banco de Dados.
Forneça um nome para o seu Banco de dados, com um nome de usuário e a senha de acesso. No nosso caso, ele vai ser WordPress para o nome do banco de dados e WordPressUser para o nome de usuário.
Você pode começar a instalação clicando no botão logo abaixo.
Na próxima página, você terá que oferecer detalhes extras. Neste passo, você vai definir o nome de usuário para o WordPress.
Por segurança, você deve mudar o nome de usuário de admin para algo mais elaborado. Clique no botão Instalar WordPress. Isso vai redirecionar você para a página de login, onde você pode digitar seu nome de usuário e a senha do WordPress.
Uma vez logado, você verá o painel de controle do WordPress.
Daqui, você pode configurar o WordPress, instalar novos temas, adicionar plugins e publicar seus primeiros conteúdos.
Resumo
Por este tutorial, você aprendeu a como instalar o WordPress usando o Nginx no Ubuntu. Isso quer dizer que, agora, você configurou o CMS mais popular do mundo. Vá em frente e explore o poder do WordPress, com o adicional de usar o poder de um servidor privado virtual.