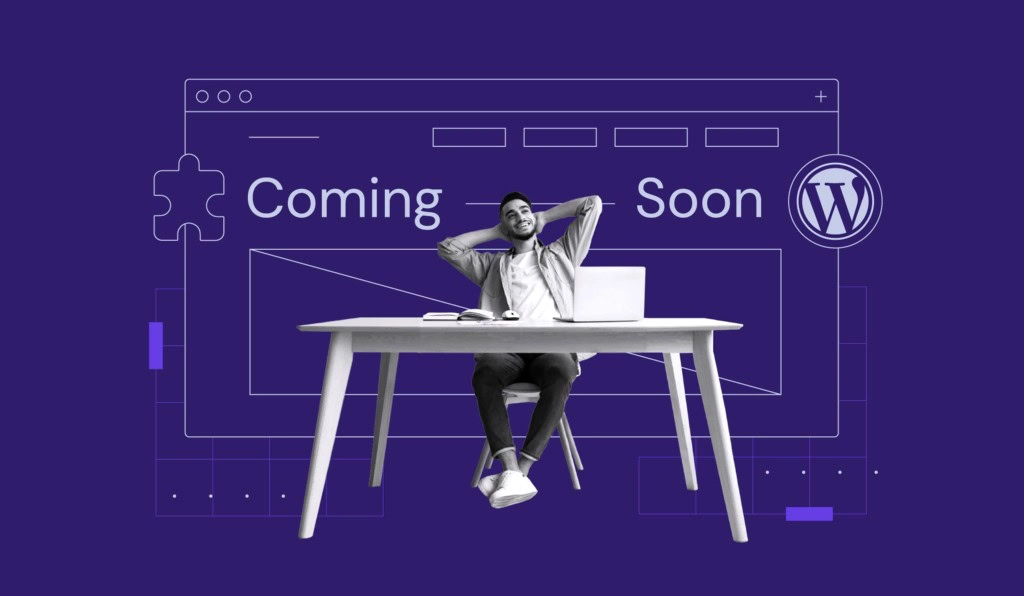Como Criar Servidor Unturned: Passo a Passo para Configurar seu Próprio Servidor

Unturned é um jogo de sobrevivência multiplayer onde os jogadores navegam por um mundo infestado de zumbis, criando itens, construindo abrigos e lutando contra os mortos-vivos e outros jogadores pela sobrevivência. Configurar seu próprio servidor é uma ótima ideia para melhorar ainda mais sua experiência no jogo.
Este artigo vai te ajudar a configurar um servidor de Unturned em um servidor virtual privado (VPS) Linux. Seja você um profissional ou alguém novo na área da hospedagem, nosso passo a passo vai tornar super fácil a criação do seu próprio servidor de Unturned.
Conteúdo
Pré-Requisitos do Servidor de Unturned
Antes de criar um servidor de jogo Unturned, tenha certeza que você tem estes pré-requisitos para garantir que dê tudo certo com o processo de instalação:
- Sistema operacional – Windows, Linux ou macOS. Neste tutorial, vamos focar no Linux para tornar a configuração mais fácil e melhorar a eficiência.
- CPU — pelo menos um processador quad-core.
- RAM — pelo menos 4 GB ou mais se desejar hospedar mais jogadores.
- Armazenamento — mínimo de 10 GB.
Como Criar um Servidor de Unturned
Desde escolher a melhor provedora de VPS até iniciar seu próprio servidor, esta seção vai te guiar na criação de um ambiente de hospedagem para o Unturned.
1. Escolha uma Provedora de VPS
Escolher o VPS Linux certo para o seu servidor de Unturned garante um ambiente de jogo estável e rápido.
Os serviços de hospedagem de jogos da Hostinger são uma ótima escolha para o seu servidor. Com suporte para jogos populares como Minecraft, Counter-Strike 2 e Rust, esses planos oferecem vários benefícios, como:
- Hardware de alto desempenho — nossos planos de VPS para jogos utilizam processadores Intel Xeon e armazenamento SSD, garantindo um desempenho rápido e confiável do servidor.
- Servidores em vários locais — garantem baixa latência para seus jogadores, melhorando a experiência geral de jogo.
- Personalização e controle — o acesso root completo permite que você ajuste o servidor de acordo com suas preferências.
- Planos acessíveis — a partir de apenas R$31,99/mês, nossos planos cabem no seu bolso e podem crescer conforme sua necessidade.
Para aproveitar o VPS de jogos da Hostinger, basta seguir estas etapas:
- Visite nossa página de VPS gaming server e escolha o plano que melhor atenda às necessidades do seu servidor.
- Adicione o plano ao carrinho e complete o processo de compra.
- Depois, navegue até VPS e clique em Configurar. Escolha um nome e uma localização e uma senha para o seu servidor.
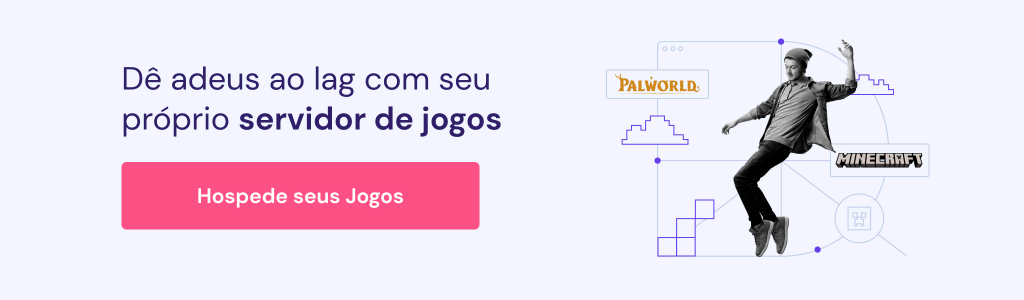
2. Configure o Servidor Virtual Privado
Configurar o seu VPS é um passo essencial para criar um servidor para o seu jogo Unturned, permitindo que você hospede servidores privados ou públicos.
Os clientes da Hostinger podem começar fazendo login na sua conta da Hostinger. Selecione a aba Informações de VPS para verificar se o status do seu servidor está Em atividade. Se não, inicie manualmente clicando no botão Iniciar VPS.

Em seguida, vá para a aba Acesso SSH. Nela, você encontrará os detalhes necessários para acessar seu servidor via comandos SSH.
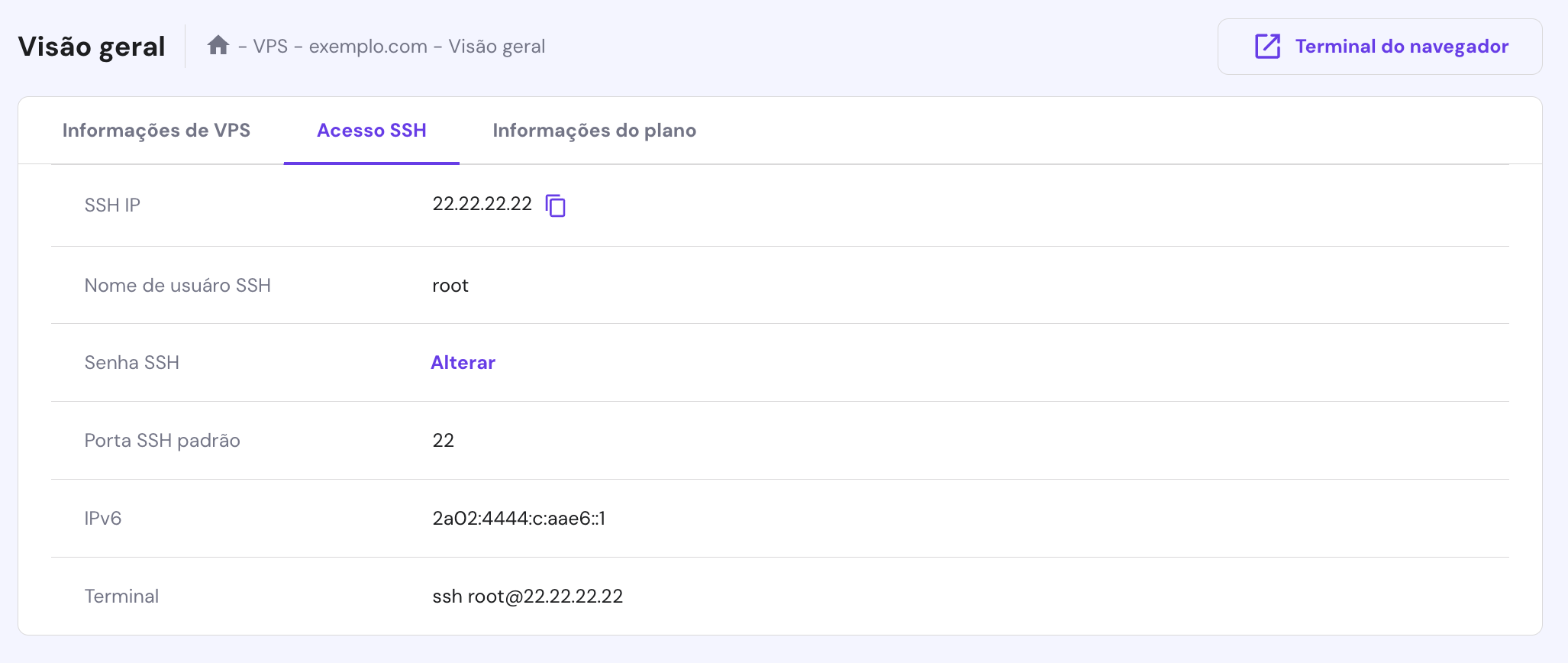
Depois de anotar suas credenciais, faça login no seu servidor usando um cliente SSH como o PuTTY no seu computador.
Então, atualize e melhore seu sistema com as últimas funcionalidades e correções de segurança usando estes comandos no Linux:
sudo apt-get update sudo apt-get upgrade
Se você está fazendo essa atualização pela primeira vez, adicione a arquitetura i386 para garantir compatibilidade com dependências específicas do servidor de Unturned:
sudo dpkg --add-architecture i386
Continue instalando as bibliotecas necessárias. Cada uma tem uma função específica:
- screen — mantém os processos em execução mesmo após o terminal ser fechado.
- htop — um visualizador de processos interativo para monitorar o desempenho do seu servidor.
- unzip e wget — ferramentas para baixar e extrair arquivos.
- mono — uma plataforma de software necessária para executar aplicações .NET (como Unturned) no Linux.
Execute os seguintes comandos em sequência:
sudo apt-get install screen htop unzip wget sudo apt-get install build-essential gcc-multilib libstdc++6:i386 libgcc1:i386 libncurses5:i386 rpm zlib1g:i386 sudo apt-get install libmono2.0-cil mono-runtime sudo apt-get install libc6:i386 libgl1-mesa-glx:i386 libXrandr2:i386 libXcursor1:i386
3. Crie uma Conta no Steam
Criar uma conta no Steam dedicada para a gestão do seu servidor de Unturned oferece vários benefícios.
Primeiro, mantém suas atividades de jogos e de gerenciamento do servidor separadas para melhorar a segurança e a organização. Além disso, uma conta dedicada ajuda a proteger seus dados pessoais de jogo e configurações, diminuindo o risco de problemas.
Crie uma nova conta no Steam seguindo estes passos:
- Visite o site do Steam e clique em Cadastre-se para iniciar o processo de criação de conta.
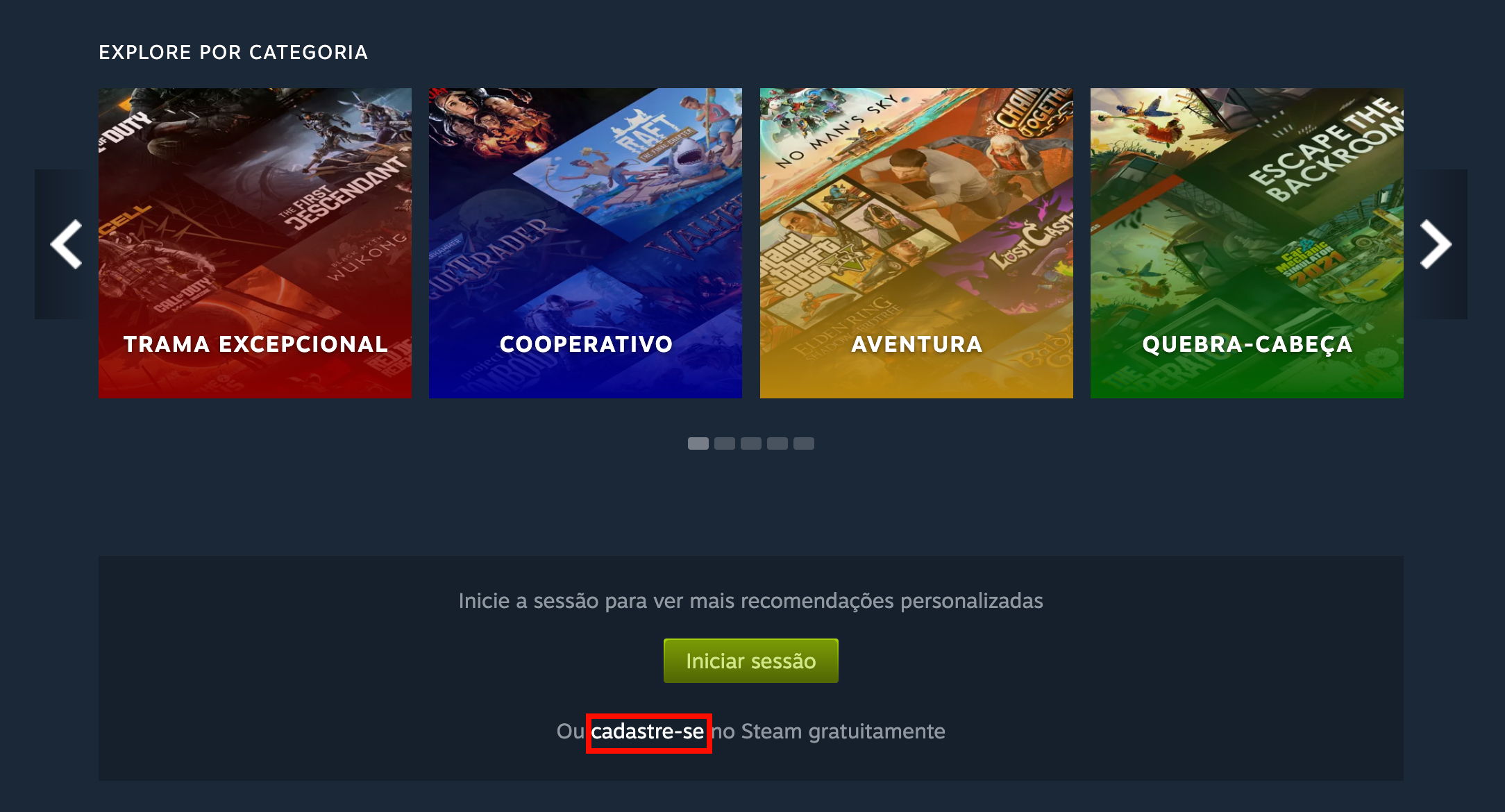
- Na próxima página, insira seu endereço de e-mail e país de residência.
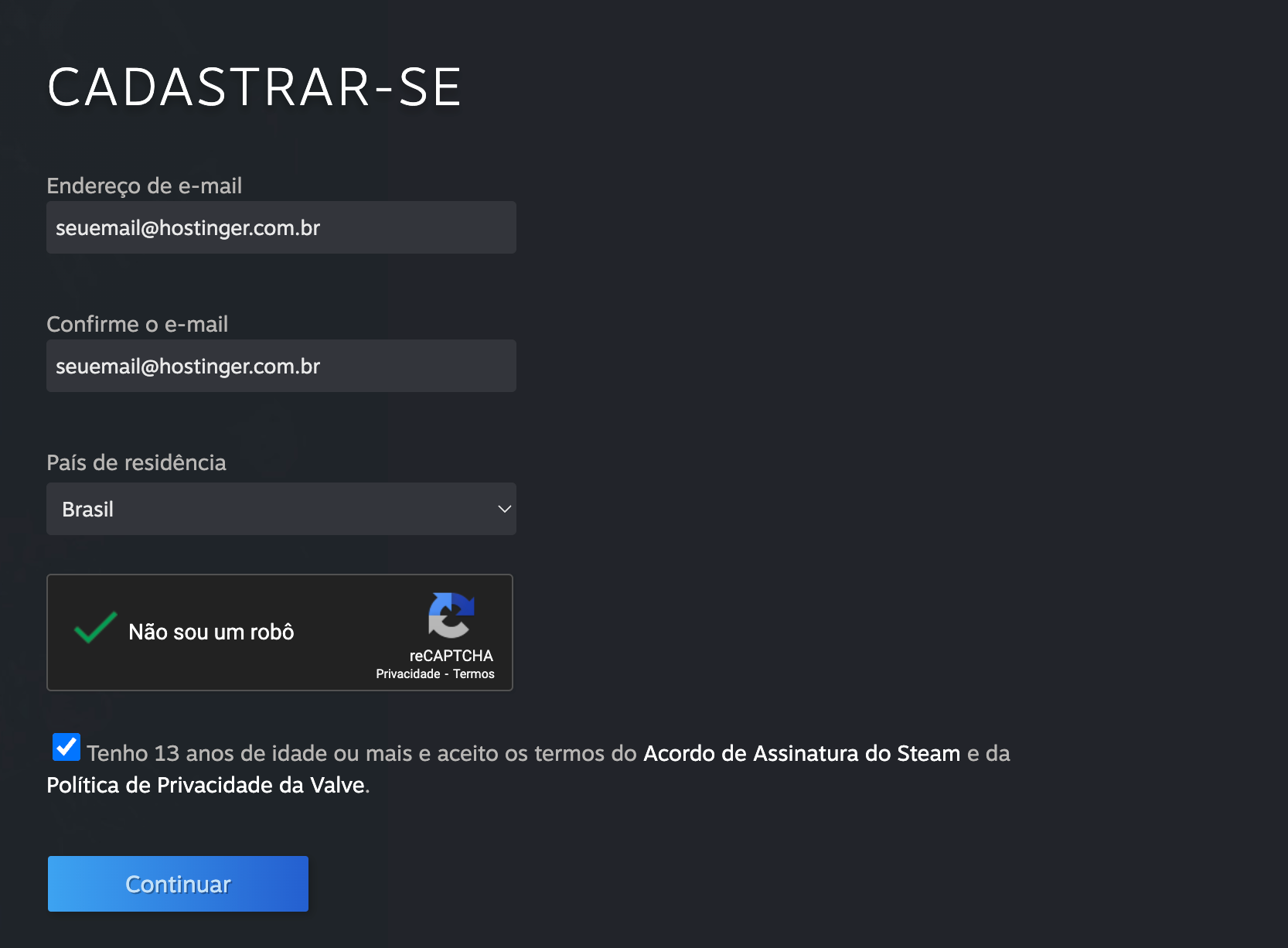
- Depois de preencher suas informações, o Steam enviará um e-mail de verificação. Siga as instruções no e-mail para verificar sua conta.
- Assim que sua conta for verificada, faça login para definir seu nome de usuário e senha. Não se esqueça de usar essa senha apenas uma vez, assim você garante mais segurança.
4. Instale o SteamCMD e Baixe os Arquivos do Servidor de Unturned
Antes de baixar os arquivos do servidor de Unturned, você precisa instalar o Wine e o SteamCMD.
O Wine é um programa que permite rodar aplicativos do Windows no Linux. SteamCMD é a interface de linha de comando do Steam, que você usa para instalar e atualizar a ferramenta do servidor dedicado de Unturned e outros arquivos de servidor de jogos.
Confira o passo a passo:
- Instale o Wine executando o seguinte comando:
sudo apt-get install wine
- Use o comando mkdir para criar um diretório para o SteamCMD. Por exemplo:
mkdir ~/steamcmd
- Baixe o SteamCMD da fonte oficial usando:
wget https://steamcdn-a.akamaihd.net/client/installer/steamcmd_linux.tar.gz
- Assim que o download terminar, extraia os arquivos com:
tar -xvzf steamcmd_linux.tar.gz
Com o Wine e o SteamCMD configurados, agora é só baixar os arquivos do servidor.
- Primeiro, crie um diretório para os arquivos do seu servidor de Unturned executando:
mkdir ~/unturnedserver
- Então, execute este comando de navegação do Linux para acessar o diretório SteamCMD:
cd ~/steamcmd
- Inicie o SteamCMD executando:
./steamcmd.sh
- Na interface do SteamCMD, faça login na sua conta do Steam ou use um login anônimo com este comando para servidor de Unturned:
login anonymous
- Defina o diretório de instalação e baixe os arquivos do servidor:
force_install_dir ~/unturnedserver app_update 1110390 validate
Sugestão de Leitura
O Wine também é essencial para rodar outros servidores de jogos no Steam, como o Enshrouded. Leia nosso artigo se você estiver interessado em configurar seu próprio servidor Enshrouded.
5. Baixe e Configure o RocketLauncher
Com seus arquivos do servidor de Unturned baixados, o próximo passo é configurar o RocketLauncher. Ele é um wrapper de servidor com funcionalidades adicionais e opções de personalização que melhoram a gestão geral do servidor.
Siga as instruções abaixo:
- Verifique se você está na pasta onde instalou o SteamCMD. Depois, use os seguintes comandos para baixar o RocketLauncher:
cd ~/steamcmd wget https://ci.rocketmod.net/job/Rocket.Unturned/lastSuccessfulBuild/artifact/Rocket.Unturned/bin/Release/Rocket.zip
- Assim que o download terminar, extraia o RocketLauncher e remova o arquivo .zip:
unzip Rocket.zip && rm -rf Rocket.zip
- Mova o RocketLauncher e seus scripts para o diretório unturnedserver:
mv Scripts/Linux/RocketLauncher.exe ~/unturnedserver/
mv Scripts/Linux/*.sh ~/unturnedserver/
- Se você está planejando rodar um servidor com mods usando o RocketMod, mova os arquivos do RocketMod para o diretório Modules do unturnedserver:
mv Modules/Rocket.Unturned/ ~/unturnedserver/Modules/
O RocketMod oferece uma grande variedade de mods e plugins, incluindo o arquivo WorkshopDownloadConfig.json, para personalizar e gerenciar seu servidor de forma mais eficiente.
Durante a inicialização, o comando Map busca por mods e mapas específicos neste arquivo do workshop, integrando-os automaticamente ao servidor.
6. Edite o Script de Atualização
Agora, o próximo passo é personalizar o script update.sh para o seu servidor de Unturned. Normalmente, esse script é um arquivo de lote ou um documento de texto que automatiza a atualização dos arquivos do servidor usando o SteamCMD.
Para abrir o script de atualização com o editor nano , execute o seguinte comando:
nano ~/unturnedserver/update.sh
Aqui está um esboço básico do que você vai encontrar dentro do arquivo update.sh:
#!/bin/bash
# Navigate to SteamCMD directory
cd ~/steamcmd
# Log into Steam (use 'anonymous' or your dedicated account)
./steamcmd.sh +login [username] [password]
# Update/install Unturned
./steamcmd.sh +app_update 1110390 validate
# Exit SteamCMD
./steamcmd.sh +quit
Os pontos principais que você vai precisar editar nesse script são:
- Login no Steam — substitua [username] [password] pelo nome de usuário e senha da sua conta dedicada do Steam.
- Caminho do diretório — confira se o script está apontando corretamente para onde o SteamCMD está instalado (neste caso, ~/steamcmd).
- Comando de atualização do aplicativo — o +app_update 1110390 validate é essencial. Ele define o ID do aplicativo no servidor de Unturned e checa se estão faltando arquivos ou se algum deles está corrompido.
Se você optar por colocar suas credenciais da conta do Steam no script, garanta que as permissões do arquivo estejam configuradas para limitar o acesso.
Use o comando chmod para ajustar as permissões e permitir que apenas você, como administrador, possa visualizar ou editar esse arquivo. Veja um exemplo:
chmod 700 ~/unturnedserver/update.sh
7. Configure o Firewall e o Redirecionamento de Portas
Depois de configurar seu servidor de jogo, ajuste o Firewall e faça o redirecionamento de portas para garantir que os jogadores consigam acessar seu servidor. Esse passo é necessário para evitar e resolver questões de conexão.
Configurar o Firewall
Você vai usar o UFW (Uncomplicated Firewall) para gerenciar o tráfego de rede. Primeiro, habilite o UFW:
sudo ufw enable
Depois, ative a permissão das portas padrão do Unturned. Os valores de porta recomendados para conexões de entrada são 27015 a 27017:
sudo ufw allow 27015:27017/tcp
sudo ufw allow 27015:27017/udp
Se o seu servidor usa portas diferentes (como está especificado nas configurações do servidor ou no arquivo Commands.dat), substitua 27015:27017 pelo intervalo de portas do seu servidor.
Configurar o redirecionamento de portas
O redirecionamento de portas permite que vários dispositivos se conectem ao seu servidor por meio do seu roteador.
Primeiro, encontre seu endereço IP interno acessando o painel do VPS da Hostinger ou executando ip addr no cliente SSH.
Para isso, acesse as configurações do roteador pelo navegador. Normalmente, isso é feito digitando o endereço de gateway padrão do roteador.
Vá até a seção Redirecionamento de Porta e crie uma nova regra da seguinte forma:
- Service Name – Unturned.
- Protocol – UDP (já que o Unturned usa principalmente UDP).
- External Starting Port e Internal Starting Port – A porta inicial do seu servidor (por exemplo, 27015).
- External Ending Port e Internal Ending Port – A porta final do seu servidor (por exemplo, 27017).
- Internal IP Address – o IP do seu VPS que hospeda o servidor de Unturned.
Por fim, salve e aplique essas mudanças.
8. Configure o Servidor
Agora que você já configurou o firewall e o redirecionamento de portas, é hora de configurar o seu servidor. Fazer uma boa configuração no servidor de Unturned é fundamental para melhorar a experiência de jogo.
Você vai encontrar vários arquivos .dat para editar com um editor de texto no diretório do seu servidor de Unturned. Esses arquivos de configuração são o Adminlist.dat, Blacklist.dat, Commands.dat e Whitelist.dat.
Configuração do arquivo Commands.dat
O arquivo Commands.dat permite que você ajuste várias configurações como administrador do servidor de Unturned. Para abrir o Commands.dat, execute:
nano ~/unturnedserver/Commands.dat
Aqui, você pode modificar vários comandos de configuração para ajustar seu servidor, como:
- Name [Server Name] — define o nome do seu servidor.
- Password [Server Password] — estabelece uma senha para acesso privado.
- MaxPlayers [Number] — define o número máximo de jogadores permitidos.
- Map [Map Name] — seleciona o mapa para o seu servidor. Para usar um mapa criado por jogadores (como os do Steam Workshop), coloque os arquivos do mapa na pasta Workshop → Maps.
- Port [Port Number] — especifica a porta do seu servidor (o padrão é 27015).
- Mode [Easy/Normal/Hard] — estabelece o modo de dificuldade.
- Owner [Steam 64 ID] — designa o dono do servidor, concedendo comandos administrativos completos.
- Perspective [First/Third/Both/Vehicle] — define a perspectiva do servidor.
- PvE [True/False] — alterna entre os modos PvP e PvE.
- Bind [Internal IP] — vincula seu servidor a um endereço IP interno ou de adaptador de rede.
- Cheats [True/False] — ativa ou desativa cheats no servidor. Disponível apenas para administradores do servidor.
Quando for editar esses comandos, lembre-se de colocar cada um em uma linha separada. Isso ajuda a manter tudo claro e evita erros na configuração.
Personalização do arquivo Config.json
O arquivo config.json é essencial para fazer personalizações avançadas no servidor de Unturned. Ele fica em {UNTURNED}\Servers(Nome do servidor)\config.json e permite configurar o servidor de maneira mais detalhada, incluindo regras do jogo e opções de exibição na lista.
Quando editar o config.json, é muito importante usar o formato JSON. Edite apenas os valores após os dois pontos (:) e dentro das aspas. Aqui estão alguns elementos que você pode encontrar e modificar:
Navegador:
- Icon — caminho para um arquivo de imagem usado como ícone do servidor.
- Desc_Hint — uma breve descrição ou dica que aparece ao passar o mouse sobre a lista de servidores.
- Desc_Full — descrição completa do seu servidor.
Servidor:
- VAC_Secure — ativa ou desativa o sistema Valve Anti-Cheat.
- BattlEye_Secure — ativa o Anti-Cheat BattlEye.
Jogabilidade:
- DayNight_Cycle — ajusta a duração dos ciclos de dia e noite.
- Player_Difficulty — define a dificuldade padrão para os jogadores.
- Max_Players — define o número máximo de jogadores.
As opções do jogo são as mesmas que você encontra no menu (Play → Singleplayer → Config), tornando o processo de configuração intuitivo e fácil de usar.
Configuração de Servidor Multiplayer para Unturned
Se você está pensando em rodar vários servidores ou definir consultas específicas para listas de servidores, é importante ajustar as configurações nos arquivos Commands.dat e config.json.
Para ter uma experiência diversificada nos seus servidores dedicados, defina nomes e números de portas diferentes no Commands.dat e ajuste várias configurações de jogo no config.json.
Também é importante gerenciar vários IDs de arquivos ao configurar diferentes opções para cada servidor, garantindo que cada instância tenha um ID único e melhorando o gerenciamento geral.
Além disso, vale a pena usar plugins e mods no Unturned para adicionar novos recursos ou modificar a mecânica do jogo, que podem ser encontrados e gerenciados na pasta Modules.
Lembre-se de testá-los sempre para garantir que estejam compatíveis e equilibrados, e que realmente melhorem a experiência nos servidores multiplayer.
9. Inicie seu Servidor de Unturned
Depois de configurar o servidor de Unturned, é hora de iniciá-lo e começar a receber os jogadores. Esse passo é crucial para deixar o servidor disponível para partidas multiplayer.
Executar comandos de lançamento
O comando para iniciar um servidor de Unturned no Linux varia dependendo da distribuição e das suas preferências de administrador. O formato básico para executar um servidor na internet é:
wine Unturned.exe [options]
O código [options] inclui vários parâmetros para definir limites de jogadores, usar mapas customizados e personalizar modos de jogo. Por exemplo:
wine Unturned.exe -nographics -pei -normal -nosync -pve -players:16 -sv
Use screen ou tmux para se desconectar das sessões
Para manter o servidor funcionando em segundo plano, mesmo se você se desconectar do SSH, você pode usar o tmux ou screen. Basta iniciar o servidor usando o seguinte comando:
screen -S unturnedserver wine Unturned.exe -nographics -pei -normal -nosync -pve -players:16 -sv
Para se desconectar da sessão screen e deixar o servidor em execução, pressione Ctrl + A → D. Você pode reconectar a qualquer momento com:
screen -r unturnedserver
Guia para receber outros jogadores no seu servidor
Como você é o dono do computador host, pode se conectar diretamente ao servidor executando o Unturned pelo Steam. Clique em Play → Connect, depois insira localhost no campo de IP.
Outros jogadores precisarão do endereço IP do seu servidor para se conectar. Peça para eles clicarem em Join no menu principal do Unturned e inserirem o IP do seu VPS para acessar o servidor.
Backup e manutenção do servidor de Unturned
Para manter um servidor de Unturned funcionando direito, é importante fazer backups regulares e monitorar o desempenho geral. Certifique-se de fazer backup regularmente dos arquivos de configuração, como Commands.dat, config.json, e todo o diretório do servidor, em locais seguros para evitar a perda de dados.
Monitorar o desempenho do servidor, especialmente o uso de CPU e memória, é essencial para garantir um bom funcionamento. Use ferramentas como htop para acompanhar o desempenho em tempo real.
Manter o servidor e os mods atualizados garante o acesso às funcionalidades e correções de segurança mais recentes. Revise regularmente os registros de atividade do servidor e leia os feedbacks dos jogadores para identificar possíveis problemas ou áreas que podem ser melhoradas.
A manutenção programada é fundamental para aplicar atualizações e reiniciar o servidor. Não se esqueça de avisar os jogadores com antecedência para reduzir tempos de inatividade inesperados.
Conclusão
Neste guia, exploramos como configurar servidores privados de Unturned, mostrando todas as ferramentas e conhecimentos necessários para colocar seu servidor no ar. Seguir cada etapa, desde escolher um VPS confiável até configurar as definições, é crucial para começar seu próprio servidor de Unturned.
Não se esqueça que o sucesso do seu servidor vai depender de manutenção regular e do suporte da comunidade. Encare os desafios e procure sempre mais informações e orientações. Prepare-se para muitas aventuras emocionantes de sobrevivência no seu novo servidor!