Como corrigir o erro 429 Too Many Requests (como usuário e administrador do site)
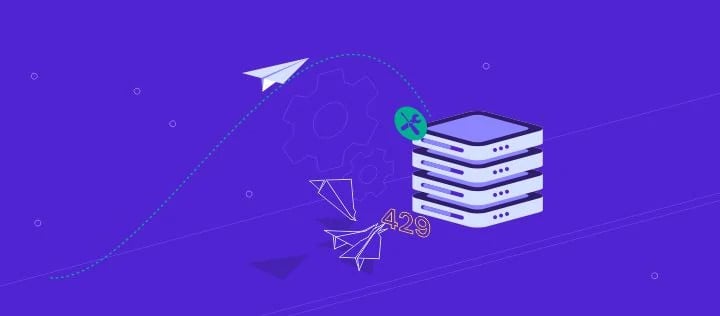
O erro 429 Too Many Requests é uma resposta HTTP enviada por um servidor quando ele recebe muitas solicitações muito rapidamente. É como se o servidor estivesse dizendo para você parar de enviar solicitações e tentar novamente mais tarde.
Embora o erro geralmente se resolva por conta própria, existem algumas medidas que você pode tomar para corrigi-lo e evitar que ele volte a aparecer — tanto como visitante quanto como proprietário de um site WordPress. Neste artigo, vamos abordar em detalhes todas essas medidas. Vamos lá?
Conteúdo
O que significa o erro 429 Too Many Requests?
O erro 429 Too Many Requests é a resposta que um servidor web dá quando um cliente envia muitas solicitações em um determinado período de tempo.
Esse é um método de limitação de taxa para controlar o fluxo de tráfego, protegendo o servidor contra ataques de força bruta e de negação de serviço distribuído (DDoS).
Veja como a mensagem de erro aparece no Google Chrome:

Você também poderá ver outras variações do erro, dependendo da causa e do navegador:
- Erro 429
- HTTP erro 429
- Erro HTTP 429
- Erro 429 (too many requests)
O que causa o erro 429?
Como outros códigos de status HTTP 4XX, a resposta 429 aparece devido a erros do lado do cliente. Isso significa que algo está errado em seu lado, e não no servidor em si.
Aqui estão algumas causas comuns do erro HTTP 429:
- Excesso de solicitações. Um servidor web ou API geralmente tem um limite de quantas solicitações você pode fazer por minuto para evitar sobrecarga e ataques DDoS. Quando você excede o limite, o erro 429 é exibido.
- Limite de recursos do servidor. Você usou mais recursos do servidor (CPU, RAM e armazenamento) do que o permitido pelo provedor de hospedagem do site.
- Ataques cibernéticos. O servidor detecta atividades mal-intencionadas, como ataques de força bruta (logins forçados), a partir de um endereço IP específico.
- Softwares de terceiros. Plugins ou temas defeituosos também podem causar o erro 429 em sites do WordPress.
Como corrigir o erro 429 Too Many Requests como visitante
Se você receber a mensagem de erro 429 ao tentar acessar uma página da web, siga estas etapas para corrigi-la:
1. Aguarde e tente novamente mais tarde
Como solicitações repetidas que ocorrem muito rapidamente geralmente causam o erro, o primeiro passo é simplesmente esperar e tentar novamente mais tarde.
Às vezes, a mensagem de erro HTTP 429 informa exatamente quanto tempo você precisa esperar:
HTTP/1.1 429 Too Many Requests Content-type: text/html Retry-After: 3600
Neste exemplo, o cabeçalho Retry-After diz 3600, o que significa 3600 segundos. Em outras palavras, você terá que esperar uma hora para poder enviar outro pedido.
2. Limpe os dados do navegador
Se o erro persistir, tente limpar o cache e os cookies do navegador para excluir quaisquer dados corrompidos que possam estar causando o código de status 429.
Veja como fazer isso no Google Chrome:
- Clique no ícone de três pontos no canto superior direito do navegador e selecione Configurações.
- Na barra lateral esquerda, vá para Privacidade e segurança → Remover dados de navegação.

- Escolha as opções Imagens e arquivos armazenados em cache e Cookies e outros dados do site.
- Abra o menu suspenso para definir o intervalo de tempo – recomendamos Todo o período.

- Clique em Excluir dados e reinicie o Google Chrome para concluir o processo.
Se você usa outros navegadores, como Firefox, Safari ou Microsoft Edge, leia nosso guia sobre como limpar o cache do navegador para conferir todas as etapas.
3. Limpe o cache do DNS
Sempre que você visita uma página da web, seu computador armazena uma versão em cache dos seus registros de DNS (nome de domínio e endereço IP correspondente).
Ao fazer isso, o conteúdo da página será carregado mais rapidamente na próxima visita, uma vez que o navegador não precisará repetir o processo de pesquisa de DNS novamente.
No entanto, quando o cache do DNS fica corrompido, ausente ou inválido, isso pode resultar em problemas de conexão.
Para corrigir isso, basta limpar o cache do DNS no seu sistema operacional, seja Windows ou macOS.
Como corrigir o erro 429 Too Many Requests como administrador de um site (WordPress)
Se você administra um site, ver o código de erro 429 na sua página da web pode ser preocupante. Mas não precisa entrar em pânico: o problema geralmente se resolve sozinho com o tempo. Tudo o que você precisa fazer é relaxar e tentar acessar seu site mais tarde.
Dito isso, se o erro continuar aparecendo, você pode tentar estes métodos para solucionar o problema:
1. Faça upgrade de seu plano de hospedagem
Como já citamos, os limites de recursos do seu servidor podem ser uma das causas do código de status 429.
Portanto, verifique se o uso de recursos do seu site excedeu os limites do seu plano. Você pode fazer isso acessando o painel de controle da hospedagem.
Se você for cliente da Hostinger, basta seguir estas etapas:
- Faça login no painel do hPanel e vá para Sites no menu à esquerda.
- Selecione Painel ao lado do domínio desejado.
- Quando a seção Painel for exibida, clique em Ver detalhes em Uso de recursos de hospedagem.

- Nessa tela, você poderá ver o uso dos seus recursos, incluindo disco, inodes, CPU, memória e PHP workers.

Quando seu uso exceder os limites, basta fazer o upgrade do seu plano de hospedagem para obter mais recursos.
Por exemplo, se você usa um dos nossos planos de hospedagem de sites, considere a possibilidade de mudar para a hospedagem Cloud, que oferece 20 vezes mais recursos de servidor.
Além disso, nossas soluções em nuvem vêm com uma rede de distribuição de conteúdo (CDN). Portanto, se o seu servidor principal apresentar erros, outro servidor na rede assumirá o lugar dele para carregar o conteúdo do seu site.

Se o seu uso de recursos não estiver atingindo o limite, mas seu site ainda mostrar a mensagem de erro 429, tente outras soluções.
2. Desative seus plugins do WordPress
Às vezes, plugins mal codificados no seu site WordPress também podem causar problemas de HTTP, inclusive o código de erro 429.
Para verificar se são os plugins que estão causando o erro, tente desativá-los um a um:
- Acesse a área de administração do WordPress e vá para Plugins → Plugins instalados.
- Clique na opção Desativar abaixo do primeiro plugin.

- Acesse seu site no modo de navegação anônima para ver se o problema foi resolvido.
- Caso contrário, repita a segunda etapa com todos os plugins ativos até encontrar o culpado.
Depois de encontrar o plugin com defeito, atualize-o e veja se isso resolve o problema. Caso contrário, talvez seja necessário desativar o plugin definitivamente e procurar uma alternativa para ele.
Se você não tiver acesso à área de administração do WordPress, abra a pasta wp_content no diretório raiz do seu site usando um cliente FTP. Localize a pasta plugins e renomeie-a para plugins-desativar para desativar todos os plugins de uma só vez.
3. Mude para um tema padrão do WordPress
Além dos plugins, temas desatualizados e sem manutenção também podem apresentar problemas de código e segurança.
É por isso que recomendamos mudar para um tema padrão do WordPress, como o Twenty Twenty Four, para ver se isso resolve o problema. Certifique-se de fazer backup dos dados do site antes de executar essa ação, para o caso de algo dar errado.

Se não for possível acessar a área de administração do WordPress, abra o banco de dados phpMyAdmin. Os usuários da Hostinger podem fazer isso via hPanel, navegando para o painel Sites → Bancos de Dados → Entrar no phpMyAdmin.
A partir daí, clique em wp_options e localize as linhas template e stylesheet — elas geralmente estão localizadas na segunda página.

Em seguida, clique duas vezes no option_value de cada linha e edite o valor no nome do tema padrão — por exemplo, Twenty Twenty-Four.
Se o erro 429 desaparecer após você mudar para um tema padrão do WordPress, é provável que o problema esteja em seu tema personalizado. Entre em contato com o desenvolvedor do tema para relatar o problema ou simplesmente troque-o por uma alternativa.
4. Entre em contato com o provedor de hospedagem
Se você executou todas as etapas acima e seu site ainda apresenta o erro 429 Too Many Requests, talvez seja a hora de entrar em contato com o suporte técnico do seu provedor de hospedagem.
Para os clientes da Hostinger, basta fazer login no hPanel e clicar no botão de ajuda no canto inferior direito da tela.
Em seguida, selecione o tópico site, selecione o domínio em questão e clique em Iniciar um chat ao vivo. Pronto — nosso agente de Sucesso do Cliente entrará em contato em breve.

Como evitar o erro 429 no futuro
Você corrigiu o erro 429 e recuperou o acesso à área de administração do WP. Mas como garantir que isso não ocorra novamente?
Aqui estão algumas práticas recomendadas que você pode seguir:
1. Altere a página de login padrão do WordPress
Todo site do WordPress tem um URL de login padrão, como:
- dominio.com/wp-admin
- dominio.com/wp-login
Como esse sufixo é genérico (isto é, padrão para todos os sites WordPress), invasores podem obter facilmente o URL para fazer login na área de administração do seu site — basta adicionar /wp-admin ou /wp-login ao domínio visado.
Adivinhe o que acontece quando seu site é atacado? O servidor perceberá e mostrará o código de erro 429 como um mecanismo de defesa.
Uma maneira fácil de evitar ataques de força bruta é alterar seu URL de login padrão. Você pode usar um plugin como o WPS Hide Login para criar uma página de login alternativa e impedir que os hackers entrem em seu site.
Basta instalar e ativar o plugin no painel do WordPress e, em seguida, acessar Configurações → WPS Hide Login. Digite o endereço de sua nova página de login no campo Login url.
Não se esqueça de clicar em Save Changes quando terminar.

2. Ative a limitação de taxa em seu site
Muitos plugins de segurança oferecem um recurso de limitação de taxa, que permite definir um limite para o número de solicitações que usuários e bots podem fazer a cada minuto.
Essa é uma ótima maneira de evitar que seu servidor seja sobrecarregado por muitas solicitações.
Neste tutorial, mostraremos a você como ativar a limitação de taxa usando o plugin Wordfence:
- Instale o Wordfence e siga as instruções para obter uma licença gratuita.
- Depois de ativado, vá até Wordfence → All Options.
- Em Firewall Options, clique em Rate Limiting e ative o botão para habilitá-lo.

Depois disso, você precisará ajustar os limites de taxa padrão (no momento, eles estão definidos como ilimitados). Aqui estão as configurações de limitação de taxa recomendadas de acordo com Peter, da equipe de suporte do Wordfence:
- Se as solicitações excedem 240 por minuto, limite-as (throttle it)
- Se as exibições de página de um rastreador excederem 120 por minuto, limite-as
- Se as páginas não encontradas (404s) de um rastreador excederem 60 por minuto, limite-as
- Se as exibições de página de um ser humano excederem 120 por minuto, limite-as
- Se as páginas não encontradas (404s) de um ser humano excederem 60 por minuto, limite-as
- Por quanto tempo um endereço IP é bloqueado quando quebra uma regra: 30 minutos
Mas essas configurações não são fixas – você sempre pode ajustá-las de acordo com suas necessidades específicas.
3. Limite as tentativas de login
Um ataque de força bruta é um método comum de invasão, em que um hacker testa milhares de combinações de caracteres até finalmente descobrir sua senha.
Mesmo que o hacker não consiga adivinhar sua senha corretamente, ele já enviou várias solicitações muito próximas, o que pode levar ao erro HTTP 429.
Para evitar isso, você pode limitar o número de tentativas de login permitidas antes de bloquear o usuário.
No Wordfence, esse recurso é chamado de Brute Force Protection e está localizado logo acima do Rate Limiting.

Embora não haja um conjunto de regras certas ou erradas, você pode seguir as sugestões de Peter:
- Bloqueio após determinadas falhas de login: 3 a 5
- Bloqueio após determinadas tentativas com esquecimento de senha: 3 a 5
- Contagem de falhas em um determinado período de tempo: 4 horas
- Quantidade de tempo que um usuário fica bloqueado: 30 minutos ou mais
Outra maneira eficaz de proteger seu site contra bots mal-intencionados é ativar o reCAPTCHA na página de login.
Para isso, primeiro você precisa criar as chaves do Google reCAPTCHA v3. Depois disso, volte para o Wordfence → Login Security→ Settings e insira sua reCAPTCHA v3 Site Key e reCAPTCHA v3 Secret.

Conclusão
O erro 429 Too Many Requests ocorre quando um cliente envia muitos pedidos (solicitações) em um determinado período. Ele geralmente surge devido a ataques de força bruta, plugins ou temas problemáticos ou limites de recursos do servidor.
Se você encontrar esse problema ao tentar visitar uma página da web, basta aguardar e tentar novamente mais tarde. Limpar os dados armazenados em cache no navegador e no sistema operacional também pode ajudar.
Se você administra um site WordPress, a solução desse erro pode ser ser simplesmente atualizar seu plano de hospedagem. Se isso não funcionar, tente desativar os plugins ativos no seu site, usar um tema padrão ou, em último caso, entrar em contato com a equipe de suporte do seu provedor de hospedagem.
Depois de corrigir o problema, é uma boa ideia alterar o URL de login padrão do WordPress, implementar a limitação de taxa e limitar as tentativas de login para evitar que o erro 429 apareça novamente. Boa sorte!
Perguntas frequentes sobre o erro 429 Too Many Requests
Por fim, vamos responder algumas perguntas frequentes sobre o erro 429.
Como evitar o erro 429 Too Many Requests?
Para evitar o erro 429, você deve limitar as solicitações e tentativas de login que os usuários podem fazer por minuto usando plugins como o Wordfence. Alterar o URL de login padrão do WP também é útil para evitar ataques de força bruta, que são uma causa comum do erro.
Quais são as consequências do erro 429 Too Many Requests?
Se o seu site exibe o erro 429 Too Many Requests com frequência, isso pode resultar em desempenho ruim, piora da experiência do usuário e perda de receita. Ele também pode levar à diminuição das classificações do site nos mecanismos de pesquisa e a danos à reputação da sua marca. E o que é pior, erros 429 frequentes também podem resultar em bloqueios de IP, impedindo que usuários legítimos acessem seu site.


Comentários
June 27 2023
eu paguei e não recebi e não caiu nada na minha conta isto e TD roubo
July 05 2023
Oi, Antônio. A que pagamento você se refere?
August 05 2023
Eu quero um código para abrir meu e-mail
August 11 2023
Não entendi, Bruno. Qual o seu provedor de e-mail? Conta mais que a gente tenta te ajudar!
April 07 2024
Estou com problemas com o código 429. No meu caso é uma API em laravel. Meu server é na França. O software cliente funciona bem na minha máquina (acessando do Brazil) Mas na máquina do meu cliente, com uma taxa de download mais rápida, ocorre o erro. O software cliente baixa mais de 100 arquivos. Tem alguma configuração que posso fazer via Painel no hostinguer para solucionar isso?
April 11 2024
Oi, Danilo, diretamente no hPanel não — no geral, esses limites são feitos no seu próprio código. Você pode entrar em contato com o suporte para a gente ver se tem algum bloqueio em curso, mas no geral esse tipo de erro pode ser resolvido implementando um Rate Limiting ou um sistema de cache mais robusto. Você também pode conferir as configurações do seu CDN, se estiver usando um. Qualquer dúvida, estamos por aqui!
October 29 2024
Olá, tenho uma conta do Outlook, há muito tempo, porém em alguns acessos, tem gerado o erro "Too Many Request", conseguir acessar posteriormente, porém, em meus últimos acessos, tem gerado esse com frequência, e não consigo abrir meu e-mail, acobo de ler algumas instruções, vou segui-las para ver se resolve.
November 01 2024
Esperamos que resolva, Sabrina! Qualquer coisa, estamos por aqui :)
November 08 2024
Meu navegador é o Microsoft Edge, como posso fazer para poder ter acesso a meu e-mail? O que aparece na tela é "Too Many Requests"
November 14 2024
Oi, Horacio! O erro geralmente indica que o servidor está recebendo muitas requisições do seu navegador em um curto período. Para resolver, você pode limpar o cache e os cookies do Microsoft Edge nas configurações do navegador e tentar novamente, fechar o navegador, aguardar alguns minutos e reabri-lo para acessar o e-mail ou verificar se há atualizações pendentes para o Microsoft Edge, pois isso pode ajudar a evitar problemas de compatibilidade. Se o problema continuar, experimente acessar o e-mail em outro navegador ou dispositivo para ver se é um problema específico do Edge. Boa sorte :)