3 Formas Simples de Solucionar o Erro ERR_SSL_PROTOCOL_ERROR
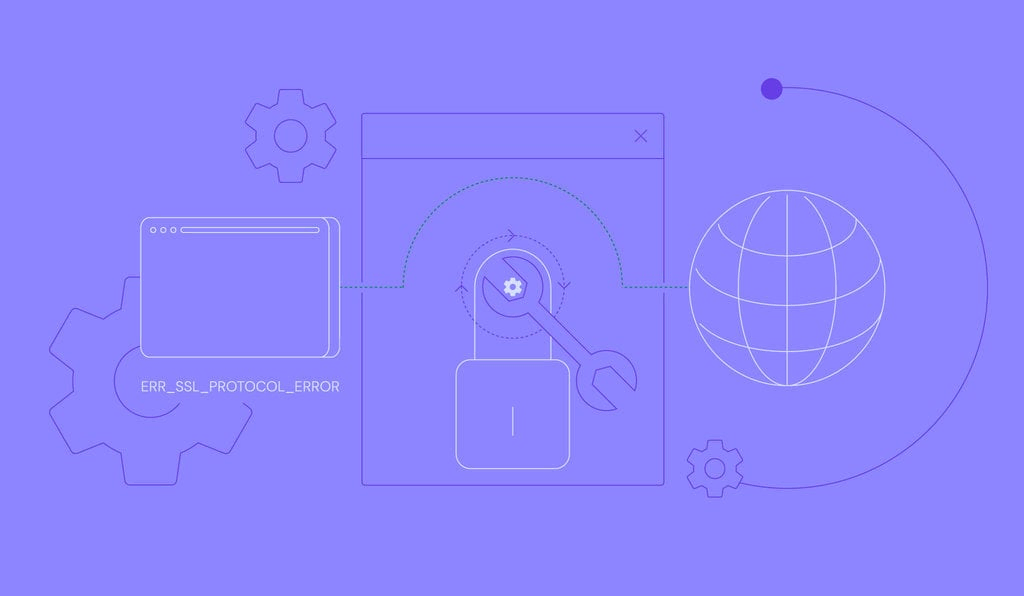
A maioria das pessoas que usa o Google Chrome já se deparou com o erro ERR_SSL_PROTOCOL_ERROR ao tentar acessar alguma página. Esse é um erro na certificação SSL, e ocorre quando o navegador não consegue se conectar com o site de forma segura.
Nesses casos, o erro ERR_SSL_PROTOCOL_ERROR pode ter acontecido por um problema no navegador, ou por problemas com o certificado SSL/TLS do site. Identificar a causa exata do erro pode ser uma tarefa complicada, mas a boa notícia é que existem formas simples de solucionar o problema.
Neste artigo vamos explicar quais as causas do ERR_SSL_PROTOCOL_ERROR e ensinar como você pode consertar esse erro no Google Chrome. Também vamos mostrar como o mesmo erro aparece para usuários de outros navegadores, como o Mozilla Firefox e o Microsoft Edge.
Boa leitura!

Conteúdo
O que é o erro ERR_SSL_PROTOCOL_ERROR?
O erro ERR_SSL_PROTOCOL_ERROR ocorre quando o certificado SSL do site não está configurado corretamente. O erro também pode aparecer quando o navegador não consegue se conectar ao site, mesmo que o SSL esteja funcionando bem.
| Código do erro | ERR_QUIC_PROTOCOL_ERROR |
| Tipo do erro | Erro de protocolo do navegador |
| Causas do erro | Protocolo QUIC Extensões incompatíveis Erro na configuração do proxy Conexão fraca com a internet Certificado SSL comprometido |
Como Consertar o Erro ERR_SSL_PROTOCOL_ERROR – Tutorial em Vídeo
Aprenda a consertar o erro ERR_SSL_PROTOCOL_ERROR assistindo ao vídeo do canal Hostinger Brasil, que mostra os processos passo a passo:
Quais as Causas do Erro ERR_SSL_PROTOCOL_ERROR?
Toda vez que você acessa uma página, seu navegador solicita que o site forneça um certificado SSL — isso é o que torna possível estabelecer uma conexão segura entre os dois. O certificado SSL é uma credencial que prova que o site é confiável, além de ser um elemento fundamental na ativação do protocolo HTTPS.
Quando seu navegador está se conectando a uma página através do SSL, ele também envia uma confirmação para o servidor que hospeda o site, chamada de “autenticação de certificado de cliente”. Esse processo é conhecido como o aperto de mão TLS, ou TLS handshake.
Depois que esse processo de autenticação é feito, o navegador e o site começam a transferência de dados necessária para que a página apareça na sua tela. Mas, se o processo de autenticação falhar, a página não será exibida, e será mostrada uma mensagem de erro no lugar dela. Uma das mensagens de erro que podem aparecer é o ERR_SSL_PROTOCOL_ERROR.
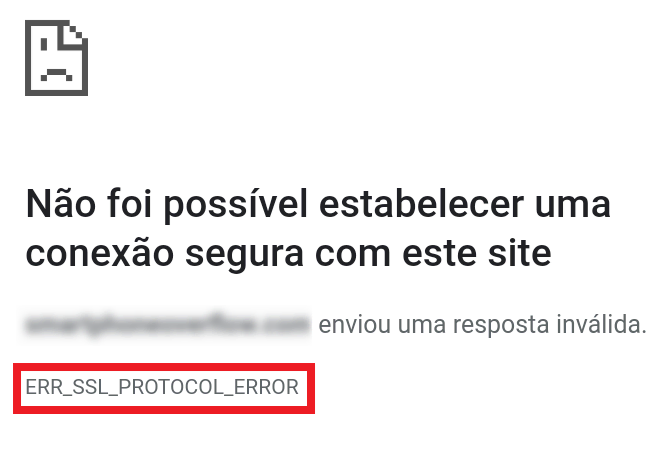
A causa exata da falha de autenticação é difícil de identificar. O erro pode ter acontecido no site ou no navegador do visitante.
No caso do erro ter acontecido no navegador, a culpa pode ser de extensões antigas, de caches SSL desatualizados, ou no protocolo QUIC. Ele também pode ter sido causado pelo Windows Defender Firewall ou outro antivírus que esteja bloqueando a conexão com o site.
Se você está visitando uma página e encontrou o erro ERR_SSL_PROTOCOL_ERROR, tente fazer isto:
- Desativar extensões desatualizadas ou com erros.
- Desativar temporariamente o antivírus ou o firewall.
- Limpar o cache do navegador.
- Desativar o protocolo QUIC.
- Consertar a data e o horário do seu dispositivo.
Se nenhuma das soluções acima funcionar, o problema provavelmente está sendo causado por erros do site. A primeira coisa a se fazer é usar ferramentas disponíveis na internet para conferir se o site está fora do ar para todas as pessoas ou só para você.
Quando o erro está no site e não no navegador, na maioria das vezes a culpa é de um certificado SSL mal-configurado. Por exemplo, se o SSL não estiver configurado corretamente e o HTTPS for forçado, o erro ERR_SSL_PROTOCOL_ERROR_ pode aparecer. O mesmo erro pode acontecer também caso o SSL estiver funcionando corretamente, mas o HTTPS não for forçado.
3 Formas Comprovadas de Solucionar o Erro ERR_SSL_PROTOCOL_ERROR
Já que é difícil saber qual é a causa exata do erro, nós vamos ensinar três técnicas que você pode usar para consertar o problema. Essas técnicas vão ser úteis tanto para os donos do site quanto para os visitantes:
Vamos mostrar como conferir se o SSL está configurado corretamente, como forçar o HTTPS, e como limpar o cache do navegador.
Importante! Quando estiver tentando solucionar o erro ERR_SSL_PROTOCOL_ERROR_, teste os métodos abaixo na mesma ordem em que eles aparecem aqui neste artigo. Se o primeiro não funcionar, teste o segundo – e assim por diante.
1. Confira se um Certificado SSL está Instalado no seu Site
Se você forçar o protocolo HTTPS sem ter um certificado SSL instalado, seu site vai ficar fora do ar e mostrar o erro ERR_SSL_PROTOCOL_ERROR_ para os visitantes. Isso acontece porque ter um certificado SSL é um dos requisitos obrigatórios para ativar uma conexão HTTPS.
Se seu site está hospedado na Hostinger, é fácil conferir se o certificado SSL está instalado:
- Faça login no o hPanel e entre na seção SSL.
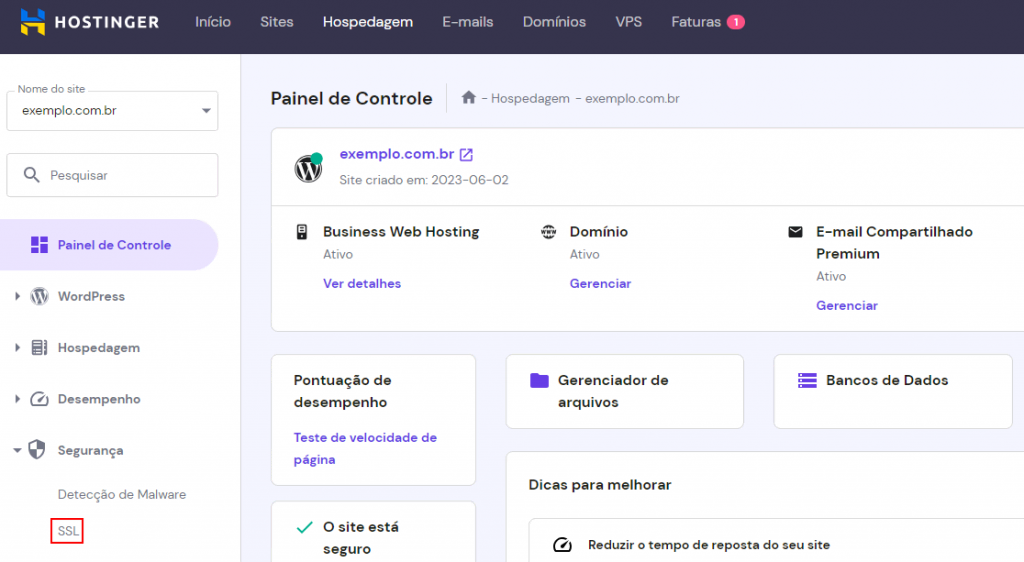
- Depois, encontre na lista o domínio desejado e, ao lado, confira o status do SSL.
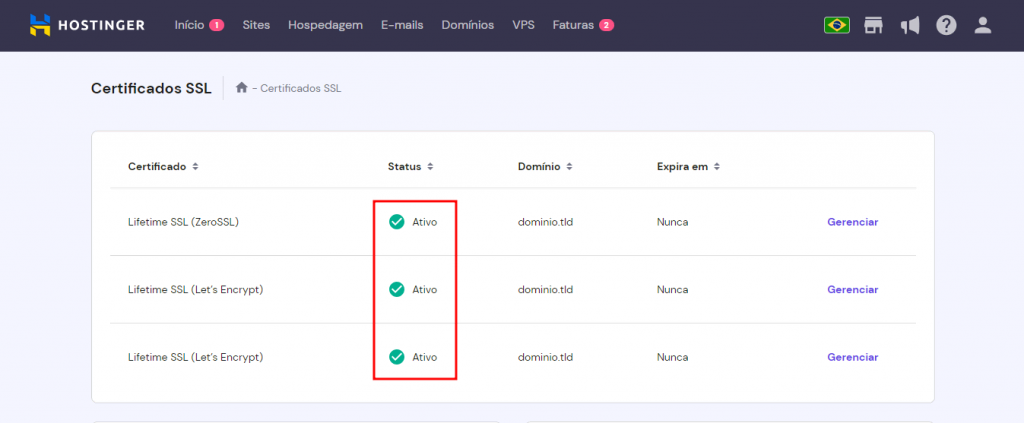
O ícone verde indica que o certificado SSL está instalado corretamente e ativo. Caso o seu não esteja ativo, você vai precisar adquirir o certificado antes de ativar o protocolo HTTPS.
Escolher o tipo de certificado SSL pode ser desafiador, porque há várias opções no mercado. Estas dicas vão ajudar você a escolher a opção certa:
- Escolha um provedor confiável. Você deve adquirir um certificado válido, vendido por um provedor de SSL confiável, como a Hostinger, que garanta a segurança e a qualidade do serviço. Antes de comprar, leia avaliações sobre a empresa.
- Leve em consideração o tamanho do seu projeto. O tipo ideal de SSL vai depender de quantos domínios você tem. Por exemplo, existem os certificados wildcard (que protegem o domínio principal e seus subdomínios) e os certificados multidomínio (para quem tem vários sites).
- Busque um provedor que ofereça garantia e suporte técnico. É importante ter acesso a suporte técnico 24 horas, e também a garantia. Isso garante que você poderá consertar erros com rapidez ou receber seu dinheiro de volta caso não esteja satisfeito com o serviço.
- Também leve em conta seu orçamento. Diferentes certificados SSL variam bastante em preço. Existem opções gratuitas oferecidas por instituições como a Let’s Encrypt. O SSL Let’s Encrypt tem várias vantagens e é grátis, mas você deve renová-lo a cada 90 dias.
O processo de compra do certificado depende do provedor escolhido, mas, geralmente, é parecido com este:
- Faça uma solicitação de geração de certificado, chamada de CSR (da sigla em inglês Generate Certificate Signing Request). A CSR é um código que contém informações sobre seu site, como o domínio, a chave pública, seus dados de contato e os dados básicos sobre sua empresa.
- Compre o certificado escolhido.
- Envie sua CSR para a Autoridade Certificadora ou para a empresa emissora de SSL.
- Aguarde a conclusão do processo de validação do domínio.
- Instale o certificado SSL no seu site.
Outra opção para adquirir um certificado SSL é assinar qualquer plano de hospedagem da Hostinger. Com nossos planos você tem acesso a SSL vitalício grátis. Esses certificados gratuitos são suficientes para criar uma conexão segura entre seu site e o navegador – eles oferecem o mesmo nível de proteção que os SSLs pagos.
Para instalar o certificado gratuito que está incluso no seu plano da Hostinger, siga estas etapas:
- No hPanel, entre na seção SSL.
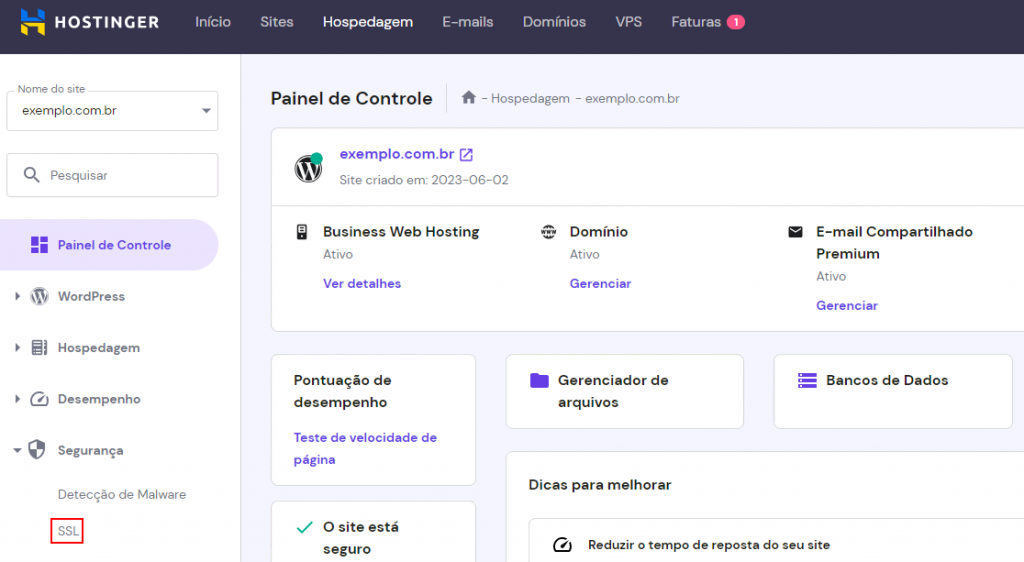
- Encontre o certificado – ele se chama “Lifetime SSL (Let´s Encrypt)” – e clique em Gerenciar.
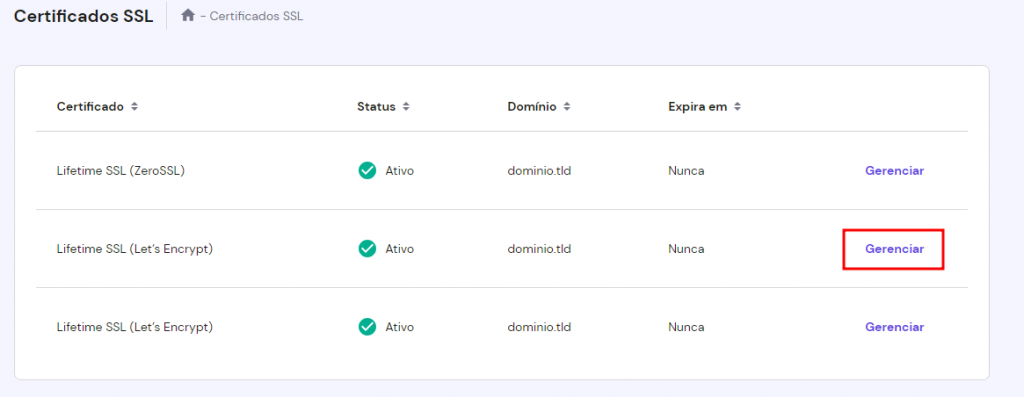
- Na próxima página, selecione o ícone de três pontinhos. Depois, escolha Configurar.

- Selecione o domínio do site (use a seta para abrir a lista de domínios) e clique em Instalar SSL.
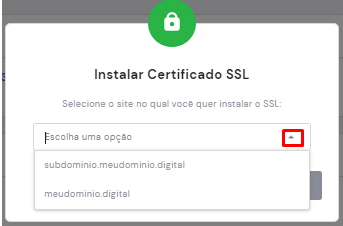
- Depois desse processo, o status do SSL deve constar como “ativo” na seção Sites do hPanel. Se não estiver, seu domínio provavelmente ainda não está apontando para os nameservers da Hostinger. Para solucionar esse problema, basta apontar seu domínio para nossos servidores.
No hPanel você também pode instalar outros certificados comprados com provedores externos. O processo pode ser diferente em outros painéis de controle e empresas de hospedagem.
2. Force a Conexão HTTPS no seu Site
Com o certificado SSL instalado, seu site vai estar disponível tanto no protocolo HTTP quanto no protocolo HTTPS. Por padrão, seu site será conectado por HTTP, a não ser que você force o HTTPS.
Sites que não têm o protocolo HTTPS forçado podem apresentar o erro ERR_SSL_PROTOCOL_ERROR_. Por isso, se seu certificado SSL está instalado e ativo, mas o erro continua aparecendo, confira se o HTTPS já foi forçado nas suas páginas.
Mas atenção: trocar sua conexão de HTTP para HTTPS pode trazer problemas para seu site, como deixá-lo fora do ar. Por isso, crie um backup do site antes de fazer a mudança, pois isso vai permitir que você recupere os arquivos caso algo dê errado.
Na Hostinger, todos os sites com SSL ativo têm o protocolo HTTPS forçado automaticamente. Para forçar o HTTPS manualmente, siga estes passos:
- No hPanel, entre na seção SSL.
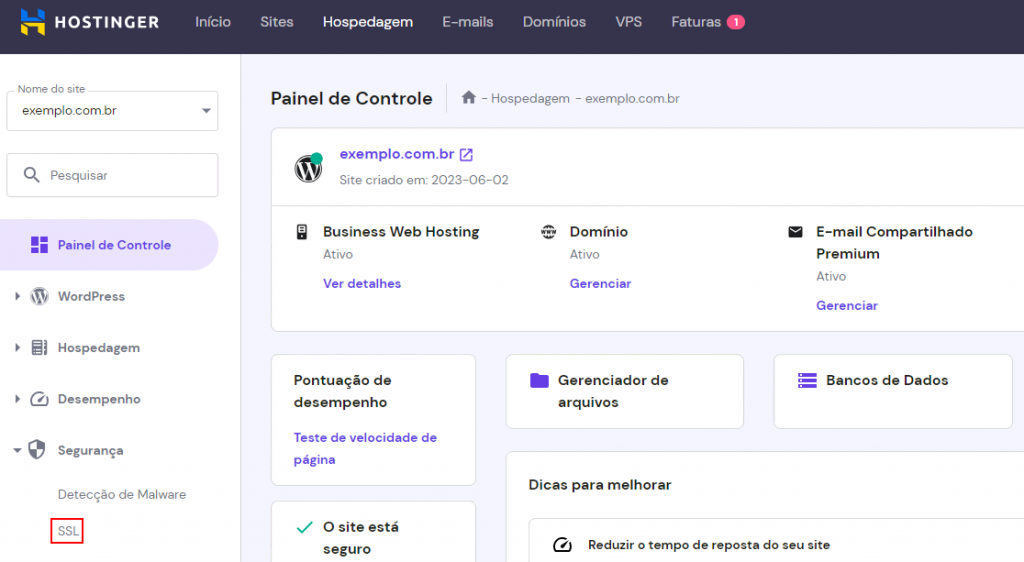
- Na lista de certificados instalados, encontre o SSL desejado e, ao lado dele, clique em Gerenciar.
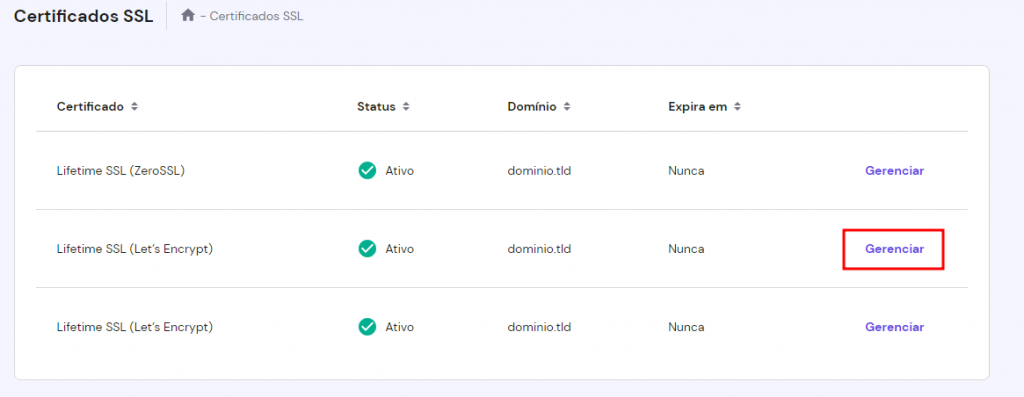
- Escolha o domínio e clique em Forçar HTTPS.
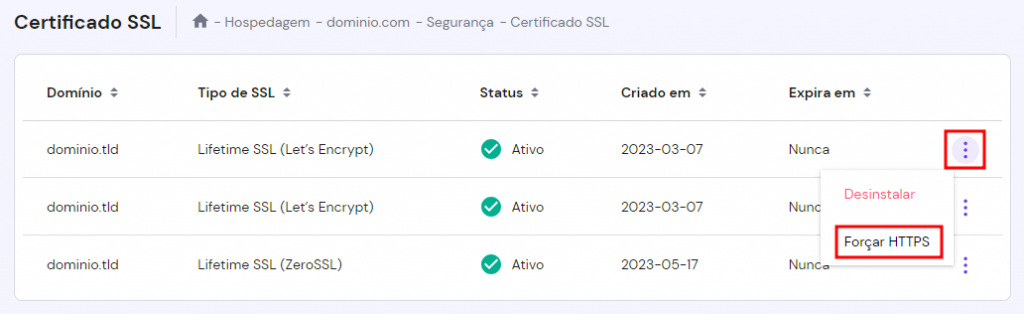
Esse processo pode ser diferente em outros painéis de controle ou empresas de hospedagem. Outras formas de forçar o HTTPS são:
- Editar o código do arquivo .htaccess para forçar o HTTPS. Esse arquivo é encontrado no diretório raiz do seu site WordPress.
- Instalar e forçar o certificado SSL no WordPress para sites criados com o CMS.
Antes de instalar o SSL, as configurações de DNS do seu site precisa estar 100% propagadas. O processo de propagação geralmente leva até 24 horas e você pode usar ferramentas como o WhatsMyDNS para conferir se ele já foi concluído.
Tentar instalar o certificado SSL antes que a zona DNS tenha sido totalmente propagada é outra causa do erro ERR_SSL_PROTOCOL_ERROR_. Isso acontece porque o nome de domínio associado ao certificado estará incorreto. Nesse caso, você deve desinstalar o SSL e refazer todos os passos anteriores com a zona DNS 100% propagada.
3. Limpe o Cache do seu Navegador
Se o erro ERR_SSL_PROTOCOL_ERROR_ estava sendo causado por problemas no site, as duas etapas anteriores provavelmente já serviram para resolvê-lo. Agora, se você instalou o certificado e forçou o HTTPS, mas mesmo assim o erro persiste, ele pode estar sendo causado pelo navegador.
O navegador armazena em cache informações sobre os sites visitados, incluindo imagens, textos, arquivos e o SSL. Quando você visitar novamente o mesmo site, o navegador vai carregar as informações salvas no cache ao invés de buscar os dados no servidor onde ele está hospedado. Isso permite que a página carregue mais rápido.
Apesar de ser muito útil, o cache pode trazer desvantagens se estiver desatualizado. Por exemplo, se o site mudar desde a última vez em que foi salvo em cache, seu navegador talvez não consiga mostrar a versão mais recente da página.
Limpar o cache do navegador vai forçar a atualização das informações armazenadas. Isso pode ajudar a resolver vários problemas do navegador, incluindo erros relacionados ao SSL.
A depender do navegador que você usa, as etapas para limpar o cache podem variar um pouco. Mas, no geral, o processo é bem parecido em todos eles. Para limpar o cache no Google Chrome, faça o seguinte:
- Com o Google Chrome aberto, clique no ícone de três pontinhos que fica ao lado da barra de endereço.
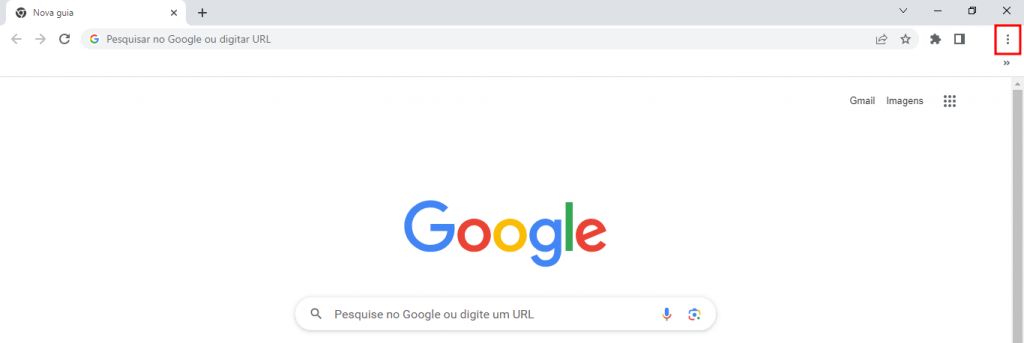
- Um menu será expandido. Clique em Mais ferramentas e depois em Limpar dados de navegação.
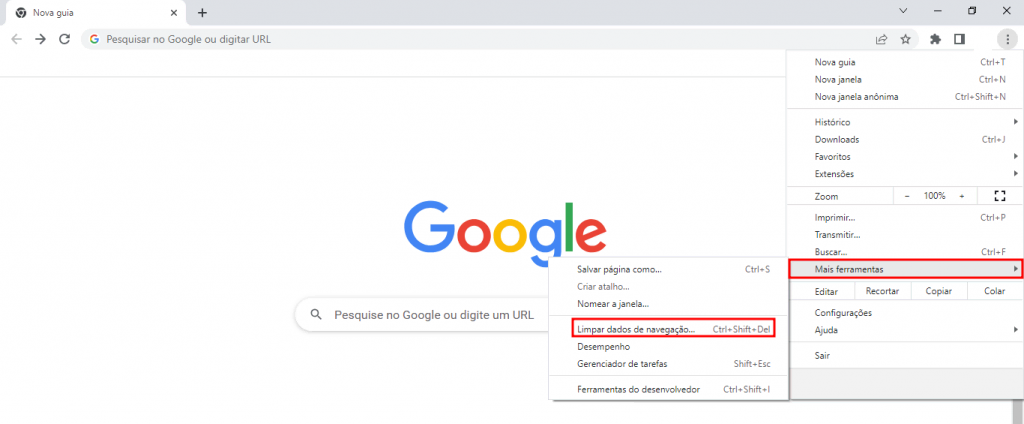
- Selecione o Período que preferir — as opções vão de Última hora a Todo o período. Para garantir que todo o cache seja limpo, sugerimos que você escolha Todo o período.
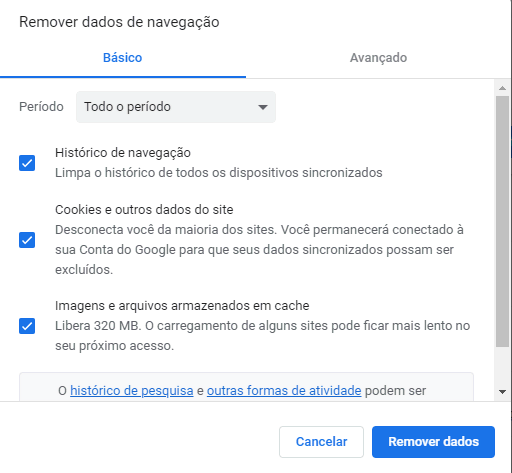
- Escolha quais tipos de dados você deseja apagar. Para limpar o cache, marque apenas a opção Imagens e arquivos armazenados em cache. Se quiser, você também pode apagar o Histórico de navegação e os Cookies e outros dados do site.
- Para confirmar a limpeza, clique no botão Remover dados.
- Depois, feche o navegador e abra-o novamente.
Dica
Para quem usa o Windows, é possível acessar o menu de limpeza do cache pressionando Ctrl+Shift+Delete. Esse atalho funciona na maioria dos navegadores, incluindo o Google Chrome, o Firefox, o Edge e o Opera. Para quem usa o macOS, o atalho é Command+Shift+Delete.
Lembre-se que, após limpar o cache, seu navegador pode demorar um pouco mais para carregar as páginas. Além disso, ao apagar os dados armazenados, você também vai precisar fazer login em todos os sites novamente.
Assim como no Google Chrome, nos outros navegadores você também pode limpar o cache no menu de configurações. Com exceção do Safari, a maioria deles permite que você escolha o tipo de dado a ser excluído e o período em que foram salvos.
Além de limpar o cache do navegador, limpar o status SSL também é uma forma de solucionar o erro ERR_SSL_PROTOCOL_ERROR.
O navegador armazena uma cópia do SSL pelo mesmo motivo que armazena outros dados em cache. E, quando o site atualiza o certificado, a diferença entre o novo SSL e a cópia salva pode causar falha na conexão.
O processo para limpar o cache do SSL vai variar de acordo com o sistema operacional e o navegador que você usa. Para quem usa o Windows e o Google Chrome, este é o passo a passo:
- Abra o navegador, clique no ícone de três pontinhos ao lado da barra de endereço. Depois, selecione Configurações.
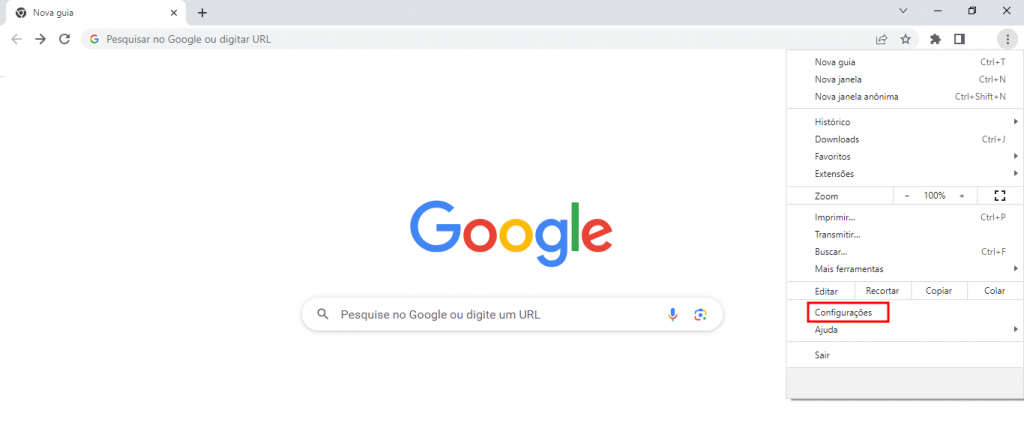
- No menu que fica do lado esquerdo, escolha a seção Sistema e depois clique em Abre as configurações de proxy no computador.
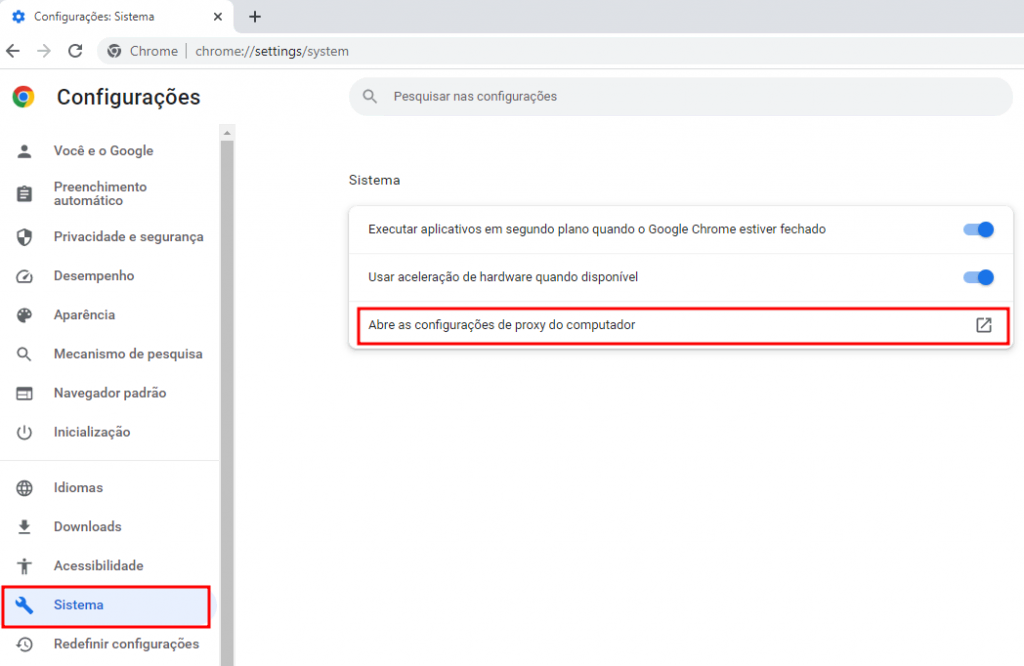
- Uma janela será aberta no seu computador, chamada Propriedades de internet. Clique em Conteúdo e depois em Limpar estado SSL.
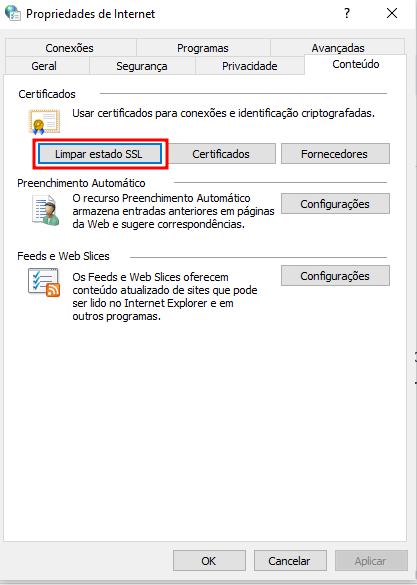
- Para confirmar, clique em OK.
Em versões mais antigas do Google Chrome, abra o menu Configurações e clique em Configurações avançadas. Sob a aba Rede, clique no botão Alterar configurações de proxy. Se você usa versões mais recentes do Windows, abra o programa Propriedades de Internet no seu computador (para encontrar esse programa, digite “painel de controle” na barra de pesquisa do Windows). Clique em Opções de Internet. Lá você vai encontrar a aba Conteúdo e a opção Limpar estado SSL.
Você também pode limpar o estado SSL diretamente no Google Chrome, pela ferramenta Gerenciar certificados do dispositivo:
- Clique nos três pontinhos ao lado da barra de pesquisa do Chrome e escolha Configurações.
- No menu esquerdo, clique em Privacidade e segurança e depois em Segurança.
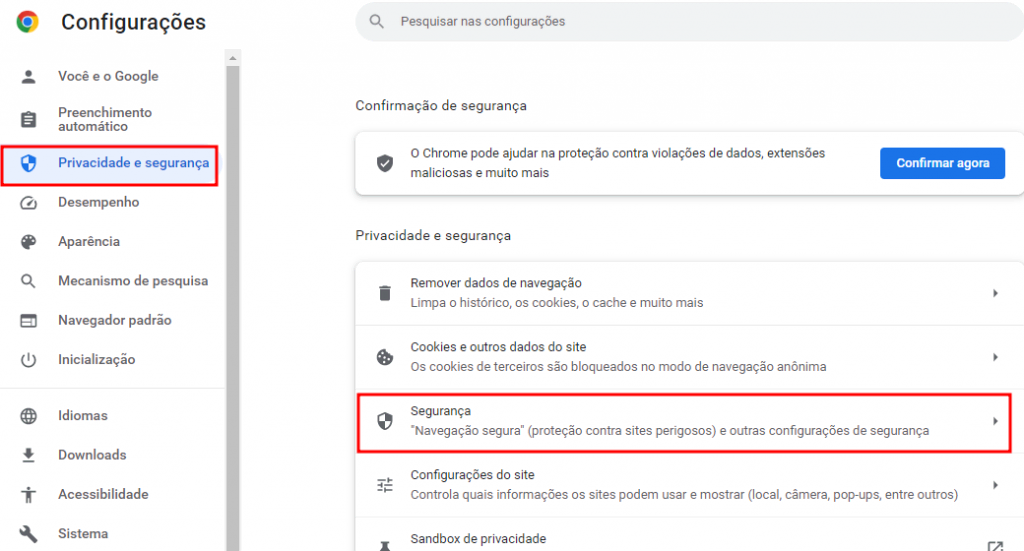
- Role a página para baixo e clique em Gerenciar certificados do dispositivo. Você verá uma lista de certificados SSL armazenados em cache.
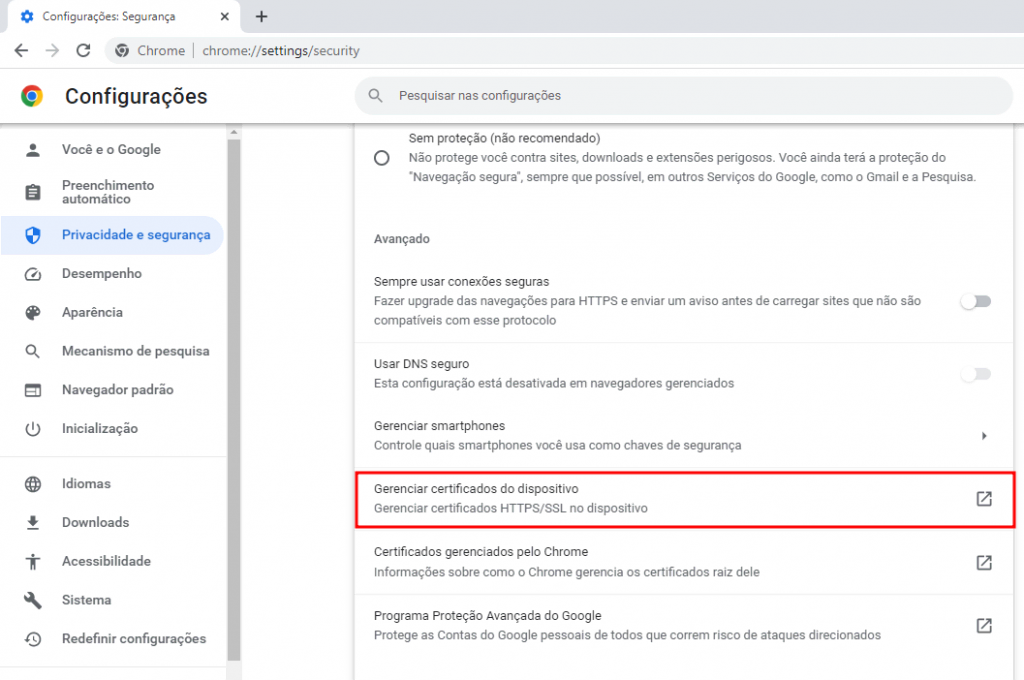
- Navegue pelas diferentes abas para encontra e selecionar o SSL do site que está apresentando o erro ERR_SSL_PROTOCOL_ERROR_. Clique em Remover para limpar o estado SSL.
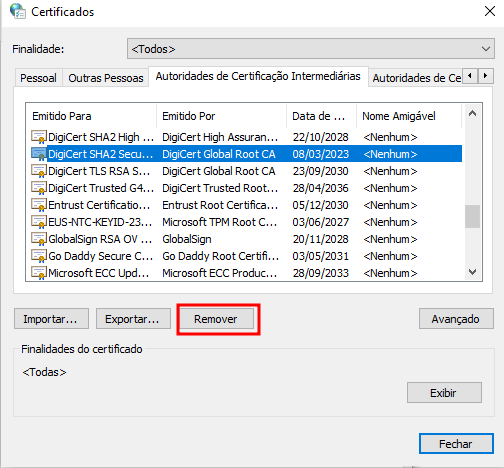
- Clique em Fechar (ou no X) para fechar a janela.
- Para concluir o processo, reinicie o Google Chrome.
Dica
Se mesmo após limpar o cache do navegador e do SSL o erro ERR_SSL_PROTOCOL_ERROR_ persistir, o problema pode estar sendo causado por outro programa. Desative temporariamente o antivírus, firewall e as extensões instaladas no navegador. Além disso, confira se a data e o horário do dispositivo estão corretos.
Como Cada Navegador Exibe o Erro ERR_SSL_PROTOCOL_ERROR
Todos os navegadores podem enfrentar o problema ERR_SSL_PROTOCOL_ERROR, mas cada um exibe a página de erro de forma diferente. Vamos dar uma olhada em como cada um dos navegadores mais populares mostra o erro ERR_SSL_PROTOCOL_ERROR_.
Google Chrome
No Google Chrome, quando um site contém o erro ERR_SSL_PROTOCOL_ERROR, esta mensagem aparece na tela: “Não foi possível estabelecer uma conexão segura com este site“. O código específico do erro é mostrado na parte final da página.
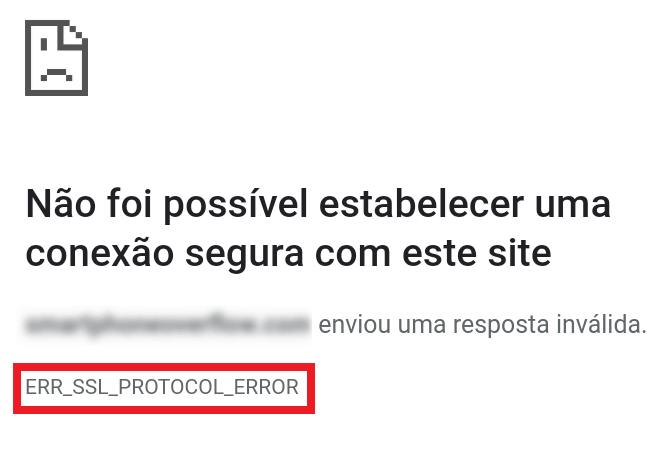
O Chrome vai oferecer uma explicação possível para o erro de carregamento da página. A partir dessa explicação, você poderá escolher entre Recarregar a página ou Executar o Diagnóstico de Rede do Windows.
Opera
No Opera, os usuários também podem encontrar o erro ERR_SSL_PROTOCOL_ERROR_. O navegador vai mostrar a mensagem “Este site não oferece uma conexão segura” e, abaixo, uma descrição do erro.
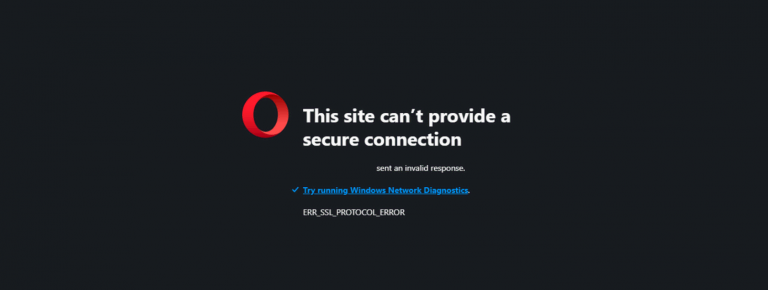
Clique em Executar o Diagnóstico de Rede do Windows (ou “Try running Windows Network Diagnostic”) para abrir o Painel de Controle do Windows. Em seguida, siga as etapas que explicamos no tópico acima sobre o Google Chrome.
Microsoft Edge
O Microsoft Edge mostra a mensagem “Não é possível conectar-se com segurança a esta página” quando encontra o erro ERR_SSL_PROTOCOL_ERROR_.
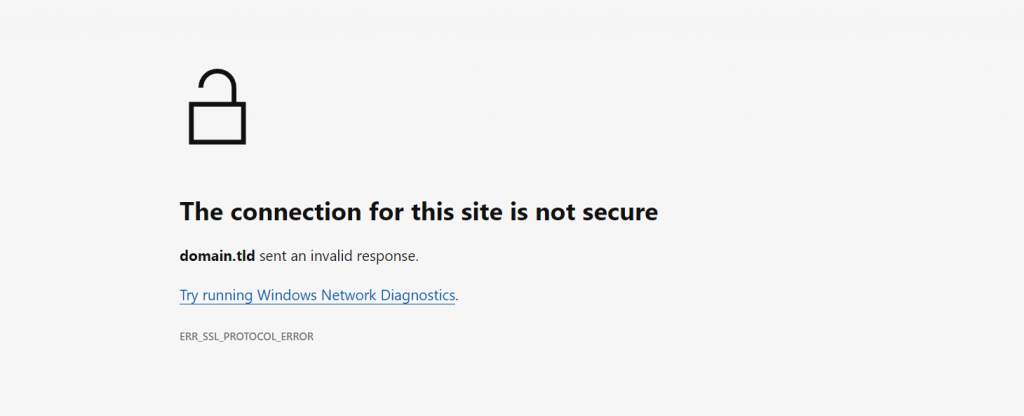
Similar ao processo para Chrome e Opera, clique em Executar o Diagnóstico de Rede do Windows.
Mozilla Firefox
O Firefox oferece uma descrição mais detalhada do erro. O navegador vai mostrar uma mensagem com o código SSL_ERROR_RX_MALFORMED_HANDSHAKE.
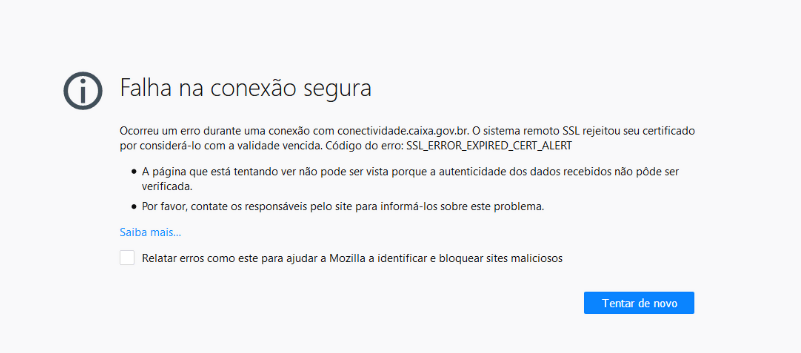
Logo abaixo, você verá uma explicação sobre o que causa o erro e como resolvê-lo. Você pode clicar no botão Tentar de novo ou em Saiba mais… para ler mais informações sobre o erro.

Conclusão
O erro ERR_SSL_PROTOCOL_ERROR_ aparece quando um site não consegue estabelecer uma conexão segura com o navegador do visitante. Isso pode acontecer por problemas no próprio site (como não forçar o HTTPS ou não ter um certificado SSL válido) ou por um problema no navegador.
Se o problema estiver no navegador, o visitante vai receber uma mensagem de erro. A mensagem pode variar dependendo do browser usado.
Consertar o erro ERR_SSL_PROTOCOL_ERROR_ pode ser uma tarefa desafiadora, mas neste artigo apresentamos a você três métodos para solucionar o problema (tanto se o erro for causado pelo site ou pelo navegador):
- Conferir se o certificado SSL está instalado corretamente: vá para o painel de controle da sua hospedagem e confira o status do HTTPS e do certificado SSL. Forçar o protocolo HTTPS sem antes instalar um certificado SSL causa erros de conexão.
- Forçar o protocolo HTTPS no seu site: se o SSL já está instalado corretamente no seu site, force o HTTPS no painel de controle da sua hospedagem, editando o arquivo .htaccess ou no painel do WordPress.
- Limpar o cache do navegador: a versão do SSL salva em cache pelo navegador pode estar desatualizada, o que causa erros de conexão. Limpar o cache e o estado SSL permite que o navegador salve a informação mais recente sobre o certificado do site.
Esperamos que este tutorial tenha ajudado você a solucionar o problema. Se você tiver dúvidas ou conhecer outras formas de solucionar o erro ERR_SSL_PROTOCOL_ERROR_, deixe um comentário para nós na seção abaixo.

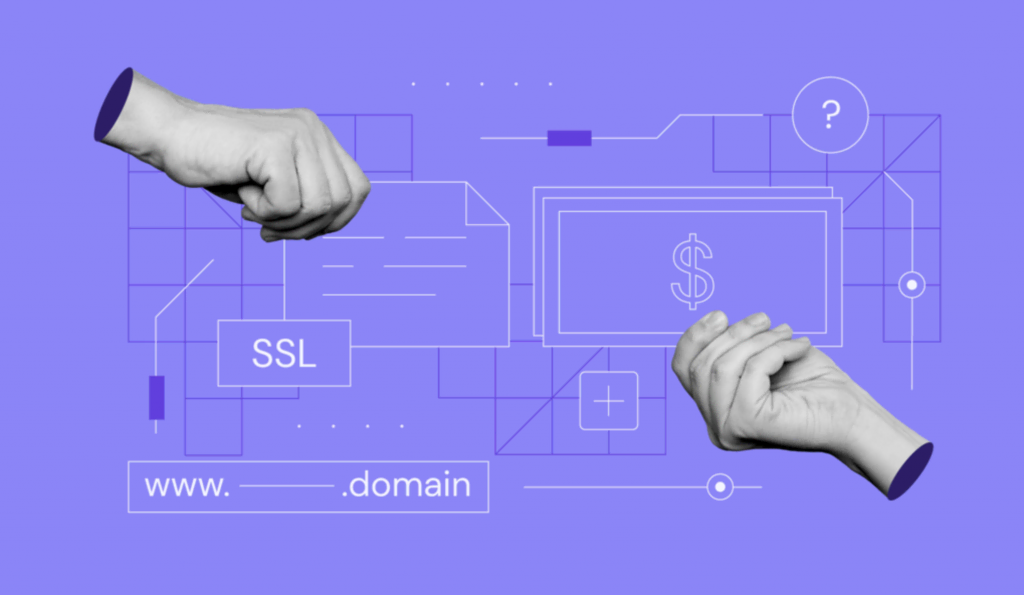
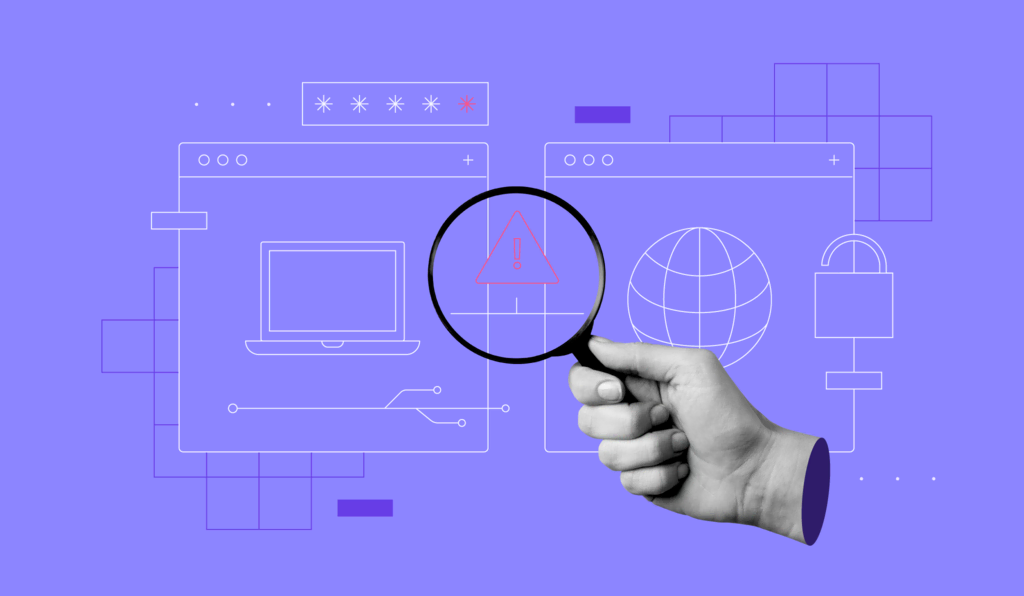
Comentários
October 04 2023
Excelente
October 07 2023
Obrigado, Ivan! :D
October 21 2023
Não consigo entrar no app
October 27 2023
Oi, Jorge! Qual o app que você tá enfrentando esse problema?