Como Instalar o Joomla
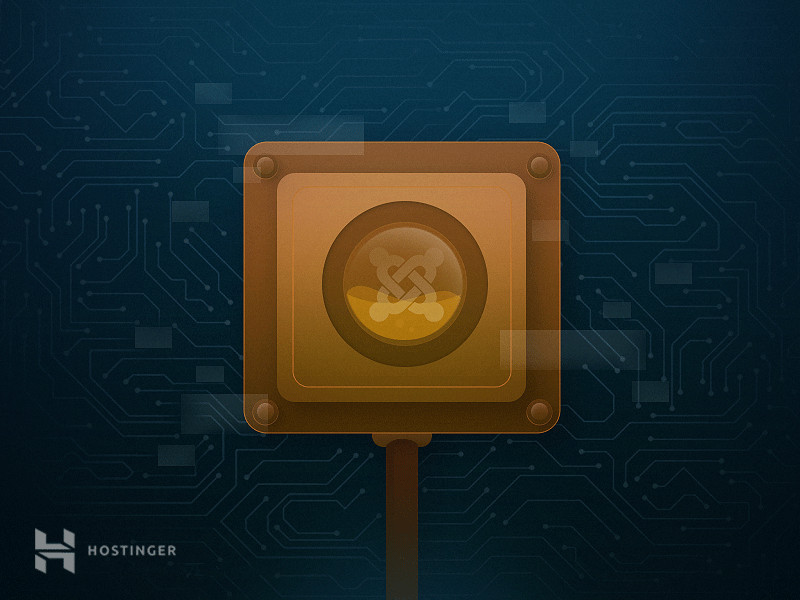
O Joomla é uma das melhores plataformas CMS para criar um site. Como um sistema de gerenciamento de conteúdo, ele oferece tudo que você precisa para gerenciar suas publicações e criar novas páginas sem dificuldades. Atualmente ele é considerado uma das melhores alternativas ao WordPress.
Neste tutorial vamos ensinar como instalar o Joomla usando o seu serviço de hospedagem Joomla. Vamos começar porque não temos tempo a perder!
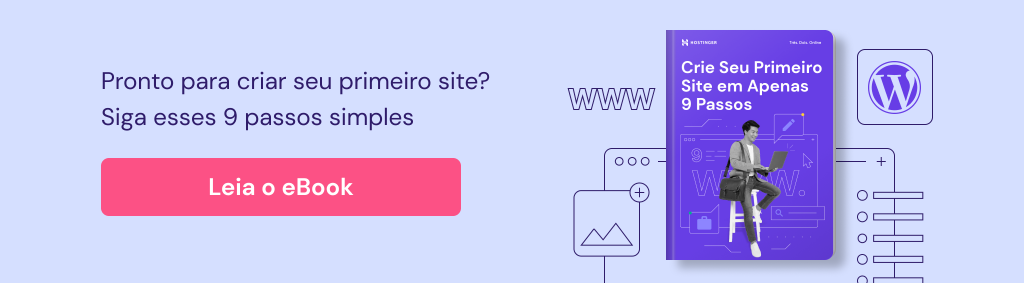
Conteúdo
Como Instalar o Joomla Manualmente
Primeiro vamos ensinar como instalar o Joomla manualmente. Claro que isso vai demandar um pouco mais de trabalho e tempo, afinal são 5 passos que precisam ser seguidos:
1. Criar um banco de dados e usuário MySQL
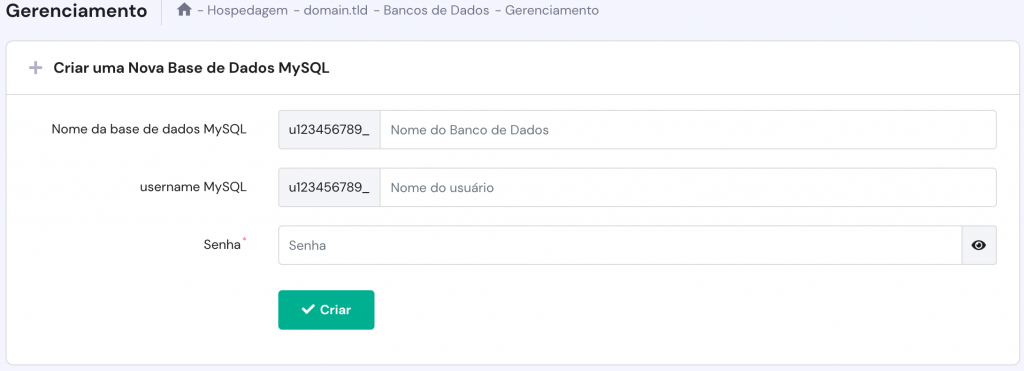
Para começar navegue até a seção Banco de dados > Gerenciamento dentro do painel do seu provedor de hospedagem. Especifique o nome do banco de dados, usuário e senha.
Não esqueça de anotar todos os dados em um local seguro, você vai precisar dessas informações mais tarde.
2. Baixar Joomla
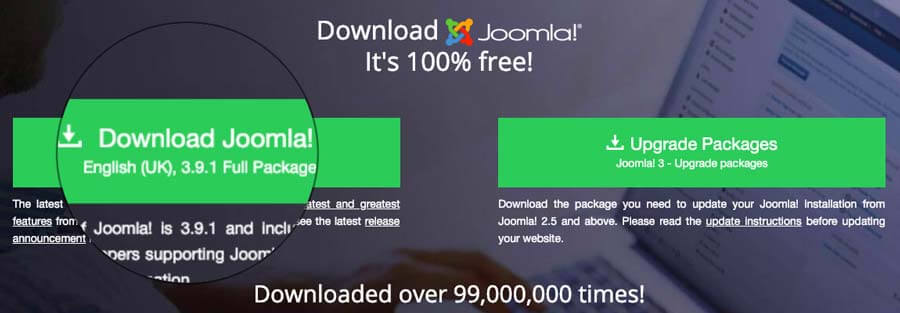
O próximo passo é fazer o download da versão mais recente do Joomla diretamente do seu site. Basta clicar no botão Download Joomla! e sua solicitação irá começar em instantes.
3. Subir e extrair os arquivos do Joomla na hospedagem
Agora você vai precisar fazer upload dos arquivos baixados e realizar a extração dentro do diretório raíz do domínio.
Via Gerenciador de Arquivos
Atualmente, a maioria das hospedagens de sites oferecem um gerenciador de arquivos nativo para tarefas diárias. Como o Joomla não ocupa muito espaço em disco, essa ferramenta é perfeita para o trabalho. Acesse a seção Arquivos > Gerenciador de Arquivos.
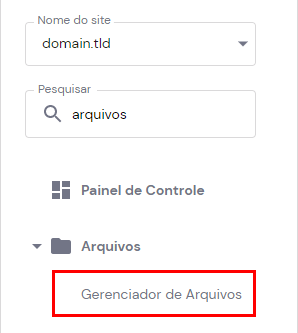

Por padrão você é levado até public_html, que é o diretório raiz do domínio. Então siga as instruções abaixo para subir os arquivos de instalação do Joomla para sua conta:
- Clique no ícone Enviar no menu superior da tela.
- Clique em Arquivo e encontre o arquivo do Joomla que você baixou no computador.
- Aguarde até o término e você vai voltar até a interface do gerenciador de arquivos.
Agora, precisamos extrair todos os arquivos com a função Extract do gerenciador de arquivos. Você a encontra clicando com o botão direito do mouse no arquivo compactado. Digite um ponto “.” para extrair diretamente no diretório public_html.
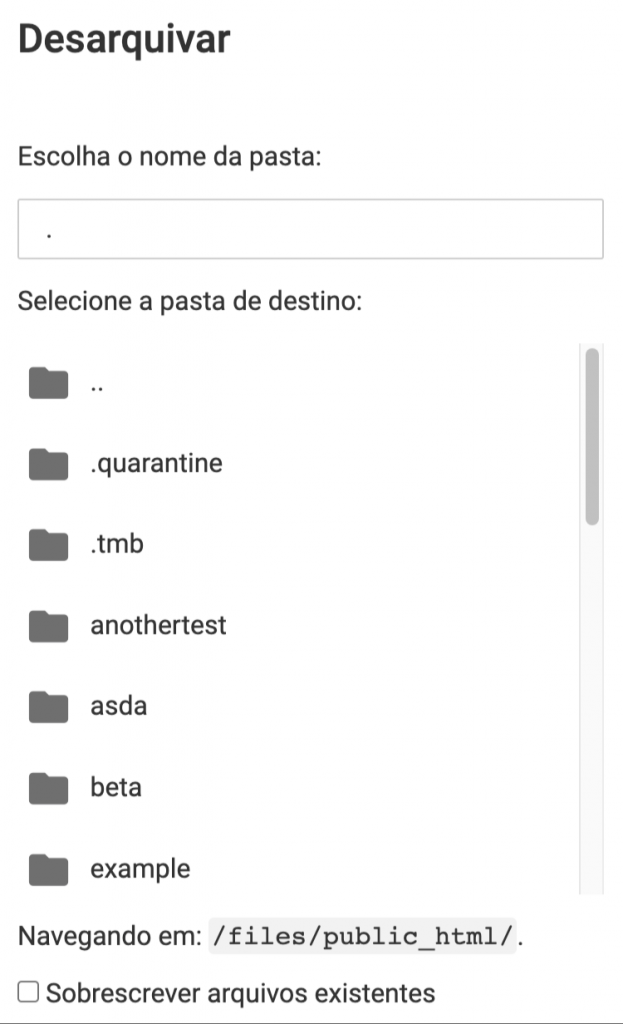
Como o script possui muitos arquivos, a operação pode levar alguns minutos até que seja completada.
Via Cliente FTP
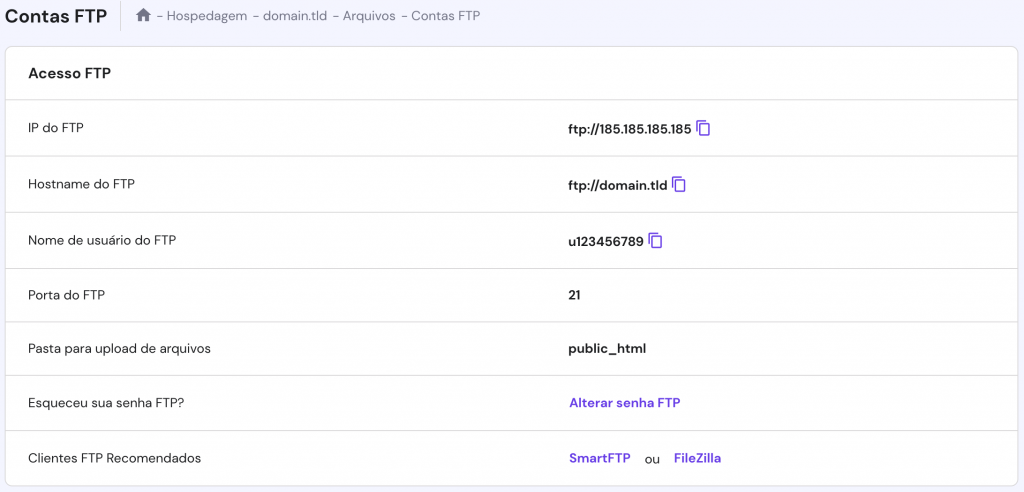
Outra forma de instalar o Joomla é com um cliente FTP. Para isso você vai precisar do IP da hospedagem, usuário FTP, senha e porta. Essas informações estão disponíveis em Arquivos > Contas FTP no painel de controle da hospedagem.
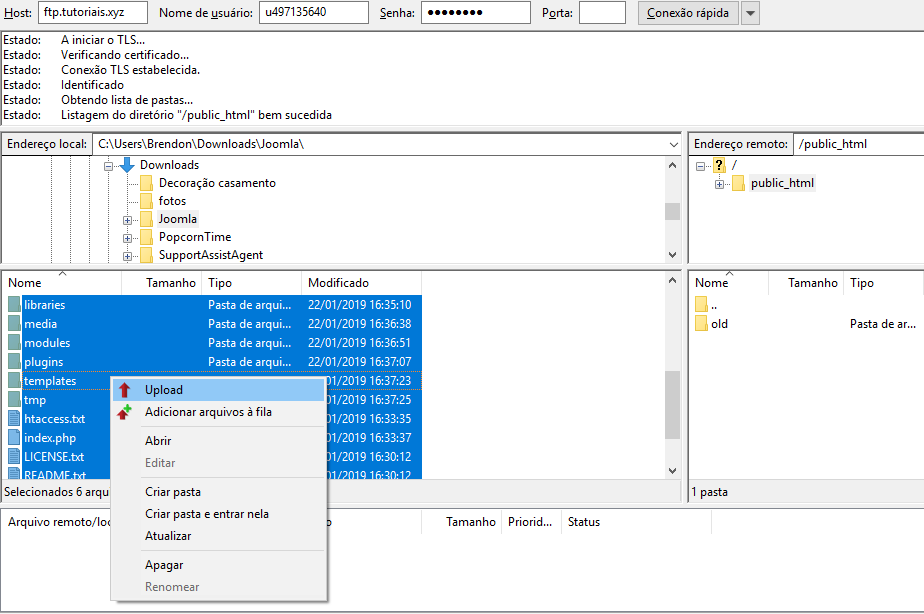
Configure seu cliente FTP FileZilla e clique no botão Conexão rápida. O ideal é extrair os arquivos no computador antes de subir para a hospedagem, já que o FileZilla não possui uma ferramenta de extração. Então, arraste e solte os arquivos do computador até a pasta public_html, como mostrado abaixo:
Como são muitos arquivos, aguarde entre 10 e 15 minutos até completar o upload.
4. Certifique que os arquivos do Joomla estão no diretório raiz
Para que o Joomla funcione na URL principal do domínio é necessário que os arquivos estejam localizados na pasta public_html. Por isso, é importante acessar os arquivos da hospedagem e garantir que estejam todos no diretório correto. Se durante a extração os arquivos foram para uma outra pasta, siga os passos abaixo movê-los para o local correto via gerenciador de arquivos:
- Acesse o diretório em que se encontram os arquivos.
- Selecione todos os arquivos.
- Clique com o botão direito e selecione a função Mover.
- Defina /public_html como destino.
- Clique no botão Mover para proceder.
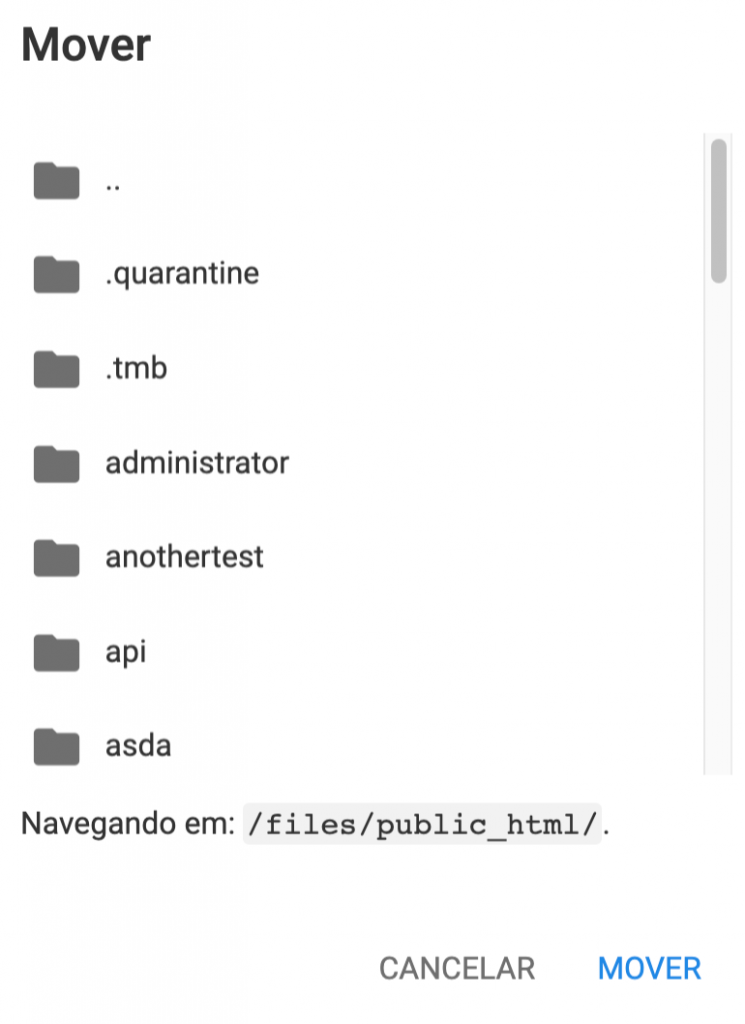
Se você estiver usando o FileZilla:
- Acesse o diretório onde os arquivos estão localizados.
- Selecione todos os arquivos.
- Arraste até o ícone de diretório anterior (representado pelo ícone de pasta com dois pontos).
- Aguarde até que o processo seja concluído.
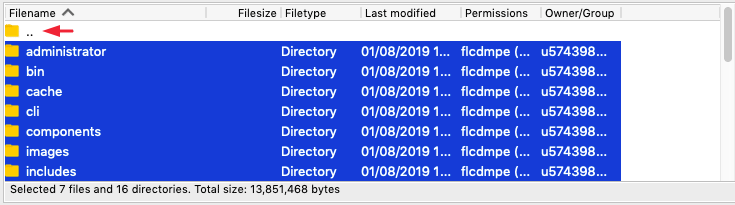
5. Execute a instalação do Joomla
Aqui vamos começar com a instalação do Joomla. Primeiro acesse seu domínio através do navegador e tenha em mãos as informações do banco de dados criado no passo 1.
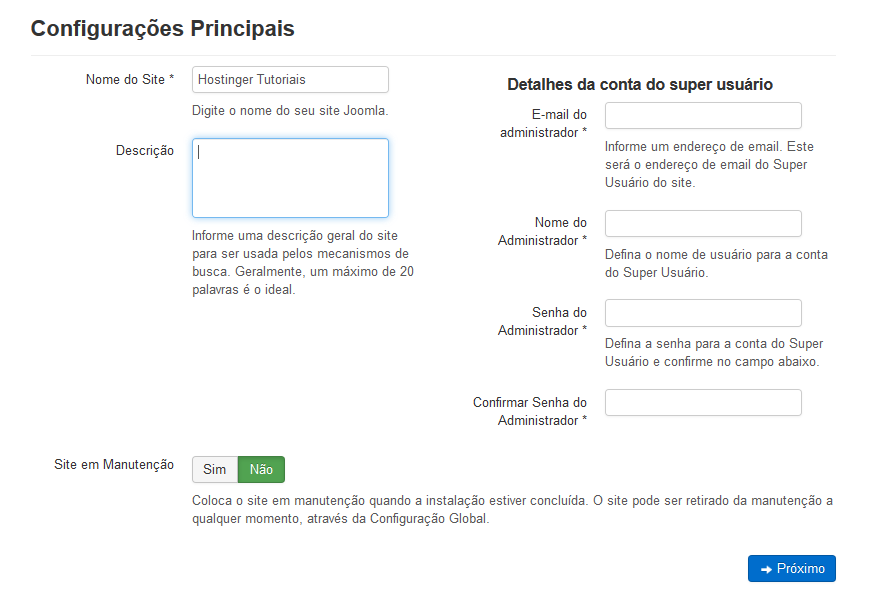
Nesta tela você vai inserir o nome do seu site, descrição e definir um usuário admin.
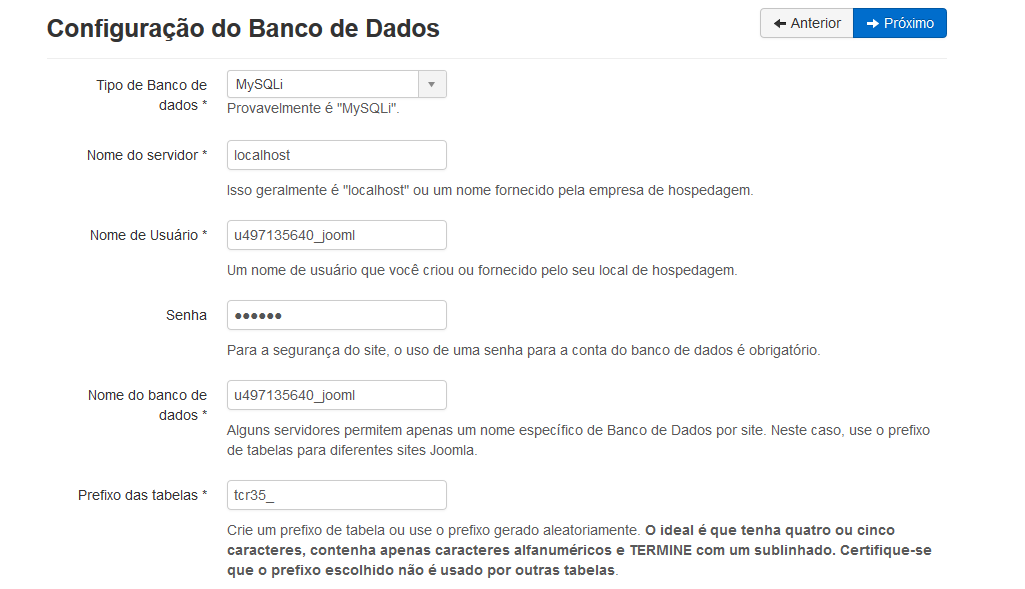
Em seguida vamos inserir as informações do banco de dados MySQL. Na maioria dos casos o nome do servidor é localhost, mas isso varia de acordo com o provedor de hospedagem.
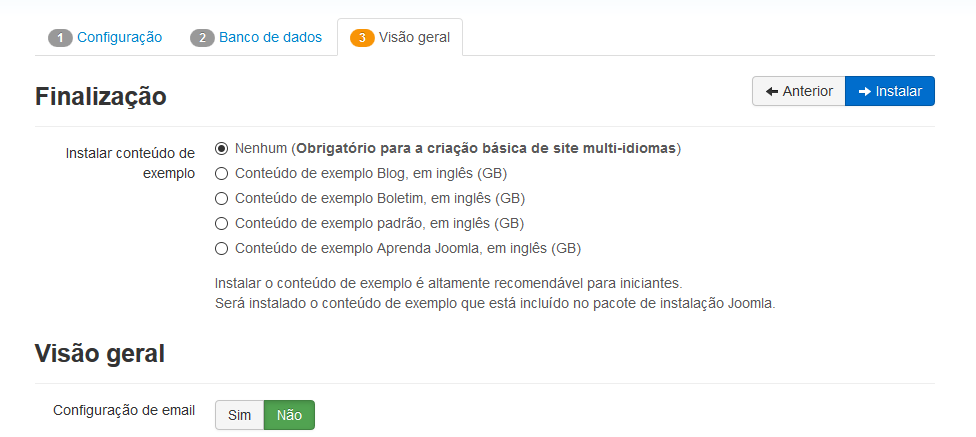
No último passo você pode revisar os dados e escolher módulos adicionais (se necessário).
Você instalou o Joomla com sucesso em sua conta de hospedagem! Para começar a construir seu site, acesse a área admin em seudominio.com.br/administrator.
Instalando Joomla via Auto Instalador
Muitos provedores de hospedagem também disponibilizam auto instaladores para realizar a instalação do Joomla e outros softwares em poucos minutos. Tudo que você precisa fazer é especificar os detalhes da instalação e o software faz todo o resto do trabalho!
1. Acesse o Auto Instalador
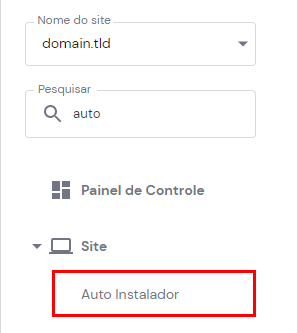
Abra o painel de controle de sua conta de hospedagem e procure a opção Auto Instalador, na seção Website.
2. Localize o CMS Joomla
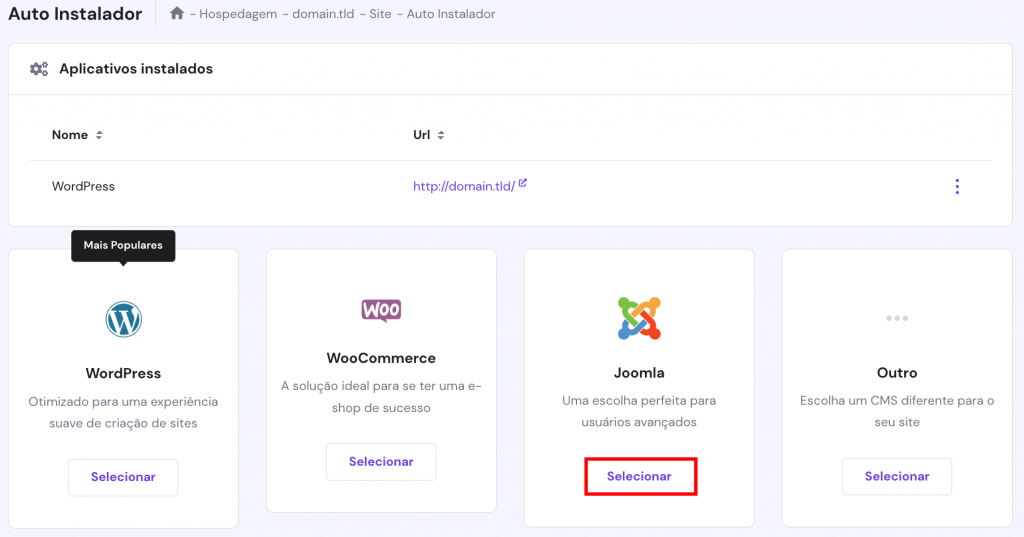
Você vai ver os scripts mais populares acima. Selecione o Joomla para continuar.
3. Execute a configuração inicial

Preencha os dados básicos da instalação, como URL e idioma. Também informe o email, nome de usuário e senha do admin do site. Então é só clicar no botão Instalar.
É simples assim para instalar o Joomla na Hostinger! Agora é só acessar a área admin em seudominio.com.br/administrator e começar a criar seu site.
Identificando Erros Comuns na Instalação do Joomla
Pode ser que você venha a encontrar alguns erros durante a instalação, principalmente quando os dados informados não estão corretos. Preparamos uma pequena lista dos erros mais comuns e uma breve explicação de como corrigir:
Erro – Confirme que você é o titular deste site

Este erro pode ocorrer quando você insere os dados errados múltiplas vezes. Para corrigir, navegue até a pasta de instalação (public_html) e remova o arquivo gerado automaticamente.
Erro – Não foi possível conectar ao banco de dados

Esta mensagem indica que as informações do banco de dados, seja o nome, nome de usuário ou senha estão incorretos. Verifique se os dados informados são os mesmos criados no primeiro passo do tutorial ou tente alterar a senha.
Erro – Os nomes e tabelas do banco de dados MySQL não podem começar ou terminar com espaços

Isso pode acontecer se você acidentalmente coloca um espaço no início ou final da configuração do banco de dados. Verifique novamente as informações procurando por algum espaço e remova.
Instalando do Joomla num VPS
Os usuários da Hostinger que usam hospedagem VPS também podem se beneficiar do sistema de templates de sistema operacional do hPanel. A instalação do Joomla usando o aplicativo OpenLiteSpeed Joomla One-Click é mais rápida e conveniente.
Esse recurso instalará automaticamente o OpenLiteSpeed, o Joomla! e todas as dependências. Ele também automatiza a configuração inicial de componentes como o PHP OPCache para reduzir o tempo necessário para otimizar um servidor da Web.
Além disso, essa imagem combinada do Joomla, OpenLiteSpeed e LSCache tende a ser muito mais rápida do que uma imagem normal do Joomla.
Para usar esse recurso, abra o hPanel e escolha o servidor que deseja gerenciar. Vá para Sistema Operacional → Mudar Seu Sistema Operacional → Aplicativos. Escolha o modelo Joomla no menu suspenso e clique em Mudar SO.
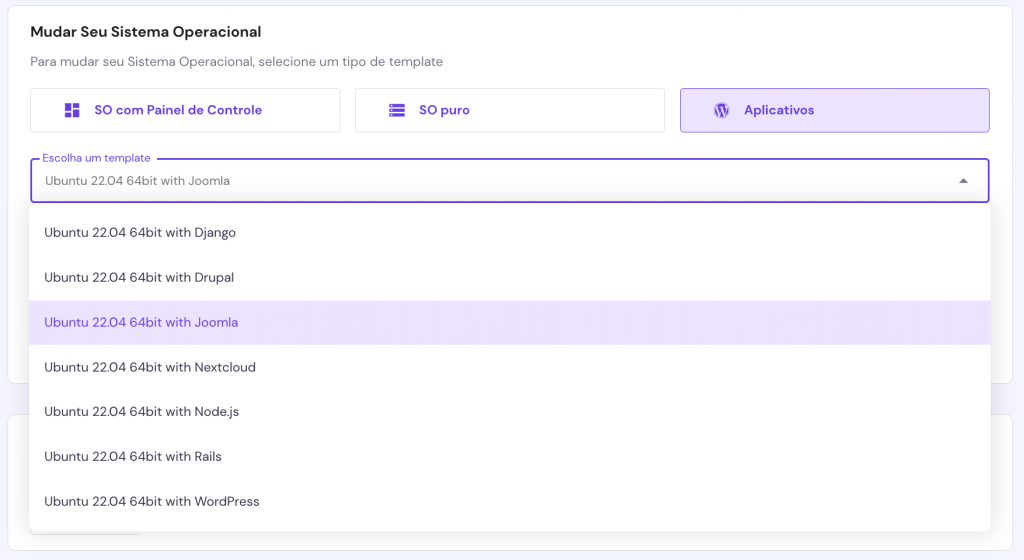
Depois disso, aguarde até que o processo seja concluído. Se estiver vindo de um sistema operacional mais antigo, não se esqueça de fazer backup dos arquivos antes de instalar um novo.
Conclusão
Ao terminar este tutorial, você aprendeu uas maneiras de como instalar o Joomla e fazer as configurações iniciais em sua conta de hospedagem. Você também aprendeu a identificar e corrigir alguns dos erros comuns de instalação. Para mais detalhes, confira nosso Guia Completo de Joomla para Iniciantes.

