Como Usar o XAMPP para um WordPress de Sucesso
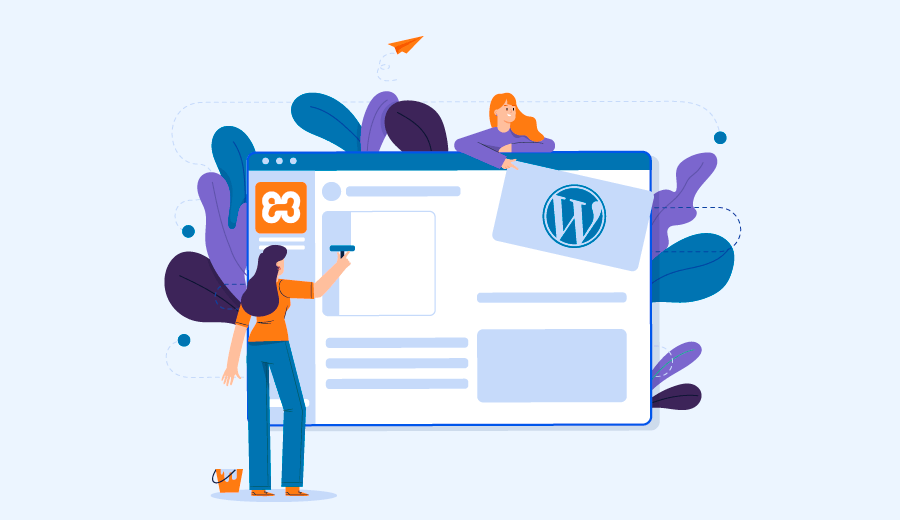
Configurar um ambiente hospedado de maneira local é um passo crucial para qualquer projeto de desenvolvimento do WordPress. Fazer isso permite que você possa testar de maneira segura os recursos e a funcionalidade do seu site num ambiente totalmente privado. Neste artigo, vamos explorar como usar o XAMPP para criar um servidor web local.
Isso pode ser feito para desenvolver e testar o seu site do WordPress e envolve três passos:
- Instale o XAMPP.
- Rode o XAMPP e configure seu ambiente.
- Baixe e rode o WordPress.
Nós também vamos discutir algumas das melhores práticas para experimentar com os códigos e testar o WordPress usando o XAMPP. Finalmente, vamos cobrir como utilizar o XAMPP num WordPress com instalação multisites. Vamos lá?

Conteúdo
Porque Você pode Precisar de um Site WordPress Local
Um site de WordPress hospedado localmente só pode ser acessado por pessoas dentro da sua rede – ou seja, não existem componentes online. Sendo assim, esse tipo de site pode servir como um ambiente seguro em que novos recursos e métodos de solução de problemas podem ser testados.
Sites locais são perfeitos para executar os seguintes tipos de tarefas:
- Criar novos temas e plugins: Quando você usa um site local, não precisa se preocupar com quaisquer problemas que poderia encontrar desenvolvendo um site do WordPress que esteja online.
- Ambiente de testes: Você pode criar uma cópia do seu site online, que você então ser usado para propósitos de teste.
- Debugging e solução de problemas de sites: Trabalhar nos códigos-base do seu site para resolver bugs ou outras questões que pode resultar em problemas ainda maiores – e, potencialmente, no custoso processo da página ficar fora do ar. Ao criar um site local do WordPress, você pode tentar várias soluções, assim como facilmente restaurar versões anteriores do seu site, caso cometa algum erro.
Por esses motivos, criar um site do WordPress hospedado localmente é altamente recomendado para basicamente qualquer projeto de desenvolvimento.
Primeiramente, portanto, você precisará de uma ferramenta para tornar rápido e fácil o processo de configurar um site hospedado localmente.
Uma Introdução para o XAMPP
Alguns ingredientes cruciais são necessários se você quiser instalar o WordPress de maneira local. Esses consistem de um software de servidor Web (como o Apache), linguagens de programação como Perl e PHP e o software de gerenciamento de base de dados: MySQL.
Instalar cada um desses elementos, porém, leva bastante tempo e não é a tarefa mais fácil.
XAMPP (acrônimo para cross (x)-platform, Apache, MySQL, PHP e Perl) permite que você instale esses elementos de maneira fácil e rápida. Você então pode usar o XAMPP para configurar o ambiente necessário para rodar o WordPress numa máquina local.
Ali, você pode testar plugins, experimentar com temas e códigos e promover outras atividades de desenvolvimento de maneira segura.
O XAMPP é um software gratuito e de código aberto, que é apoiado por uma grande comunidade de suporte. Ele também é extremamente leve, com todos os elementos necessários para configurar um servidor web local contidos no mesmo arquivo compactado.
Mais do que isso, aprender a usar o XAMPP é relativamente simples e direto, como vamos discutir adiante em nosso tutorial.
Como Instalar o XAMPP para Configurar um Site WordPress Local (em 3 Passos)
Nos passos seguintes, vamos guiar você pelo processo de usar o XAMPP e instalar o WordPress nele. Para este tutorial, vamos cobrir os passos para a versão do software para Mac.
Contudo, o XAMPP também pode ser configurado e rodar de maneira relativamente fácil tanto em dispositivos Linux quanto Windows, através de um processo similar.
Step 1: Instale o XAMPP
Primeiramente, você precisará ir até o website Apache Friends e selecionar o link de download relevante na página inicial:

A seguir, arraste o XAMPP para a sua pasta de Aplicativos:

Assim que a sequência inicial de carregamento estiver completa, o XAMPP será instalado no seu sistema. Esta parte do processo de configuração não exige muito do seu lado.
É importante mencionar que, se você está rodando o XAMPP no Windows e outro programa na sua máquina estiver usando as portas 80 ou 443, você pode encontrar um erro de porta.
Por exemplo, o programa World Wide Web Publishing Service comumente usa a porta 80 e pode causar conflito com o XAMPP.
Para resolver isso, você precisará parar a execução desse serviço executando os seguintes passos:
- Navegue até o menu Iniciar, e digite services.msc.
- Na janela Serviços, localize World Wide Web Publishing Service.
- Clique com o botão direito e aperte no botão Stop.
- Reinicie o XAMPP. O erro de porta será resolvido, caso o World Wide Web Publishing Service realmente fosse o culpado.
Se isso não for suficiente para resolver o problema, a questão pode ser causada pelo seu firewall. Para forçar o desbloqueio das suas portas, você precisará configurar a seguinte regra de Firewall:
- Abra o Firewall do Windows e navegue para as Configurações Avançadas.
- Vá para Entrada > Nova Regra.
- Vá para Porta > TCP. Você terá que digitar 80,443 no campo marcado como Portas Específicas, e então clique em Próximo.
- Selecione Permitir a Conexão, e então clique em Próximo novamente.
- Garanta que todas as opções listadas estão marcadas e continue para a próxima página.
- No campo Nome, digite um nome memorável (como host1) e clique em Terminar.
- Você precisará repetir os passos 1 a 6, mudando novamente o nome (por exemplo para host2) para limpar a porta.
- Reinicie seu computador. As portas 80 e 443 agora devem estar desbloqueadas e abertas localmente.
Uma vez que o XAMPP estiver instalado, você estará pronto para começar a rodá-lo.
2. Rode o XAMPP e Configure seu Ambiente
Agora, abra o aplicativo XAMPP e clique no botão Start (Começar). Você deverá ver uma luz verde no canto superior direito da tela:

A seguir, navegue para a aba Services (Serviços). Talvez você precise garantir que o status do Apache e dos serviços de stack MySQL estão rodando (ou seja, que eles possuem a luz verde).
Isso irá garantir que o gerenciamento de sua base de dados e que os elementos de software do servidor estarão em ordem para o seu ambiente local. Por enquanto, você pode ignorar o ProFTPD (que é um FTP configurações de servidor).
Se o MySQL ou Apache não estiverem rodando (ou seja, exibirem uma luz vermelha), simplesmente selecione-os e aperte em Start (Iniciar).

Então, troque para a aba Network (Rede). Aqui, você pode definir as regras de encaminhamento de portas entre sua máquina host e o seu stack. Selecione a opção localhost em que você deseja trabalhar e então clique no botão Enable (Habilitar). Neste exemplo, usaremos o localhost:8080:

Agora você poderá acessar o seu localhost e começar a usar o XAMPP como um ambiente de servidor. Para fazer isso, abra o seu navegador preferido e digite o nome do seu localhost (que em nosso caso seria localhost:8080). Isso irá abrir o painel de controle do XAMPP. Assim que estiver lá, selecione o botão phpMyAdmin no canto superior direito da página:
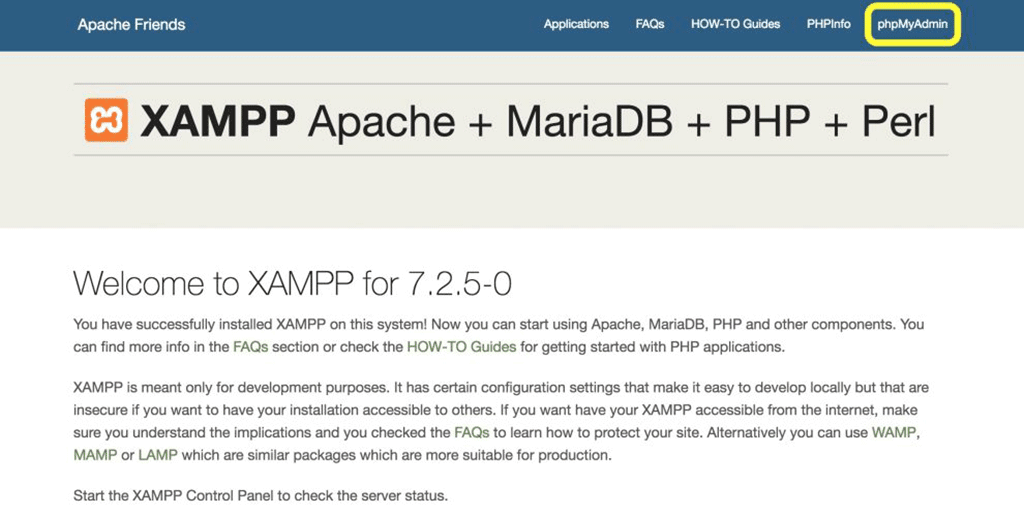
Você então precisará criar um banco de dados para a sua instalação do WordPress. Para fazer isso, selecione a aba Database (Banco de Dados), digite o nome da base de dados (no nosso caso, vamos simplesmente selecionar WordPress), garanta que o próximo menu drop-down esteja definido para Collation (Compilação) e clique em Create (Criar):

Depois disso, você estará pronto para aprender como instalar o WordPress no XAMPP.
3. Baixe e Rode o WordPress
Neste ponto, você precisará ir para WordPress.org e baixar a versão mais recente do WordPress:

Abra a pasta do WordPress na sua máquina e localize o arquivo wp-sample-config.php:

Abra este arquivo no seu editor de texto preferido (como o TextEdit). Você precisará localizar esta linha de texto:
define('DB_NAME', 'nome_da_base_de_dados_aqui');
Substitua nome_da_base_de_dados_aqui por qualquer nome que você tenha dado para o seu banco de dados no passo anterior. A seguir, procure por essas duas strings:
define('DB_USER', 'nome_do_usuario_aqui');
define('DB_PASSWORD', 'senha_aqui');
Você precisará substituir nome_do_usuário_aqui com root e delete totalmente senha_aqui. O texto deverá ficar tipo assim:

Uma vez que você tiver feito isso, salve o arquivo como wp-config.php. Você precisará garantir que ele está colocado na subpasta htdocs, dentro da pasta XAMPP. Você também precisará colar sua pasta de instalação do WordPress nessa mesma subpasta htdocs.
Finalmente, navegue para http://localhost/wp/ no seu navegador. Uma vez que estiver lá, siga o procedimento de instalação padrão do WordPress. Quando estiver finalizado, você terá o seu site do WordPress hospedado localmente pronto para ser usado!
Como Configurar um Multisite WordPress no XAMPP
Agora que você sabe como usar o XAMPP para uma única instalação do WordPress, você pode querer usá-lo para criar uma rede multisites. Isso permite que você crie uma rede de sites onde todos eles são gerenciados a partir de uma única instalação do WordPress.
Existem diversos casos de uso para instalações multisite. Por exemplo, isso traz uma maneira útil de testar como seus temas recém-desenvolvidos e/ou plugins irão funcionar numa variedade de sites.
Para começar, você precisará abrir seu arquivo wp-config.php num editor de textos novamente. Você então precisará adicionar as seguintes linhas de código na parte inferior da tela, logo acima da linha * That’s all, stop editing! Happy blogging. * (* Isso é tudo, pare de editar! Felizes publicações. *):
define('WP_DEBUG', false);
define('WP_ALLOW_MULTISITE', true);
Depois que você garantiu que o Apache e o MySQL ainda estão rodando no XAMPP, logue em seu site localhost. Então navegue para Tools > Network Setup (Ferramentas > Configuração de Rede):

Uma vez que você digitou um nome para a rede, selecione Install (Instalar). Você receberá um pedido para editar os seus arquivos wp-config.php e .htaccess.
Abra o arquivo wp-config.php mais uma vez. Você precisará adicionar o seguinte código abaixo das linhas que você inseriu anteriormente:
define('MULTISITE', true);
define('SUBDOMAIN_INSTALL', false);
define('DOMAIN_CURRENT_SITE', 'localhost');
define('PATH_CURRENT_SITE', '/');
define('SITE_ID_CURRENT_SITE', 1);
define('BLOG_ID_CURRENT_SITE', 1);
A seguir, você precisará abrir (ou criar) seu arquivo .htaccess no mesmo diretório que o seu arquivo wp-config.php. Então, substitua todas as linhas existentes naquele arquivo pelo seguinte código:
# BEGIN WordPress
RewriteEngine On
RewriteBase /
RewriteRule ^index\.php$ - [L]
# add a trailing slash to /wp-admin
RewriteRule ^([_0-9a-zA-Z-]+/)?wp-admin$ $1wp-admin/ [R=301,L]
RewriteCond %{REQUEST_FILENAME} -f [OR]
RewriteCond %{REQUEST_FILENAME} -d
RewriteRule ^ - [L]
RewriteRule ^([_0-9a-zA-Z-]+/)?(wp-(content|admin|includes).*) $2 [L]
RewriteRule ^([_0-9a-zA-Z-]+/)?(.*\.php)$ $2 [L]
RewriteRule . index.php [L]
# END WordPress
Salve o arquivo e feche-o. Agora, você deve poder acessar sites individuais no seu painel quando faz login para a sua instalação local do WordPress.
O Que Fazer com sua Instalação Local do WordPress
Agora você sabe como usar o XAMPP e tem um site do WordPress para fazer seus experimentos. O seu próximo passo depende muito no tipo de projeto de desenvolvimento em que você está trabalhando.
O WordPress.org oferece um ótimo guia para iniciantes que fala sobre como fazer um test drive no WordPress.
Se você tem interesse no desenvolvimento de temas, pode querer ver nosso guia que ensina como desenvolver um tema do WordPress, ou conferir sites como Theme Shaper. Usando seu ambiente local, você pode editar seus arquivos de maneira segura e experimentar novos temas e as funcionalidades que vêm com eles.
Caso o seu desejo seja aprender a usar o XAMPP e o WordPress em conjunto para testar seu conhecimento de programação e ganhar mais experiência PHP, existem diversos guias úteis para isso.
O BitDegree e a Code Academy podem oferecer uma excelente variedade de tutoriais que cobrem o básico tanto de PHP quanto de HTML – e muito mais.
Enquanto usa sua instalação local do WordPress para desenvolvimento, você também pode desejar ter os recursos ao alcance das suas mãos para resolver problemas e afiar suas habilidades.
O Stack Exchange é um bem sucedido fórum online onde você pode postar perguntas para a comunidade de desenvolvedores do WordPress, assim como ganhar insights valiosos. Finalmente, você provavelmente irá querer se tornar um membro frequente do fórum de suporte do WordPress.org.
Conclusão
Como já vimos antes, o XAMPP é uma solução poderosa e versátil para configurar um servidor web local. Ele apresenta uma maneira perfeita de criar um ambiente básico para programação do WordPress, experimentar com configurações multisites, modificar temas e muito mais.
Apesar disso, essa não é a única ferramenta disponível para você. Uma ótima alternativa é configurar o WordPress usando o Docker.
Esperamos que você tenha aprendido habilidades valiosas com este tutorial. Nos vemos no próximo artigo!



Comentários
April 03 2021
Obrigado pelo artigo Xampp, consegui fazer o setup local e iniciar meu projeto. Considerarei a hostinger numa hospedagem futura!
April 09 2021
Ficamos muito feliz em ler isso, João! Toda a sorte para o seu projeto :D
September 13 2021
Boa noite. Muito bom, instalei no Mac e até aí tudo certo. Mas ao instalar um tema, diz que não é possível criar diretórios. O que seria isso? Sou novo nisso e não entendo, obrigado.
September 17 2021
Olá, Tiago! Você pode tentar ir até o diretório de instalação do XAMPP, abrir o xampp-control.exe, clicar com o botão direito em "propriedades" e depois em "compatibilidade". Aí selecione "rodar como administrador" e em aplicar!