Aprenda Como Desabilitar Comentários no WordPress
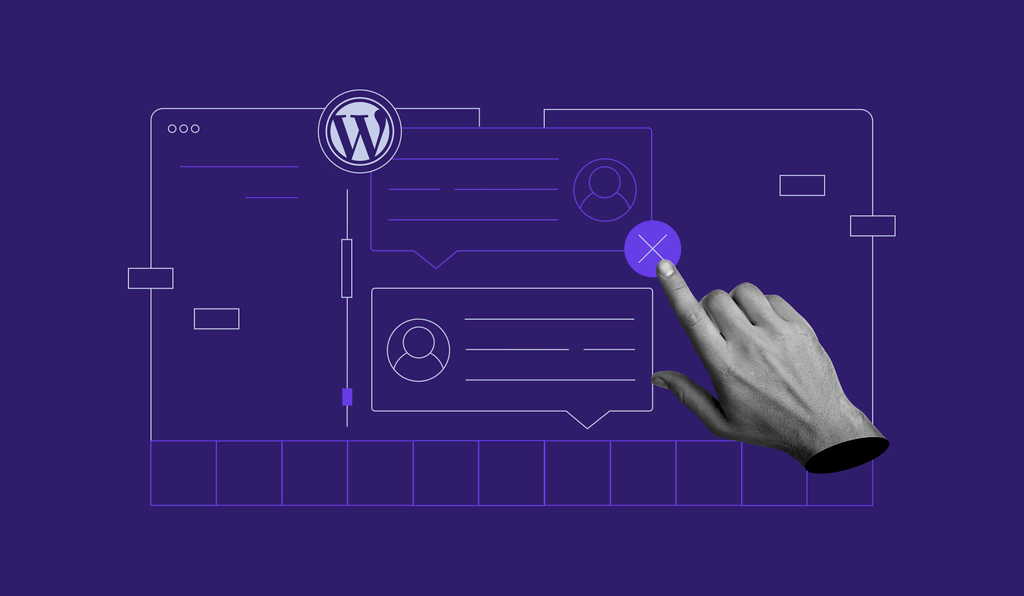
Permitir que comentem em seu site pode ser uma ótima maneira de se engajar com o seu público, mas alguns usuários podem querer desabilitar comentários no WordPress por motivos válidos. Ter uma seção de comentários pode representar riscos de segurança, e alguns sites simplesmente não precisam de uma seção do tipo.
Se você está procurando como desabilitar comentários no seu site do WordPress, veio ao lugar certo. Neste artigo, vamos explicar passo a passo múltiplos métodos de desabilitar comentários no WordPress.

Conteúdo
Por Que Você Iria Querer Desabilitar Comentários no WordPress
Antes de explicarmos as maneiras de desabilitar comentários no WordPress, vamos ver os motivos pelos quais você iria querer fazer isso em primeiro lugar.
Aqui estão as razões pelas quais você poderia querer desabilitar os comentários no WordPress:
1. Spam
Em geral, spam se refere a conteúdo indesejável gerado por usuários. As pessoas geralmente fazem spam com intenções maliciosas, o que faz com que seja algo potencialmente danoso para quem o recebe. O spam também pode ter um impacto negativo na reputação de um site nos mecanismos de busca.
No contexto do WordPress, comentários de spam são algo com o qual a maioria dos donos de sites precisam lidar. Blogs pessoais, grandes sites de eCommerce e tudo que está entre eles também podem ser afetados por spam. Para combatê-lo, a maioria dos webmasters utiliza diversas estratégias, incluindo desabilitar os comentários.
2. Comentários Podem ser um Risco de Segurança
Comentários de spam são notórios pelos seus riscos de segurança. Muitos incluem links perigosos que podem instalar vírus, coletar informações pessoais e até roubar dinheiro de quem clicar neles.
Mesmo que os visitantes do seu domínio tenham conhecimento técnico e não interajam com links de spam, a presença desse tipo de comentário podem impactar negativamente a sua credibilidade.
Vamos colocar desta maneira — se você não faz o suficiente para proteger o seu site de riscos de segurança na sua caixa de comentários, como os seus visitantes vão confiar na sua marca como um todo. Se esforçar para tirar a plataforma de potenciais hackers ao desabilitar os comentários é um passo na direção certa.
3. Você Possui uma Loja e Não Precisa de Comentários
Se você cuida de uma loja, sabe que é desnecessário ter uma seção de comentários distribuída por todo o seu site. Algumas lojas preferem desabilitar todos os comentários, especialmente se o propósito primário do seu site é listar os itens que eles vendem.
Ter uma seção de comentários na sua página de produtos pode distrair visitantes que, de outro modo, estariam interessados em comprar. Você pode fazer a sua empresa parecer pouco profissional porque as seções de comentários não monitoradas tendem a atrair links de spam.
4. Você tem um Fórum Dedicado Onde seus Visitantes Podem ter Discussões
Desabilitar os comentários no WordPress não significa que você vai cortar todo o engajamento entre você e os seus visitantes.
Você já pode ter criado um espaço separado para os seus visitantes se comunicarem com você e com os outros. Talvez você prefira usar um site de membros ou canais de redes sociais para sua atividade.
Neste caso, você não precisa de comentários no seu site do WordPress. Ao desabilitá-lo, o seu site pode focar em outros propósitos, como oferecer informações e promover vendas.
Então Como Você Pode Desabilitar os Comentários no seu Site?
Existem vários métodos para desabilitar comentários do WordPress. Neste artigo, vamos cobrir sete opções diferentes.
Método 1: Desabilite Comentários do WordPress em Todas as Páginas e Posts Publicados
Se você quer desabilitar todos os comentários num site, este método é para você.
Uma vez que você aplicar as seguintes mudanças, irá remover os comentários de todas as páginas e posts de blogs existentes.
Primeiramente, você vai querer deletar todos os comentários que já existem em cada página e post.
- Navegue para a área de admin do WordPress.
- Vá para Comentários. Você verá uma tabela detalhando cada comentário que você já recebeu no seu site.
- Selecione todos os comentários ao marca a caixa indicada no canto superior esquerdo da tabela.
- Selecione Mover para lixeira no menu de ações em massa.
- Clique em Aplicar.
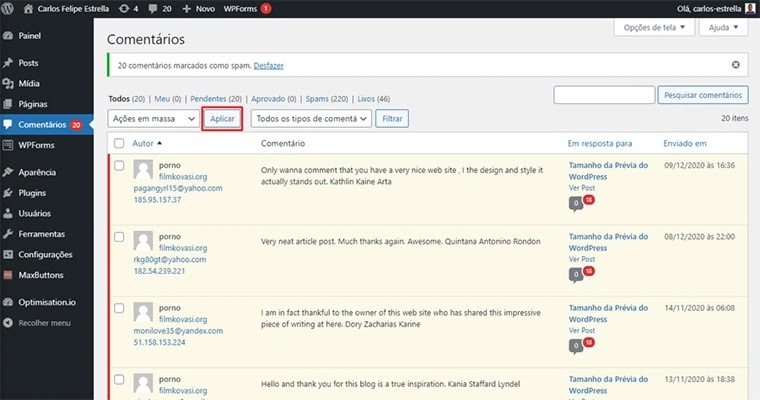
Neste ponto, você vai deletar todos os comentários existentes no seu site. Mas o formulário de comentários ainda estará presente. Ele vai permitir que as pessoas postem comentários nas suas páginas e publicações.
Para consertar isso para posts futuros, vamos desabilitar o formulário de comentários embaixo de cada publicação e página. Existem duas maneiras de fazer isso.
A primeira opção é usar Ações em Massa.
1. Navegue para Posts > Todos os Posts. Você verá uma tabela contendo todos os posts que você já publicou.
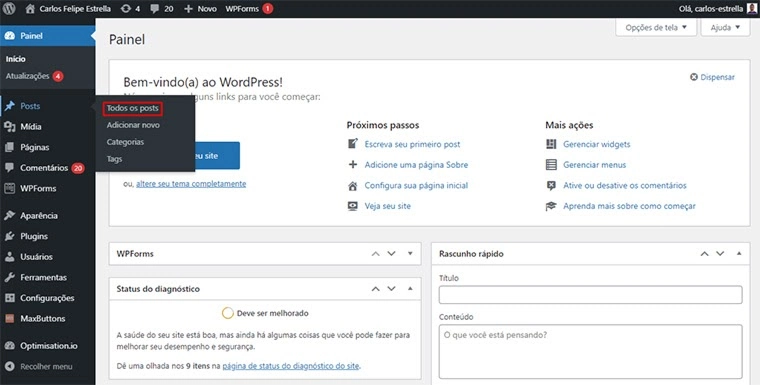
2. Selecione todos os posts ao marcar a caixa localizada no canto superior esquerdo da tabela. Escolha Editar na caixa seletora de Ações em Massa.

3. Encontre a seção Comentários e clique em Não Permitir no menu suspenso.
4. Finalmente, selecione Atualizar para aplicar as mudanças nas configurações de artigos.
Para remover os formulários de comentários de todas as páginas, navegue para Páginas > Todas as Páginas e siga os seguintes passos.

Note que toda página criada no WordPress tem a seção de comentários desativada por padrão. Se existem comentários presentes nas suas páginas, você provavelmente mudou as configurações em algum momento. Para consertar isso, siga os mesmos passos que sugerimos para posts, só que agora nas suas páginas.
A Segunda opção é usar a configuração Encerrar automaticamente comentários em posts com mais de … dias. Preencha o campo com 0 para desligar os comentários para todos os posts.
1. Vá para Configurações > Discussão.
2. Em Configurações de Discussão > Outras configurações de comentários, encontre a opção Encerrar automaticamente comentários em posts com mais de … dias. Preencha o campo com 0 para desativar os comentários para todos os posts.

Essa configuração é um pouco mais rápida do que a primeira opção (edição em massa). Infelizmente, você não pode aplicar esta técnica para páginas. Se você possui comentários nas suas páginas e quer desabilitá-los em massa, siga a primeira opção.
Método 2: Desabilite Comentários em Futuros Posts do WordPress
Enquanto o primeiro método pode desativar comentários WordPress nos seus posts e páginas passados, ele não vai impedir quem quiser postar comentários em novos artigos. Por sorte, você pode resolver esse problema ao aplicar uma configuração específica.
1. Na sua área de admin do WordPress, vá para Configurações > Discussão.

2. Em Configurações padrão de post, desmarque a opção Permitir que pessoas enviem comentários em novos posts.
Ao aplicar essa configuração, o seu site do WordPress não irá mais permitir que as pessoas postem comentários em publicações futuras.
Método 3: Desabilite Comentários do WordPress em Posts e Páginas específicos
Se você ainda tira valor de ter alguma seção de comentários ativas, pode ser útil desabilitar os comentários em páginas ou posts específicos.
Os passos são bem similares com a seção de edição em massa no Método 1. A diferença é que você só precisa selecionar os posts e páginas que deseja, ao invés de todos eles.
1. Vá para sua área de admin do WordPress e navegue para Posts > Todos os posts.
2. Identifique os posts nos quais você quer desativar comentários e marque suas respectivas caixas.
3. Selecione Editar na caixa suspensa e clique em Aplicar.
4. Garanta que você selecionou os posts corretos na áera Edição em Massa.
5. Selecione Não Permitir no menu suspenso e clique em Atualizar.
Método 4: Desabilite os Comentários do WordPress num Post ou Página Específico
Os primeiros três métodos tratam de desabilitar comentários de maneira global ou em massa. Mas é possível desabilitar e habilitar comentários em posts ou páginas individuais um a um.
Tenha em mente que esse método pode passar por cima de qualquer configuração global que você definir. Isso garante mais flexibilidade sobre as seções de comentários e é útil para quando você quer mudar as configurações de comentários para um único post.
Existem apenas duas maneiras de fazer isso.
A primeira opção é fazê-lo num post do WordPress ou no editor de página. Os passos devem ser similares esteja você utilizando o editor Gutenberg ou o editor Clássico.
- No painel localizado no lado direito, role para baixo até você encontrar a caixa Discussão.
- Desmarque a opção Permitir Comentários.
- Salve as mudanças ao clicar com Publicar ou Atualizar.
Se você usa o editor Gutenberg e não consegue encontrar a caixa de Discussão, clique no botão de três pontos localizado no campo superior direito. Vá até Preferências > Configurações do Documento. Clique na seção Discussão e a opção deverá aparecer agora.
Se você usa o editor Clássico, clique em Opções de Tela e marque a opção Discussão para poder editar essas configurações. Então vá até a seção Discussão que aparecerá do lado direito da tela e selecione Permitir Comentários.
A segunda opção é usar o recurso de Edição Rápida que você pode encontrar no menu de admin dentro das seções Posts ou Páginas.
1. Vá até Posts > Todos os Posts — ou Páginas > Todas as Páginas se você quiser promover mudanças numa página.
2. Passe o mouse sobre o título do item para o qual você quer desabilitar os comentários e clique em Edição Rápida.
3. Desmarque Permitir Comentários.
4. Clique em Atualizar.
Método 5: Desabilitar Comentários em Arquivos de Mídia
Quando você faz upload de arquivos de mídia no seu site, o WordPress automaticamente cria páginas individuais para eles. Essas páginas podem receber comentários como qualquer post ou página regular. O negócio é que, normalmente, os sites não precisam de seções de comentários nos seus arquivos de mídia.
Existem duas maneiras de desabilitar os comentários em arquivos de mídia.
Você pode desativá-los individualmente, de maneira similar com o que você faria com publicações e páginas no nosso quarto método.
1. Na área de administração do WordPress, vá para Mídia > Biblioteca
2. Encontre um arquivo de mídia e escolha a opção Editar.
3. Na área Discussão, desmarque Permitir comentários.
4. Clique Atualizar.

Infelizmente, diferente do que acontece com posts e páginas, não existe uma maneira de aplicar esta configuração para arquivos de mídia usando ações em massa. Então essa opção é menos viável para sites com uma gigantesca biblioteca de mídia.
A segunda opção permite que você rapidamente desabilite os comentários sob todos os arquivos de mídia no seu site. Para fazer isso, você precisa copiar e colar um código customizado no arquivo functions.php do seu tema.
Antes de prosseguir, tenha em mente que adicionar trechos de códigos de maneira incorreta para o seu tema pode danificar o seu site. Para se manter seguro, tente criar um backup do seu site, que você poderá usar para restaurar a versão anterior caso algo dê errado. Também considere criar um tema filho que não vai bagunçar as configurações do tema pai.
1. Para localizar o arquivo functions.php, vá para Aparência > Editor de Temas.

2. Selecione functions.php na direita.
3. Então, copie e cole o seguinte trecho de código no arquivo:
function disable_media_comment( $open, $post_id ) {
$post = get_post( $post_id );
if( $post->post_type == 'attachment' ) {
return false;
}
return $open;
}
add_filter( 'comments_open', 'disable_media_comment', 10 , 2 );
4. Clique em Atualizar Arquivo para finalizar as mudanças.
Método 6: Desabilite os Comentários Usando um Plugin do WordPress
Se você preferir uma maneira fácil e rápida de desabilitar os comentários no WordPress, o plugin Disable Comments pode ser uma boa opção.
Enquanto os métodos manuais oferecem mais flexibilidade, eles definitivamente exigem muito mais do seu tempo, especialmente se o seu site possui muito conteúdo e muitos comentários indesejados para cuidar.
Este plugin permite que os usuários desabilitem todos os comentários com um único clique. De maneira alternativa, você também pode escolher desabilitar os comentários apenas em posts, páginas ou em arquivos de mídia.
Se você possui uma rede com múltiplos sites, poderá desabilitar comentários em todos eles. O plugin Disable Comments também lhe dá a habilidade de remover completamente os links de “Comentários” do menu de admin e da barra de admin do backend do seu WordPress.
Uma vez que você instalar e ativar o plugin Disable Comments, vá para Configurações > Desativar Comentários na área de admin do seu WordPress.

As configurações estão organizadas em duas abas, Desativar Comentários e Deletar Comentários. A primeira delas remove o formulário de comentários, enquanto a segunda deleta os comentários que você já recebeu no seu site do WordPress.
Nas parte de configurações de Disable Comments, você pode escolher se quer desligar os comentários do WordPress Everywhere (em todos os locais) ou On Specific Post Types (em tipos específicos de publicação).
Diferentemente dos métodos manuais, as configurações aplicadas por este plugin não podem ser ignoradas por configurações de posts individuais. Portanto, o Método 4 não funcionará mais.
Se você ainda quiser alguns comentários no seu site, não se esqueça de selecionar o tipo correto de post ou optar pelos métodos manuais ao invés disso.
Nas parte de configurações Delete Comments, você tem três opções. Escolha Everywhere se quiser deletar todos os comentários no seu site.
Se você quiser manter alguns comentários, selecione On Certain Post Types, para escolher quais comentários sob qual tipo de post você quer que sumam.
Ou você pode escolher a opção Delete Certain Comment Types se quiser remover comentários WordPress específicos, como por exemplo aqueles em análises de produtos no WooCommerce.

Método 7: Desabilitar Comentários Através de Código Customizado
Você pode desabilitar todos os comentários no seu site do WordPress ao copiar e colar alguns trechos de códigos para os arquivos page.php e single.php do seu tema.
Essa opção só é recomendada se você já exercitou as melhoras práticas relacionadas com edição do código-fonte de temas do WordPress, incluindo criar um backup do seu site e criar um tema filho.
Primeiramente, tente substituir uma linha de código no seu arquivo page.php para desativar os comentários em todas as páginas.
1. No painel principal, vá para Aparência > Editor de Temas.

2. Escolha page.php no lado direito.

3. Depois, encontre o seguinte código no arquivo:
<?php comments_template( '', true ); ?>
E substitua-o com esse aqui:
<!-- Begin Comment <?php comments_template( '', true ); ?> End Comment →
Clique em Atualizar Arquivo para salvar as mudanças.
4. Então, substitua a linha de código no seu arquivo single.php para desativar os comentários em todos os seus posts.
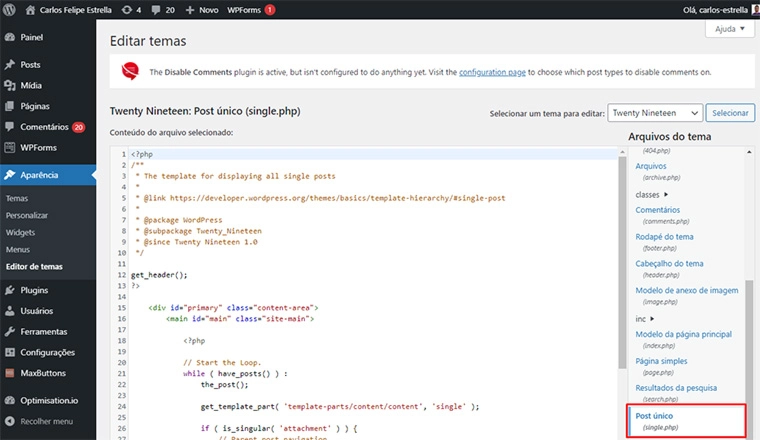
Encontre o seguinte código:
<?php comments_template(); ?>
E substitua-o com o seguinte código:
<!-- Begin Comment <?php comments_template(); ?> End Comment →
Finalmente, selecione Atualizar Arquivo. Agora, os comentários em todas as suas páginas e posts deverão ser desabilitados.
Conclusão
Neste artigo, nós cobrimos sete métodos diferentes para desabilitar os comentários no WordPress.
Não importa qual método você decidir usar, esperamos que este artigo tenha ajudado você a ter mais controle sobre o seu site.



Comentários
March 26 2019
oie tudo bem? Muito bom suas dicas parabens
January 17 2020
Seu conteudo foi de grande ajuda para mim.
April 15 2020
Obrigado , me ajudou !
April 22 2020
Obrigado!
July 20 2020
Me ajudou, mas ainda assim nas categorias aparece a frase "comentários desativados". Eu quero remover essa frase, como faço? O tema é o colornews.
July 21 2020
Olá Michelle. Então, aí a saída seria você mesma editar o tema para retirar essa mensagem – ou contratar um profissional qualificado para isso. Outra saída seria trocar para um tema que não exiba essa mensagem :)
August 25 2020
Carlos, Muito obrigada! Mas eu já editei o tema e continua lá essa mensagem.
August 26 2020
Oi, Michelly, tentou todos os outros métodos mostrados no tutorial? :)
March 03 2021
Deu certo pra mim, com uma certa dificuldade, pois o meu objetivo era impedir comentários em páginas e não em posts. Mas foi só ir no mesmo painel em página e seguir a sua dica que deu certo na hora. Eu fiquei muito tempo tentando achar isso e com certeza vc me deu o caminho. Obrigado demais!
March 11 2021
Ficamos felizes em ler que deu certo para você :D
March 03 2021
Tenta ir em páginas e siga as dicas, pois troquei "todos os posts" por "todas as paginas" pois essa era a minha necessidade (talvez a sua também) e deu certo na hora.
July 26 2021
Obrigado. Ajudou bastante
November 14 2022
Alterei 'todas as postagens' para 'todas as páginas', pois essa era minha exigência (e talvez a sua também) e funcionou imediatamente, então experimente e siga as recomendações nas páginas.
January 30 2023
Muito útil, muito obrigado!
February 03 2023
De nada, Bruno! Ficamos feliz em ajudar ?
April 30 2023
Adorei a matéria! Muito bem escrita e com informações importantes. Já adicionei o site aos meus favoritos para continuar acompanhando!
May 29 2023
É fundamental acompanhar as atualizações e oportunidades que estão sendo adicionadas ao App Caixa Tem.
June 02 2023
Isso mesmo, Pamela!