Guia Prático: Configurando seu Email no iPhone com Facilidade
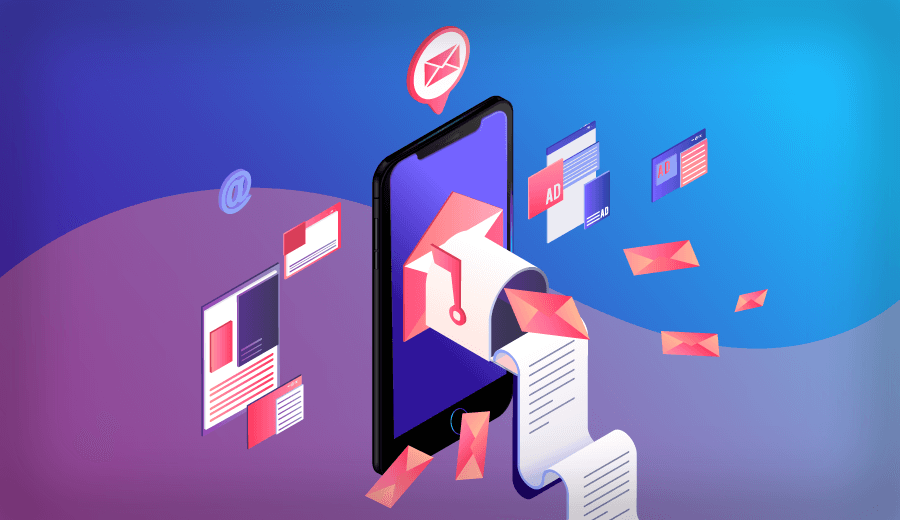
Se você está usando um dispositivo com iOS, acessar os seus emails de qualquer lugar é algo bem fácil e tranquilo. Enquanto o iOS integra e oferece atualizações automáticas para provedores de email populares como Gmail e Microsoft Outlook, você precisará fazer uma configuração manual se quiser usar um endereço de email customizado.
Neste tutorial, vamos ensinar Como Configurar Email no iPhone usando um email customizado.
1. Encontre suas Configurações de Email
Primeiro, vá até o painel de controle do seu hPanel e confira os detalhes da sua conta de email profissional. Vá para a seção Emails e clique em Contas de Email. Se você não tem um email customizado ainda, confira nosso outro tutorial.
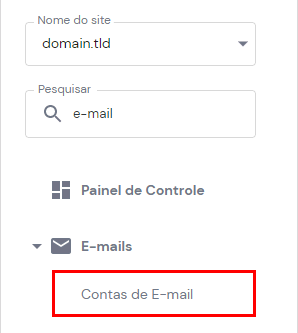
Na seção Configurações de dispositivos, copie os detalhes de sua conta. Nós os usaremos mais tarde.
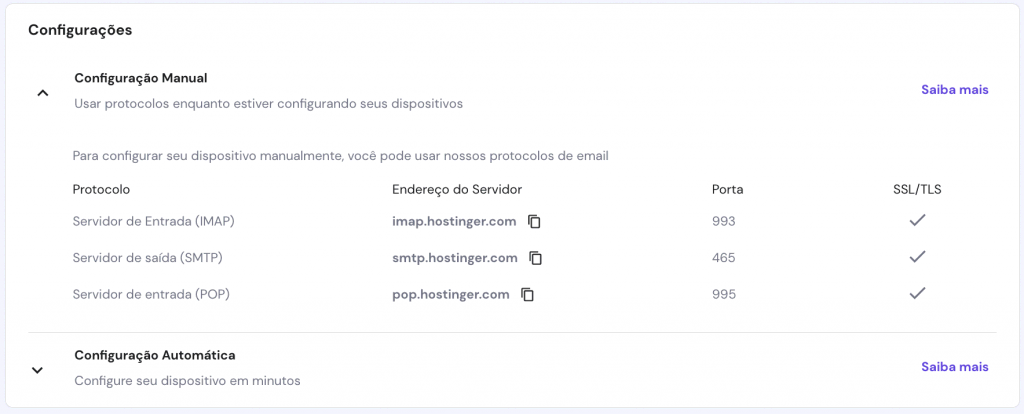
2. Adiciona a Nova Conta de Email
Assim que isso estiver feito, podemos adicionar uma nova conta de email para o seu iPhone:
- Para começar, navegue para Ajustes -> Senhas e Contas.
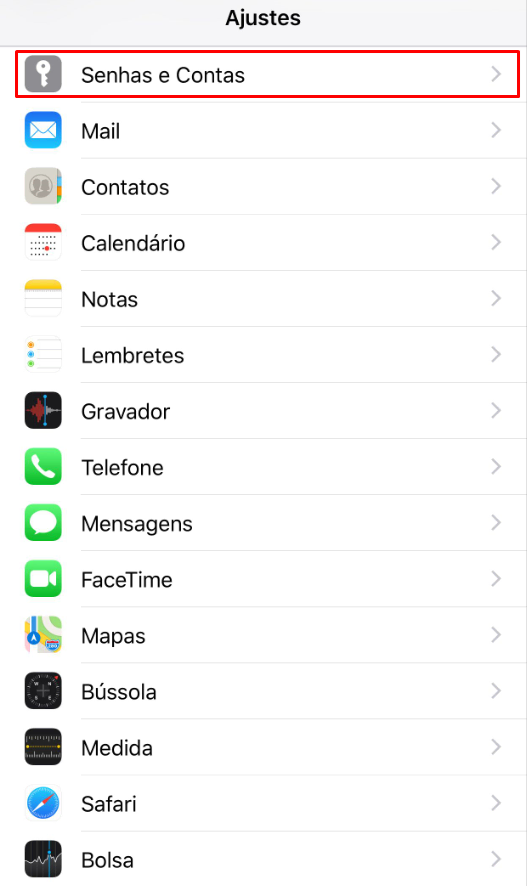
- Acesse Adicionar Conta.
- Aqui você vai ver diversos provedores de email. Clique em Outra para adicionar um endereço de email customizado.
- Selecione Adicionar Conta de E-mail.
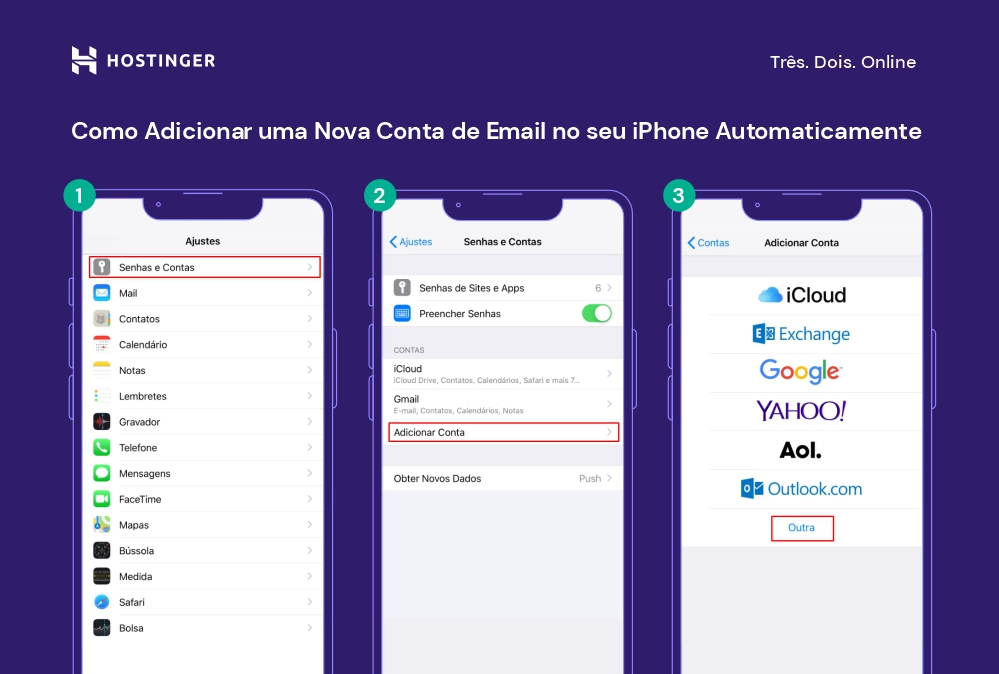
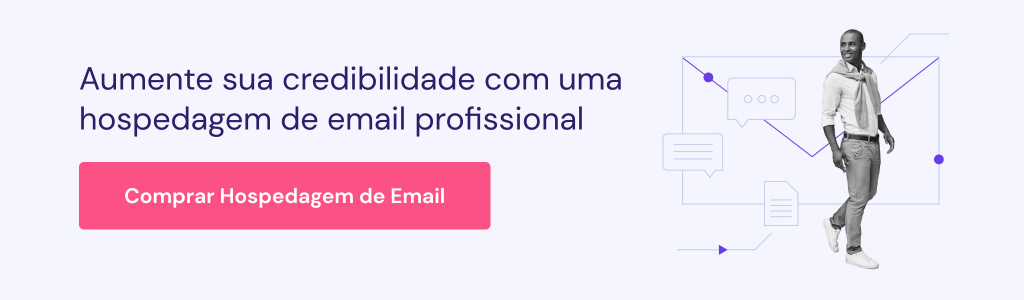
3. Como Configurar Email no iPhone
Agora vamos usar as informações que você copiou anteriormente do seu hpanel para configurar o resto do seu email.
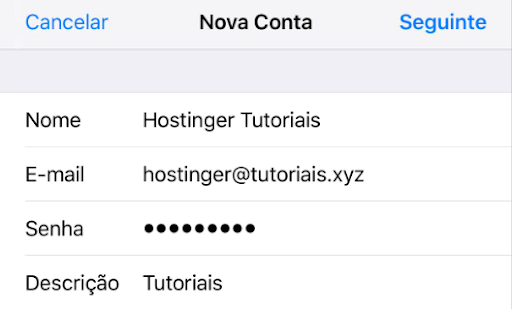
- Nome – Seu nome completo (este nome será exibido para o destinatário do email).
- E-mail – Endereço de email completo.
- Senha – A senha da conta de email.
- Descrição – Descrição da conta de email que será exibida somente para você. Você pode inserir o endereço de email novamente.
2. Depois de preencher os campos acima, aperte em Seguinte.
3. Você verá duas opções – IMAP e POP. Neste exemplo, vamos escolher IMAP como nosso protocolo. Agora é a hora de informarmos os parâmetros de configuração do servidor de email (adquiridos no Passo 1) para tant o o Servidor de Email de Entrada quanto o de Saída. O resultado deverá ficar assim:
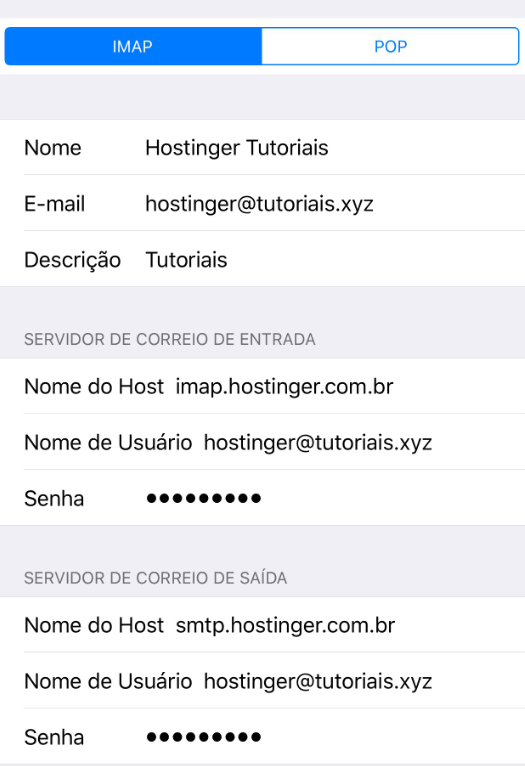
- Nome do Host – seu Host IMAP (de entrada) e seu Host SMTP (saída).
- Nome de Usuário – o mesmo endereço de email que você inseriu antes.
- Senha – A senha da conta de email.
4. Assim que tiver terminado, clique em Seguinte e então em Salvar.
5. Volte para Configurações -> Senhas e Contas. Você verá o nome da conta que acabou de criar. Neste exemplo, o nome dela é Tutorial.
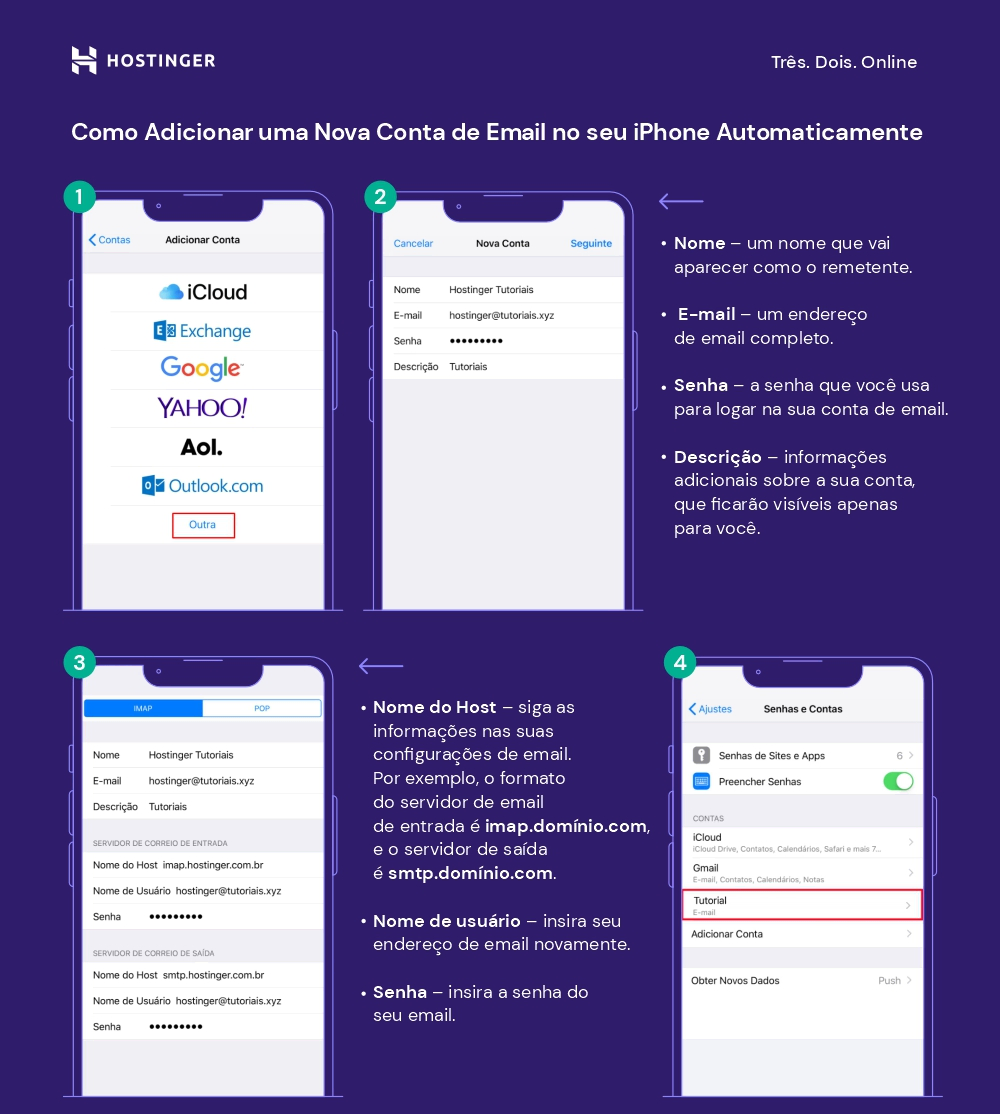
6. Se você for para o seu aplicativo de Email, deverá ver a conta recém-adicionada junto de suas outras caixas de entrada.
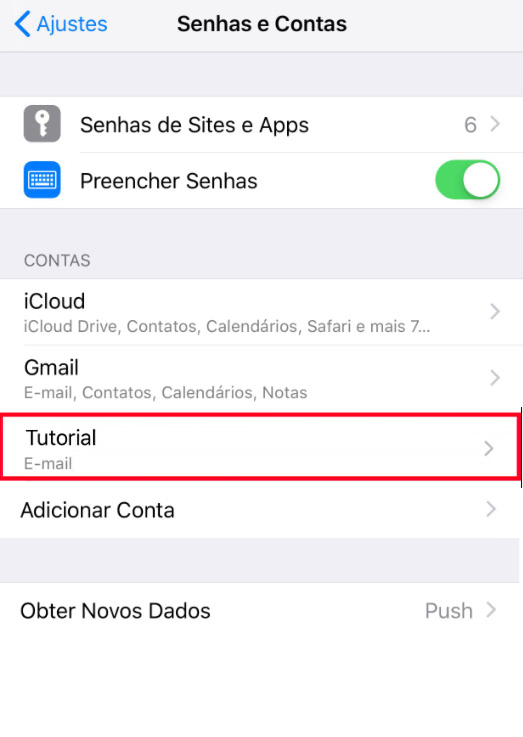
Conclusão
Parabéns! Você aprendeu a como configurar email no iPhone! Se você receber algum erro no processo de configuração, pode ser que o servidor de email não esteja respondendo ou alguma informação não esteja correta.
Nestes casos, informe os dados mais uma vez e tente novamente. Se ainda assim tiver dificuldades, entre em contato com o suporte técnico do seu provedor de email.
Na Hostinger, você pode contratar uma conta de email profissional para transmitir o máximo de profissionalismo para seus clientes. Nossos serviços permitem que você use um endereço de email personalizado com o nome da sua marca!
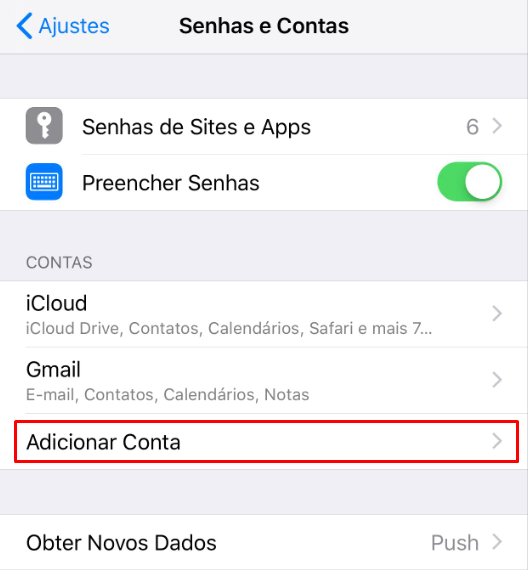
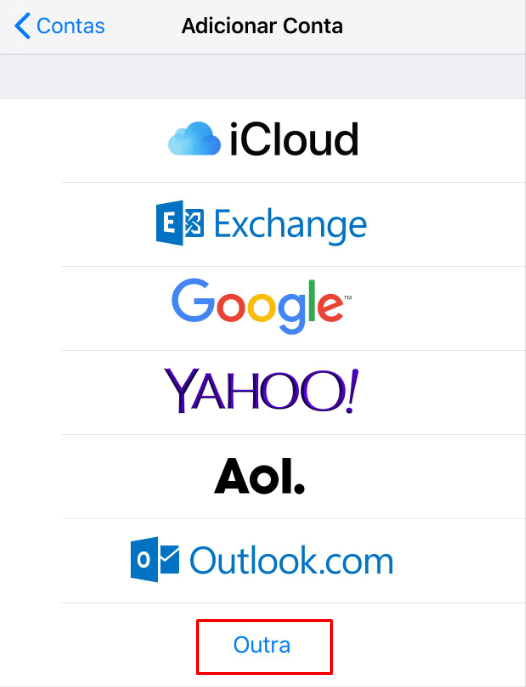
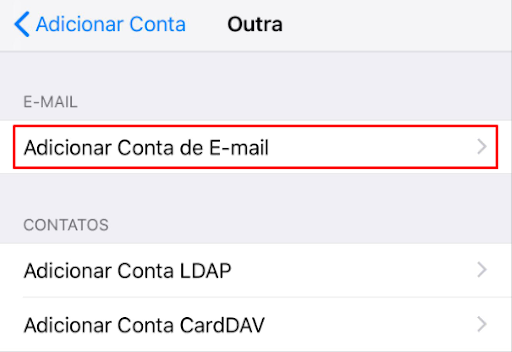
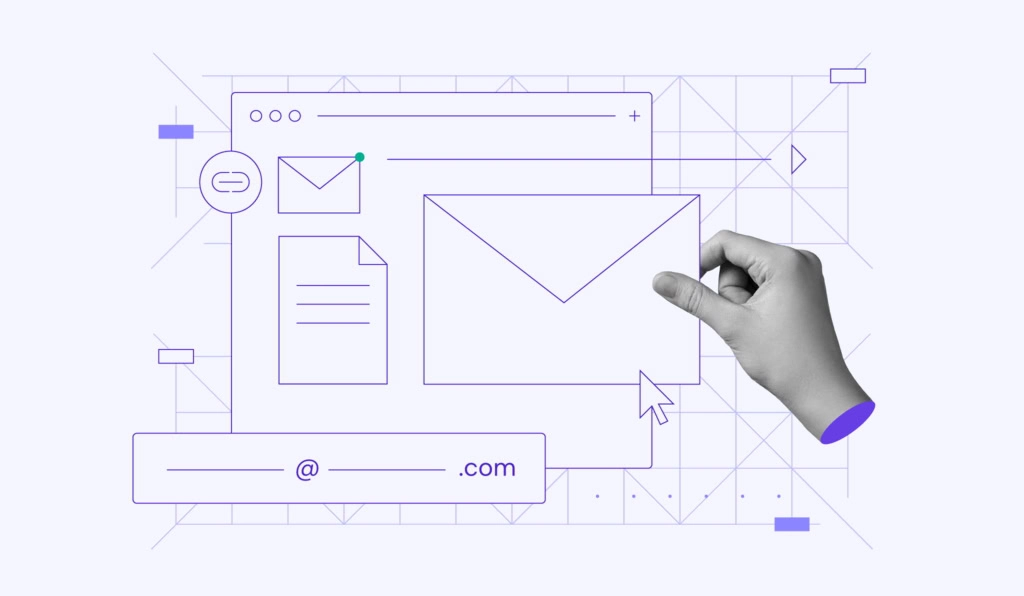

Comentários
March 22 2019
Bom dia, Não consigo configurar de maneira alguma configurar no iPhone o meu email. e nao encontro nenhuma maneira de contata-los para um acompanhamento para configuração
October 04 2019
Não consigo cadastrar minha conta de email profissional no IPHONE, a conta que hospedei na hostinger. Segui as instruções dadas por voces e não funcionou. Não consigo contatá-los para me orientarem
October 07 2019
Olá Valeria, para entrar em contato com a nossa equipe de suporte, o link é este aqui! :D Nossa equipe de sucesso do cliente é o melhor canal para te orientar nesse caso mesmo! :D
August 12 2021
Não consigo cadastrar minha conta de email profissional no iPhone, a conta que hospedei na Hostinger. Segui as instruções dadas por vocês e não funcionou. Não consigo contatá-los para me orientarem.
August 19 2021
Olá, qual problema que você está enfrentando? Você pode entrar em contato com os nossos agentes de sucesso do cliente através deste link aqui!?
August 26 2022
To sem código icloud
September 01 2022
Olá! Nesse caso, recomendamos que você siga este tutorial aqui para recuperar sua conta do iCloud ?