Como configurar Zoho Mail para enviar e receber emails

Na Hostinger, clientes Premium e Business possuem um serviço de email com contas ilimitadas. Mas se você possui um VPS e não quer perder tempo fazendo a configuração e manutenção de um servidor de email ou prefere usar um serviço de email de terceiros para sua aplicação web, é aí que o Zoho entra em cena. Como configurar Zoho Mail é uma dúvida frequente de nossos clientes que querem ter acesso ao seu próprio servidor de email, mas sem as incomodações.
Quando se trata de serviços de email de terceiros, o Zoho Mail é uma das escolhas mais populares no mercado. Isso por dois motivos: sua interface limpa e simples, além de ser completamente livre de propagandas. Enquanto a maioria das outras empresas do ramo cobram pelo seu serviço de servidores de email, o Zoho Mail possui um pacote gratuito para você experimentar o que eles tem a oferecer.
Neste tutorial, usaremos a versão gratuita do Zoho Mail para configurar um servidor de email para o seu domínio. A versão gratuita permite a criação de até 25 usuários, com um limite de 5 GB por usuário. Neste pacote só é permitido utilizar um único nome de domínio. Para nossos propósitos, isso é o suficiente.
Conteúdo
O que você vai precisar
Para saber começar e configurar Zoho Mail, você precisará ter um domínio próprio pronto para ser utilizado. Vamos presumir que seu domínio já está apontando para os servidores DNS da Hostinger. Se você tiver um domínio que não esteja apontando para os nossos servidores, é só seguir este tutorial para aprender como apontar para a Hostinger.
Então, vamos começar!
Passo 1 – Como criar seu Email Zoho grátis
Antes de configurar Zoho Mail, você precisa se inscrever no site. É um procedimento simples – é só seguir esses passos para criar a sua conta:
- Acesse a página de cadastro, basta clicar no link.
- Aqui você terá as opções de utilizar um domínio que já é seu, ou adquirir um novo domínio com o Zoho Mail. Ficaremos com a primeira opção, insira o seu domínio próprio e clique em Add.
- Você será direcionado a uma nova tela onde preencherá os dados de cadastro.
No campo name, você informará o seu nome completo.
- Em Mobile Phone você deverá preencher um número de telefone válido.
- Em Administrator Account você informará o email que será o administrador da sua conta
- Em Password informe uma senha segura.
- Por fim marque a caixa I agree to the Terms of Service and Privacy Policy e clique em Sign Up.
- Você irá receber um código de validação via SMS. Insira o código no campo Enter Verification Code, e então clique em Verify Code.
E é isso aí! Você acabou de criar uma conta grátis no Zoho Mail com sucesso.
Passo 2 – Como configurar Zoho Mail
Agora que a sua conta foi criada, vamos ao próximo passo, que é configurar Zoho Mail. Antes enviar e receber emails pelo Zoho precisamos fazer alguns ajustes. Todas as configurações devem ser feitas corretamente para não termos problemas mais à frente.
Step 2.1 Verificando o domínio
O Zoho Mail faz uma verificação no domínio informado na tela de cadastro. Você tem três opções para realizar a verificação: através de um registro CNAME, TXT ou HTML.
Neste tutorial iremos utilizar o método CNAME. Este método inclui os seguintes passos:
- Acesse a página de configuração de domínio do Zoho Mail.
- Na opção “provedor de host DNS” selecione Outros.
- Selecione o Método CNAME.
- Você deverá ver dois campos: Nome/host/alias/CNAME e Valor/aponta para/destino, respectivamente. Vamos chamá-los de CNAME e Destino, por conveniência. O Zoho já preencheu estes campos com valores, você precisará deles para continuar.
- Agora acesse o painel de controle da Hostinger e abra a ferramenta Editor de Zona DNS.
- Agora, você precisa criar uma nova entrada CNAME para a verificação. Clique em Adicionar Novo
- Insira o valor CNAME informado pelo Zoho no campo Host, e o valor de Destino no campo Aponta para. Depois clique em Salvar.
De acordo com o Zoho, as mudanças na zona DNS podem levar até uma hora para que tenham efeito. É recomendado aguardar esse período antes de fazer a prosseguir com o próximo passo.
- Após o período recomendado acima, retorne à tela de configuração do Zoho e clique em Prosseguir para a verificação do CNAME. Você deverá ver a seguinte mensagem:
Passo 2.2 Criando usuários e grupos
Nesta momento você poderá adicionar os usuários do seu serviço de email clicando em Prosseguir para “Adicionar usuários”. Neste tutorial iremos adicionar apenas um, então iremos inserir as informações da nova conta de email e clicar em OK. Mais abaixo iremos mostrar como adicionar mais usuários, caso necessário. Depois de terminar de criar as contas de email desejadas é só clicar em Back to Setup. Da mesma maneira, você poderá criar grupos clicando em Prosseguir para “Criar grupos”, mas iremos pular esta etapa.
Passo 2.3 Criando os registros MX na zona DNS
O passo final da configuração do Zoho Mail é a adição de registros MX à sua zona DNS. O processo é semelhante à entrada do registro CNAME que fizemos no passo 2.1.
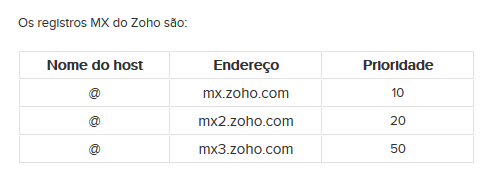
Novamente, acesse o Editor de Zona DNS. Para criar um registro MX, você precisará de um nome de servidor de email, prioridade, e TTL. Delete o registro MX da Hostinger, criado por padrão no momento da criação de sua conta de hospedagem, e adicione os valores informados pelo Zoho Mail durante a configuração:
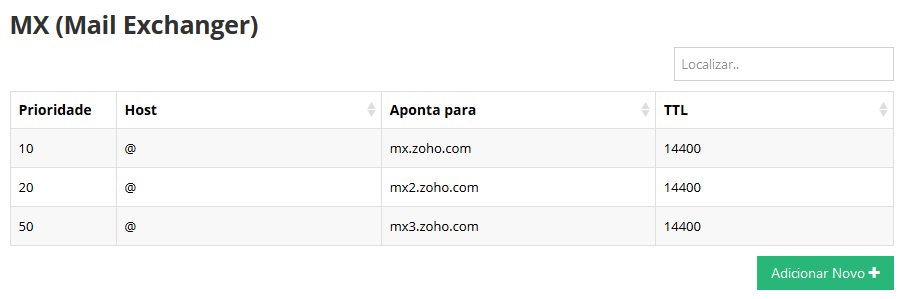
Deverá ficar assim:
Voltando ao Zoho, clique em Pesquisa do MX. Caso apresente um erro constando o MX padrão da Hostinger, aguarde alguns minutos para que os novos registros MX possam propagar devidamente.
Você também pode adicionar um registro SPF para evitar a falsificação de identidade do remetente do email, também conhecido como email spoofing. Para aprender mais sobre a configuração do SPF é só clicar aqui.
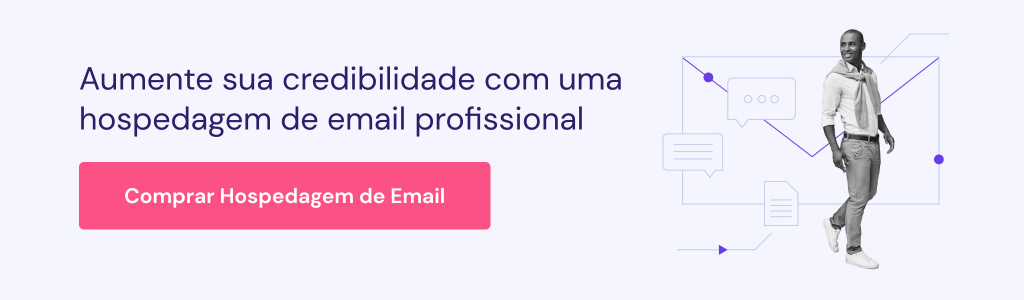
Passo 3 – Como enviar emails usando o Zoho Mail
Agora podemos, finalmente, utilizar todo o poderio do Zoho. Esse é um processo de duas partes: primeiro você precisa criar uma nova conta de usuário associada ao servidor de email do Zoho, e também realizar algumas configurações no SMTP.
Passo 3.1 Criando um novo usuário
Esse usuário é diferente daquele que criamos quando fizemos o cadastro no Zoho Mail. Enquanto aquele usuário é utilizado como administrador da conta, que será utilizado para gerenciamento, este novo usuário servirá como endereço para as pessoas que irão enviar emails para seu domínio.
Para criar um novo usuário, siga estes passos:
- Vá ao Painel de Controle do Zoho Mail. Se você estiver seguindo este tutorial à risca, já deverá estar logado como administrador. Se não, faça login utilizando as suas credenciais de administrador.
- Quando logado, selecione a opção User Details no menu e clique em Add User.
- No formulário, preencha o nome e sobrenome desejados para este usuário.
- Preencha, também, o Email ID. Esta é a parte principal! É para cá que os emails serão direcionados uma vez que o usuário for criado.
- Finalmente, coloque uma senha para este usuário.
- Anote as informações do usuário inseridas, elas serão necessárias logo à frente.
- Clique em OK para criar o usuário.
Passo 3.2 Realizando as configurações SMTP
Agora que foi criado um novo Email ID para sua aplicação, você precisa configurar o SMTP de seu cliente de email ou aplicação para permitir a utilização do ID. Se você deseja utilizar o Zoho com sua aplicação web, como o WordPress, por exemplo, dê uma olhada nesse tutorial. Caso você queira usar um cliente de email mais tradicional, como o Outlook, veja aqui.
As configurações gerais que você precisa alterar são:
- Host SMTP – Exemplo: smtp.zoho.com
- Porta SMTP – 465
- Usuário/ Endereço de Email – Exemplo: brendon.marques@tutoriais.xyz (essa informação varia de acordo com a sua aplicação e domínio, mas deve ser a mesma do passo 3.1)
- Nome do email – Exemplo: Brendon Marques (novamente, a informação dependerá dos dados inseridos no passo 3.1)
- Senha do Email – A senha que você adicionou para o usuário Brendon Marques no passo anterior.
- Usar Encriptação SSL – Habilitará segurança SSL aos seu emails. Deixe habilitado para mais segurança.
- Autenticação SMTP – Outra configuração que você deve habilitar para melhor autenticação.
Uma vez que as configurações forem realizadas, sua aplicação/cliente de email já estará pronta para enviar e receber emails usando o Zoho. Neste momento esperamos que tudo tenha dado certo para configurar Zoho Mail, que é nosso objetivo com este tutorial.
Conclusão
O Zoho Mail é uma ótima maneira de gerenciar seu próprio servidor de email com o mínimo de esforço. Neste tutorial nós aprendemos:
- Como criar uma conta gratuita no Zoho Mail
- Como configurar Zoho Mail e utilizar seu domínio
- Configurar um Email ID para utilização do Zoho Mail na sua aplicação web
Teste também o Zoho Mail App. Você pode adicionar ainda mais usuários ou criar grupos, caso ainda não tenha feito.
E se estiver procurando um serviço de e-mail premium, conheça os planos pagos do Zoho ou o Google Workspace da Hostinger.
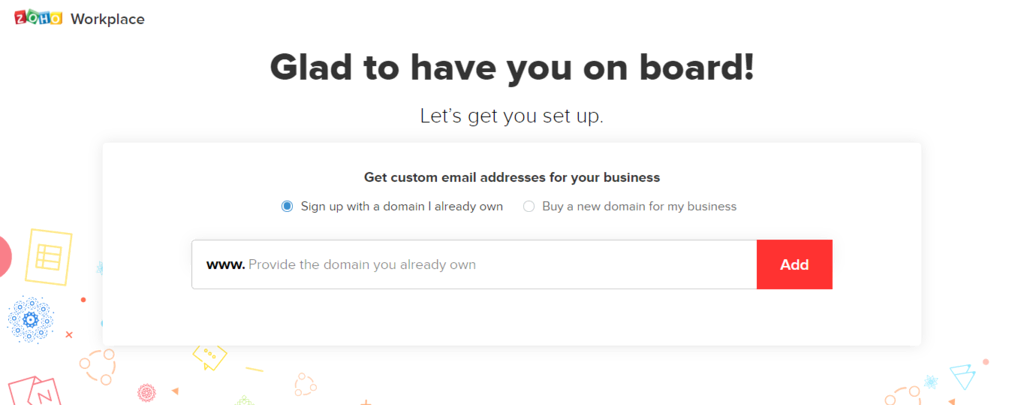
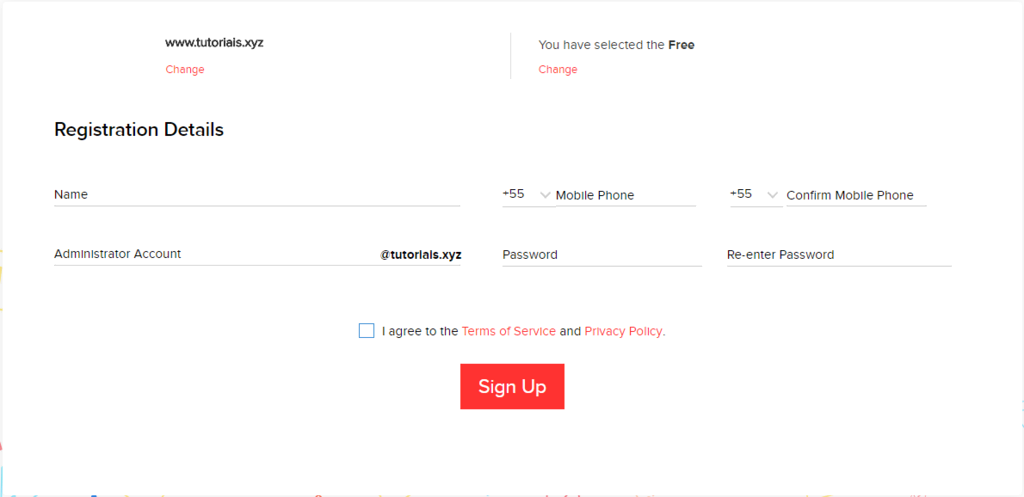
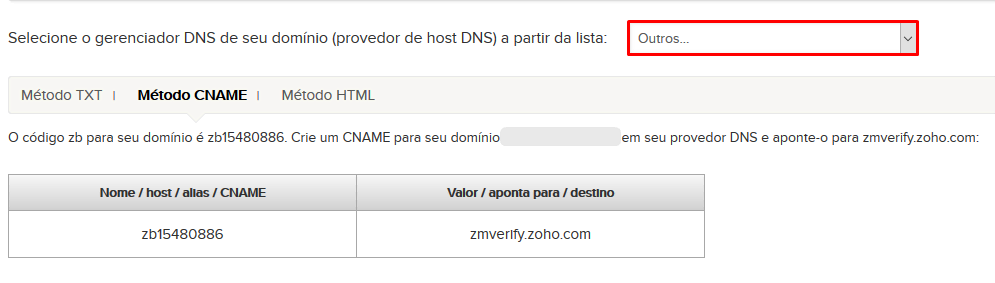
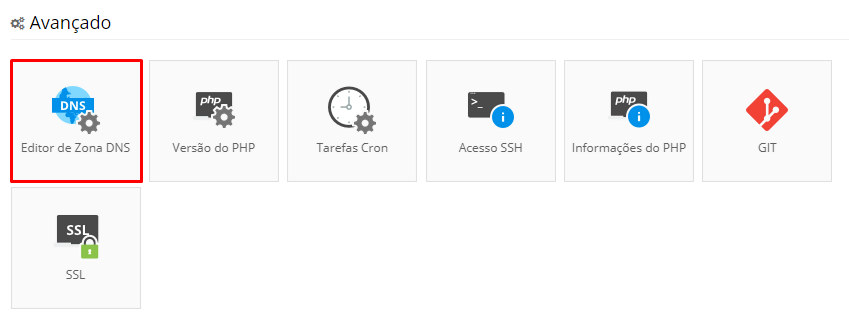
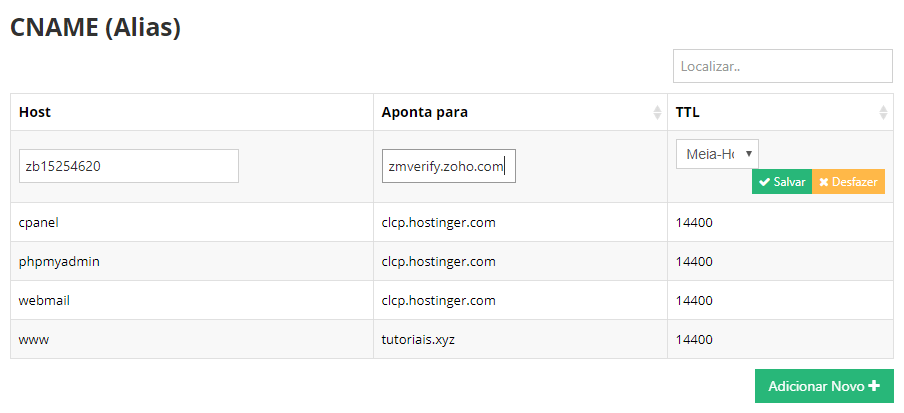 De acordo com o Zoho, as mudanças na zona DNS podem levar até uma hora para que tenham efeito. É recomendado aguardar esse período antes de fazer a prosseguir com o próximo passo.
De acordo com o Zoho, as mudanças na zona DNS podem levar até uma hora para que tenham efeito. É recomendado aguardar esse período antes de fazer a prosseguir com o próximo passo.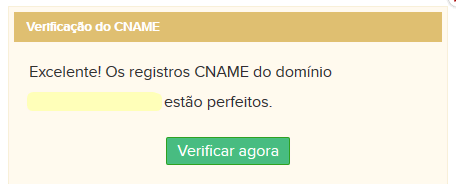
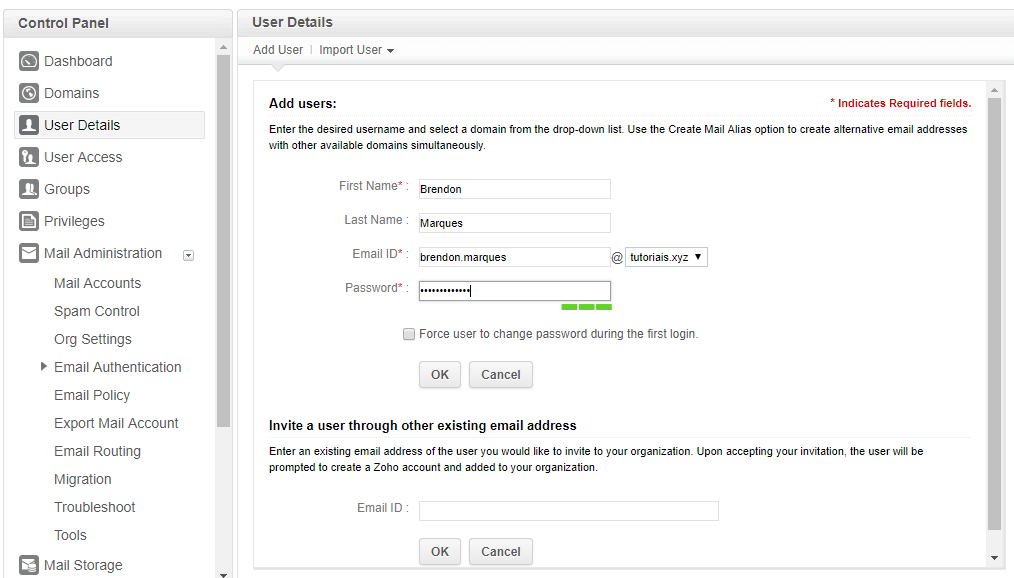
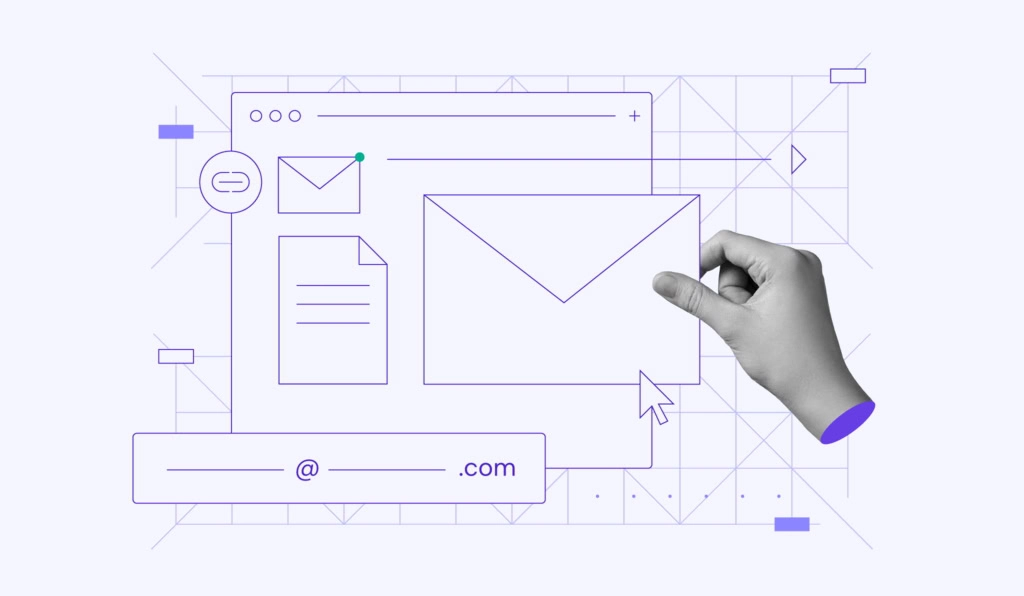

Comentários
January 18 2019
Olá Ariane, ainda é possível seguir esse tutorial?
January 21 2019
Oi, Júlio. Refizemos o passo a passo e atualizamos alguns prints. Mas o caminho segue o mesmo ;) Deu certo aí?
January 25 2019
Show de bola, obrigado Ariane!!
May 23 2023
Poderia me explicar como configurar zoho a extensão .com
May 26 2023
Oi, Daniel, a configuração de um domínio .com pode ser feita verificando o domínio com um arquivo TXT, como ilustrado no passo 2.1 do tutorial. Explica pra gente que problema você está enfrentando que podemos tentar ajudar!
May 23 2019
Boa tarde! criei uma conta de email mas nao cadastrei telefone, como faço para ativar a conta?
June 03 2019
Oi, João Você pode entrar em contato com nossa equipe de sucesso ao cliente pelo seu painel de hospedagem :)
September 06 2019
Eu quero que venha a segunda via do meu registro
September 16 2019
Olá Geovana, de que registro você está falando no caso?
July 19 2021
Olá Ariane. O login deverá ser feito posteriormente pelo Cpanel ou pelo site do Zoho?
July 30 2021
Olá Murilo, o login é feito pelo site do Zoho mesmo!
July 23 2022
Não está funcionando. O Zoho Mail não está oferecendo mais contas gratuitas@
July 28 2022
Olá, Fernando! Eles ainda estão oferecendo contas gratuitas sim. Mas agora o link certo é este aqui. Já atualizamos o tutorial para refletir essa mudança ?