Como Criar Email com Domínio Próprio no Gmail: Guia Completo
Veja esse cenário: você já tem um e-mail com domínio personalizado, mas quer usar o Gmail como plataforma para gerenciar todas as mensagens? Então você veio ao lugar certo. Continue lendo e descubra como integrar seu endereço eletrônico de domínio personalizado ao Gmail.
Conteúdo
Por Que Integrar e-Mail Personalizado à Conta do Gmail
Ao assinar um plano de hospedagem web, muito provavelmente você receberá um endereço de e-mail profissional no pacote. No entanto, talvez você tenha alguma dificuldade para se acostumar com o gerenciamento dessa conta, pois a interface dela é diferente da do Gmail.
Pensando nisso, existem inúmeras opções disponíveis para configurar uma conta de e-mail profissional . Embora assinar uma conta do Google Workspace seja uma alternativa, isso exigirá um investimento em planos a partir de R$ 31,99/mês por usuário. Enquanto isso, outros serviços de domínio de email oferecem soluções mais econômicas, alguns deles partindo de apenas R$ 3,99/mês .
Caso seu orçamento esteja limitado, entretanto, existe outra alternativa: felizmente, é possível usar o Gmail com seus próprios domínios gratuitamente. Dessa forma, você pode ter o melhor dos dois mundos: um e-mail de domínio personalizado com a conveniência da interface do Gmail. Você também não precisará fazer login em plataformas diferentes para gerenciar seus e-mails pessoais e comerciais.
Está usando o e-mail da Hostinger? Se você estiver com problemas para configurá-lo, temos um guia rápido só para você!
Como Integrar um e-Mail de Domínio Personalizado ao Gmail?
Agora que você sabe por que integrar o Gmail a um domínio personalizado, vamos passar pelas etapas para configurá-lo.
1. Obtenha os Detalhes de POP3 e SMTP
Antes de configurar sua conta do Gmail para funcionar com um domínio personalizado, primeiro você precisa criar o e-mail em si. Caso você ainda não tenha sua conta de e-mail com domínio personalizado, consulte nosso tutorial sobre como criar email empresarial para saber como fazer isso.
Depois de criar o e-mail, você precisa anotar seus dados POP3 e SMTP . Para localizá-los no hPanel da Hostinger, faça o seguinte:
- Vá para E-mails -> Gerenciar ao lado da sua conta de e-mail.
- Selecione Conectar aplicativos e dispositivos da barra lateral esquerda.
- Encontre a seção Configuração Manual . Usaremos essas informações mais tarde.
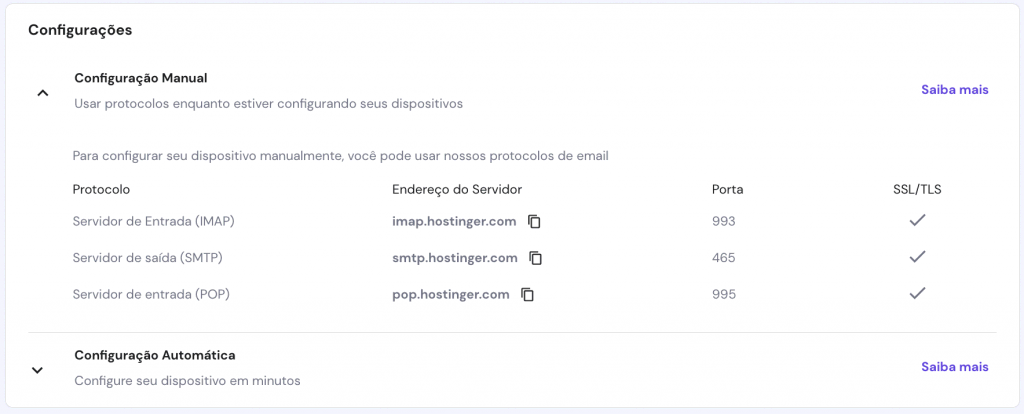
2. Encaminhando e-Mails para a Conta do Gmail
Agora que temos os dados necessários, é hora de configurar a conta do Gmail para que ela possa receber mensagens enviadas para seu e-mail de domínio personalizado. Veja como:
- Entre na sua conta do Gmail, clique no ícone de engrenagem e selecione Configurações -> Contas e importação .
- Escolher Adicionar uma conta de e-mail sob a seção Verificar e-mails de outras contas.
- Depois de inserir o e-mail do seu domínio, clique em Avançar -> Importar e-mails da minha outra conta (POP3) -> Avançar .
- Preencha os detalhes usando as informações POP3/SMTP do servidor que anotamos anteriormente. O servidor que estamos usando é pop.hostinger.com e a porta é 995 .
- Marque as caixas conforme necessário, mas recomendamos marcar as três primeiras. Dessa forma, você pode manter duas cópias da mesma mensagem em plataformas diferentes, usar uma conexão segura e rotular as mensagens recebidas de acordo com o destino original do e-mail.
- Clique em Adicionar conta para finalizar as configurações.
- Você verá a opção de enviar e-mails do seu endereço personalizado. Se você precisa do Gmail apenas para receber e-mails e escolher Não, está tudo pronto. Mas se você quiser usar o Gmail como destino único para receber e enviar mensagens, selecione Sim e continue para a próxima parte.

3. Configurando o Gmail para Enviar e-Mails Com um Domínio Personalizado
- Insira seu nome e endereço de e-mail e deixe a caixa Tratar como um alias marcada. Dessa forma, você pode gerenciar mensagens recebidas e enviadas na mesma caixa de entrada que o seu endereço atual do Gmail. Clique em Avançar .
- Defina smtp.hostinger.com como o servidor SMTP e 465 como a porta. Use SSL para proteger a conexão.
- Acesse sua caixa de entrada e abra o e-mail de verificação. Use o link ou código para confirmar sua solicitação.
- Quando terminar, você poderá usar o Gmail para enviar mensagens com seu endereço de domínio personalizado.
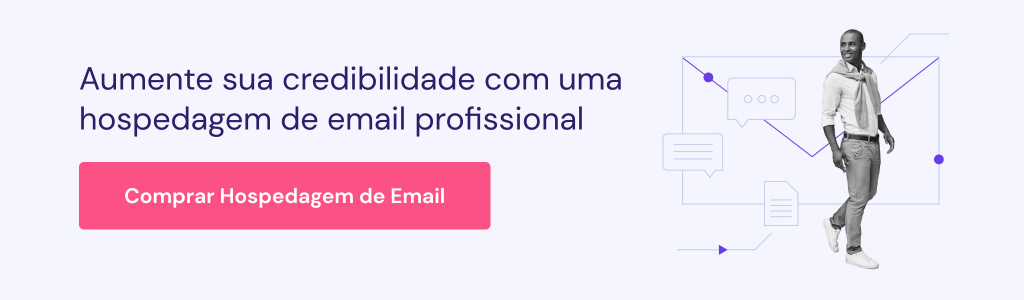
Conclusão
Ter o melhor da interface do Gmail e ter um domínio de site barato e personalizado não precisa ser trabalhoso. Neste tutorial, você aprendeu a como criar email com domínio próprio usando o Gmail.
O processo é um pouco trabalhoso, mas vale por ser grátis e por integrar o melhor dos dois mundos com tantos benefícios juntos. O legal é que, se você tiver um domínio em outro provedor, ele também funciona quando você fizer uma transferência de domínio para Hostinger.
Conte para a gente nos comentários abaixo se este tutorial foi útil!
Sugestão de Leitura
Aprenda como verificar se a porta 587 está aberta e estabelecer conexões mais seguras entre seu cliente de e-mail e servidor.


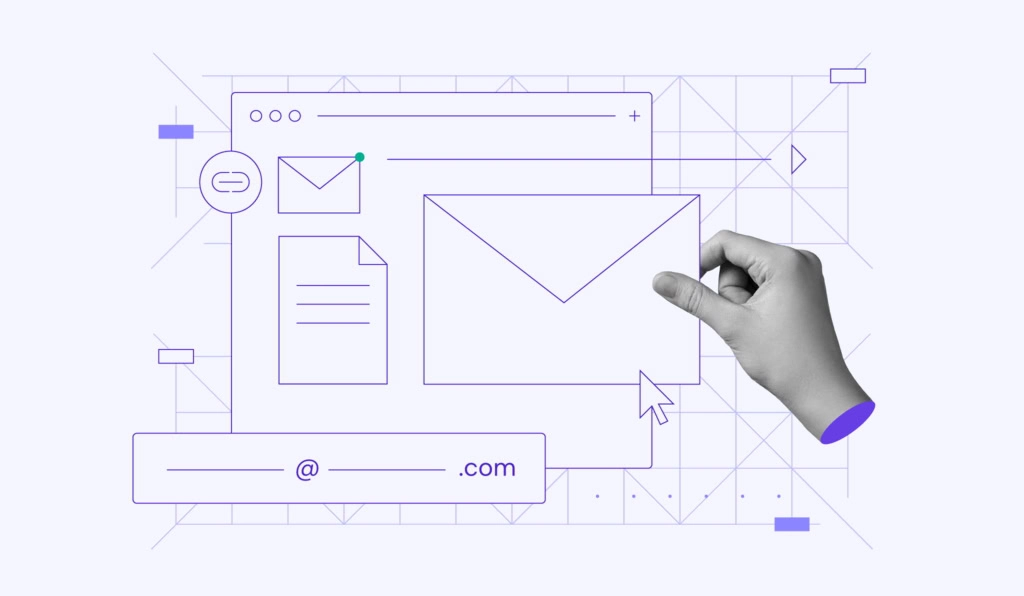

Comentários
December 07 2018
Gostei muito do seu post, vou acompanhar o seu blog/site.
December 11 2018
Seja bem-vinda :)
December 21 2018
Um artigo muito bom.
January 07 2019
Obrigada ?
February 11 2019
Olá muito bom o conteúdo. Porém quando fiz isso meus e-mails não estão sendo entregues, a maioria volta com mensagem de erro, e aqueles que são entregues demoram cerca de 1 hora pra chegar, pode me ajudar ?
February 16 2019
Oi, Aline. Neste caso é bom verificar qual a mensagem de erro que esta retornando ao enviar. Você pode verificar com a nossa equipe de sucesso ao cliente caso tenha faltado alguma configuração :)
September 03 2019
Por favor gostaria de saber maiores i informações sobre alguem configurar tudo isso no meu cel e se tem algum telefone para eu falar com vcs eu quero e preciso do meu email de dominio hoje estou aqui para passar o cartão e ja pagar isso por favor me ajudem ?
September 06 2019
Olá Renata, como vai? Ficamos felizes em saber do seu interesse! Verifiquei aqui e identifiquei que você possui uma conta ativa já no seu email, você pode acessar sua conta diretamente por este link >> weblink.com.br/cpanel-login ao acessar sua conta você verá no canto esquerdo inferior o nosso chat, acessando por ali um de nossos agentes pode lhe auxiliar na sua compra indicando o produto que melhor se adeque a sua demanda. Após adquirir o plano que precisa podemos auxiliar você na configuração do seu email em seu telefone. Sucesso com seu projeto online ;)
September 13 2019
Boa tarde Aline! Antigamente, quando essa configuração de contas no Gmail era gratuita eu usava bastante no meu domínio. Pelo que entendi aqui no seu post, essa configuração ainda pode ser utilizada de forma grátis? Tenho dois domínios hospedados na Hostinger. Ótimo post. Obrigado!
September 16 2019
Olá Neder, essa configuração só exige que você tenha um domínio e uma conta de hospedagem mesmo! Com isso, basta seguir o tutorial que você consegue configurar seu email sim, e pro seu domínio de preferência. Qualquer dúvida chama nosso time de suporte! :D
May 19 2020
Olá Ariane ! Gostei das informações, mas quero uma: Tenho um domínio que adquiri pelo REGISTRO.br ha alguns anos e nunca utilizei, mas agora necessito, porém quero reduzir meus custos e não quero pagar por isto, quero criar no Google, pois já tenho e-mail lá, mas o meu oficial é do yahoo.com.br. Por favor como faço para criar uma conta com meu nome de domínio no Google? Grato, Brito
May 26 2020
Oi, Romero! Neste caso, você precisaria adquirir um o Gsuite com o email profissional do Google, para usar um domínio próprio no Gmail. Apenas assim você conseguiria. Este tutorial se baseia em um Alias, que é um email que trabalha em função de outra conta já criada, só que pelo Gmail.
June 02 2020
Gratidão pelo conteúdo! Segui o passo a passo e consegui. :)
June 02 2020
Que ótimo, Renata! Sucesso por aí!
January 18 2021
Olá, eu gostaria de saber se há como tornar meu email personalizado o padrão para acesso da conta, pois não consigo acessar a conta com ele, apenas receber e enviar os emails. Me atrapalha pois quando vou usar o google meet por exemplo o email que aparece é o da conta nativa e não o meu personalizado.
January 22 2021
Olá, Rodrigo. Nesse caso uma solução que você pode tentar é criar usuários diferentes para cada email no seu Google Chrome, se estiver usando esse navegador. Ou logar com múltiplas contas no Google no mesmo navegador e escolher a que deseja utilizar no Google Meet, por exemplo.
July 15 2021
Olá fiz todo o passo a passo e consegui finalizar. Porém agora aonde fica esse meu email de domínio próprio? Eu teria que adicionar uma conta e colocar a minha?
July 30 2021
Se você finalizou o processo, pode inserir os dados de login diretamente no próprio site do Gmail ?
August 16 2021
Boa noite. Vocês conseguem configurar o e-mail para ter BR no final? Quanto cobra pelo serviço?
August 19 2021
Olá! Você pode contratar um plano de hospedagem de email profissional e daí usar um domínio customizado para o seu endereço de email! (exemplo: contato@empresa.com.br)?
December 02 2021
Pessoal... Se eu eu mando um email pelo gmail, vai como meu domínio mas se mando pelo outlook aparece o email do gmail. Mesmo estando como padrao no gmail o do meu dominio. Alguem resolveu isso???
December 03 2021
Olá, Murilo! Se você tiver uma conta aqui com a gente, fala com nosso time de Customer Success que eles te dão uma ajudinha com isso!
August 14 2022
preciso de email pra trabalho escolares
August 19 2022
Olá, Taliane! Dá uma olhadinha nos nossos planos de email profissional ?
August 29 2022
Eu quero fazer uma conta nova
September 01 2022
Olá, Janiele! Se você precisa de uma conta profissional, pode assinar nossa hospedagem de email profissional: https://www.hostinger.com.br/hospedagem-de-email
October 17 2023
Tenho um dominio de outra empresa, posso usar aqui com vocês para adquirir um email personalizado? Quanto fixaria o plano anual?
October 20 2023
Pode sim, Wagner! Confira nossa página de transferência de domínio para saber mais: https://www.hostinger.com.br/transferencia-de-dominio. Quanto ao valor, vai depender do plano escolhido. Como você falou em email personalizado, pode optar por um dos nossos planos de email profissional, que custam a partir de R$ 4,49 por mês: https://www.hostinger.com.br/email-profissional. Esperamos você por aqui! :D
November 16 2023
Nao connsigo abrir os meus emails no computador de outra pessoa, como faço para ler os meus emails quanndo precisar?
December 07 2023
Oi, Albertina, qual o erro que você está enfrentando? Explica mais que tentamos ajudar!