Como Criar um Servidor no TS3 – Windows ou MAC
Neste tutorial, nós vamos mostrar como criar um servidor no TS3 nos sistemas operacionais Windows ou MAC. Se você precisa de uma ferramenta confiável e útil para se comunicar com colegas e amigos, criar um servidor no TS3 é uma das melhores escolhas que você pode fazer. No final deste tutorial, você saberá como criar um servidor no TS3 no Windows ou MAC.
Como Criar um Servidor no TS3 no Windows
O sistema operacional Windows tem uma configuração fácil com o TS. Ele pode ser feito em três simples passos.
Passo 1 – Baixando e Extraindo o Servidor do TS
Primeiro de tudo, faça o download do TS 3 para o sistema operacional Windows. Salve-o em algum local de preferência.
Passo 2 – Executar o Instalador do Servidor TeamSpeak
Agora, abra os arquivos do servidor TS3 extraídos e execute o instalador ts3server.exe. Você será solicitado a aceitar o contrato de licença e o se o seu firewall deve permitir que esse software funcione. Quando você confirmar tudo, receberá a chave privilegiada e outras informações úteis.
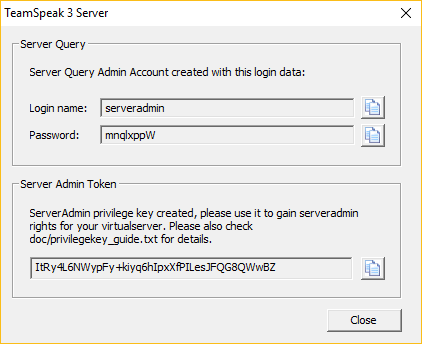
Passo 3 – Conectando-se via Cliente do TeamSpeak 3
Como o instalador fez todo o trabalho para nós, a última etapa é conectar ao servidor TS3. Caso você não tenha certeza de qual endereço de IP usar durante a conexão, abra o Prompt de Comando e execute:
ipconfig
Procure o valor do endereço IPv4. Você precisará usá-lo durante a conexão.
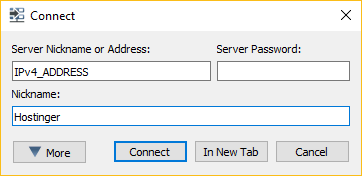
Agora, você precisará colocar a chave privilegiada para obter os direitos de administrador.
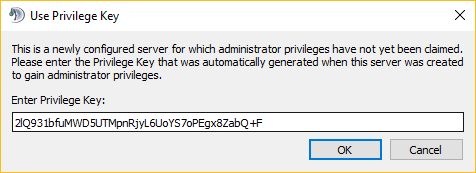
E é isso. Viu como é simples configurar um servidor do TS 3 no Windows?
Como Criar um Servidor no TS3 no Mac OS
Também é possível criar um servidor TeamSpeak 3 no MacOS. Toda a configuração pode ser concluída em quatro etapas simples.
Passo 1 – Baixe e Extraia o Servidor TeamSpeak 3
Faça o download da configuração do servidor TeamSpeak 3 para Mac. Quando finalizar, clique duas vezes para extraí-lo.
Passo 2 – Aceite o Contrato de Licença do TeamSpeak 3
Abra uma nova caixa de terminal e execute o seguinte comando para aceitar o contrato de licença:
set TS3SERVER_LICENSE=accept
Passo 3 – Inicie o Servidor TeamSpeak 3 e Recupere sua Chave Privilegiada
Navegue até os arquivos do servidor TeamSpeak 3 que você extraiu usando a mesma janela de terminal. Por exemplo:
cd Downloads/teamspeak3-server_mac
Inicie o servidor digitando:
/.ts3server
Aguarde alguns instantes para o processo terminar. Na tela, você também verá sua chave privilegiada:
 Passo 4 – Conectando-se via Cliente do TeamSpeak 3
Passo 4 – Conectando-se via Cliente do TeamSpeak 3
Agora você está pronto para usar o servidor TeamSpeak 3. Ao conectar, use o IP mostrado na seção” Preferências do Sistema” e depois “Rede”.
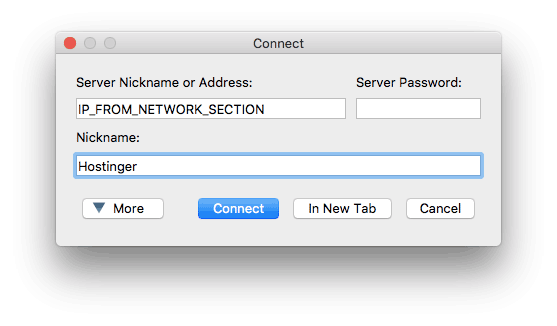
Não se esqueça de colocar a chave privilegiada para obter os direitos de administrador do servidor.
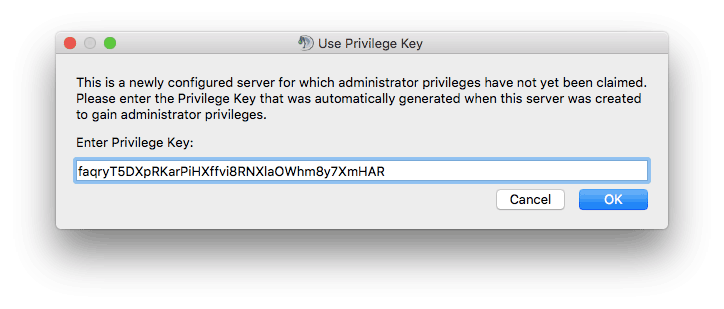
Parabéns! Você criou um servidor TeamSpeak 3 para Mac OS.

Jogue Minecraft com máximo desempenho. O servidor Minecraft da Hostinger já vem pré-configurado para você instalar rapidamente e já sair jogando com seus amigos
Dica
Você também pode usar o TeamSpeak 3 nas suas partidas online de Minecraft. Só garanta estar usando um servidor para Minecraft otimizado para fluidez da sua jogatina.
Bônus: Como Apontar um Domínio para o Servidor TeamSpeak 3
Agora que você sabe como criar um servidor no TS3, vamos ver como o processo de conexão pode ser simplificado. Nesta parte, você aprenderá como apontar seu domínio existente usando um subdomínio para o servidor TeamSpeak 3 que você acabou de criar.
Isso é útil se você quiser acessar seu servidor usando um nome de domínio em vez da combinação longa de IP e porta.
Passo 1 – Criar o Subdomínio Usando um Registro na Seção “A”
Acesse Avançado → Editor de Zona DNS e procure por uma seção chamada A (Tipo). Lá, crie um subdomínio e aponte para o servidor TeamSpeak 3 através de um registro.
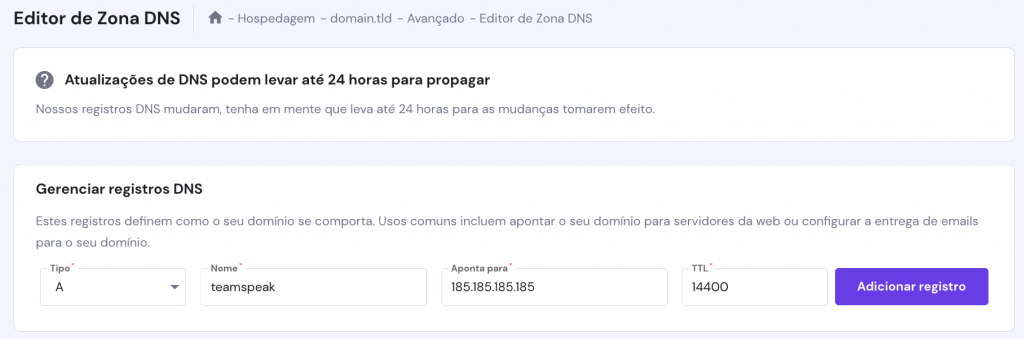
- Nome – especifique o nome do subdomínio;
- Aponta para – Digite o endereço IP do seu servidor TeamSpeak 3 em vez do endereço 93.188.167.216 da amostra;
- TTL – Deixe o valor padrão.
Clique em Adicionar registro e prossiga para a próxima etapa.
Passo 2 – Criar Registro SRV
Enquanto estiver na mesma seção do Editor de Zona DNS, role para baixo até ver o painel de gerenciamento do SRV.
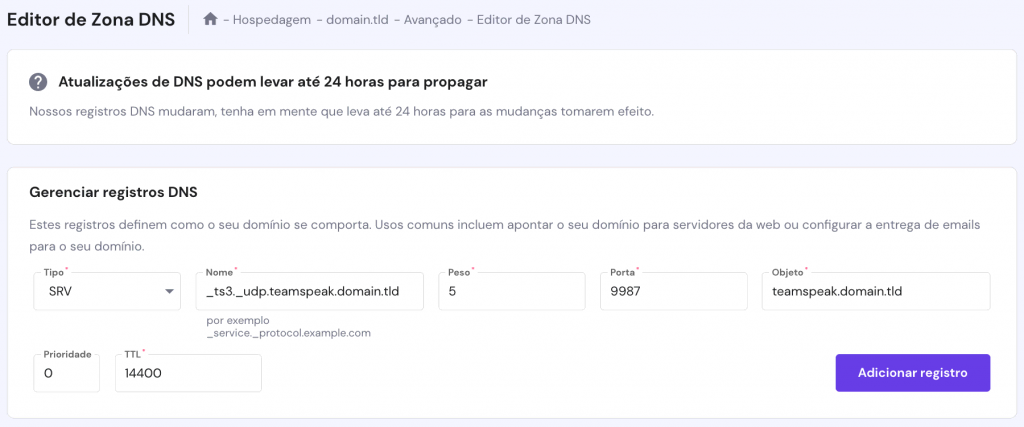
- Nome – Aqui você deve especificar o nome do serviço _ts3 e o protocolo _udp, separados por um ponto, como no print acima. Após o segundo ponto, adicione o subdomínio do subdomínio. O resultado final deve ser semelhante a este: _ts3._udp.teamspeak.domain.tld.
- Peso – O peso nominal para registros com a mesma prioridade, defina-o como 5.
- Porta – Digite a porta do seu servidor, a porta padrão do servidor TeamSpeak 3 é 9987.
- Destino – Em vez de teamspeak.domain.tld, insira o subdomínio que você criou no primeiro passo.
- Prioridade – Dê a esse registro a maior prioridade e defina o valor como 0.
- TTL – Este termo significa Tempo de vida, que limita a vida útil deste registro real. Deixe o valor padrão aqui.
Tudo está definido, agora basta clicar no botão Salvar.
Importante! Observe que pode levar até 24 horas para que o DNS se propague. Você também pode tentar limpar seu próprio cache de DNS.
É isso, você apontou um domínio para o servidor TeamSpeak via registro SRV de DNS. Agora você pode se conectar facilmente ao seu servidor usando apenas um subdomínio.
Conclusão
Neste guia, você aprendeu como criar um servidor TeamSpeak 3 em duas plataformas diferentes:
- Windows
- Mac
Caso tenha alguma dúvida, não hesite em compartilhá-la conosco nos comentários abaixo.
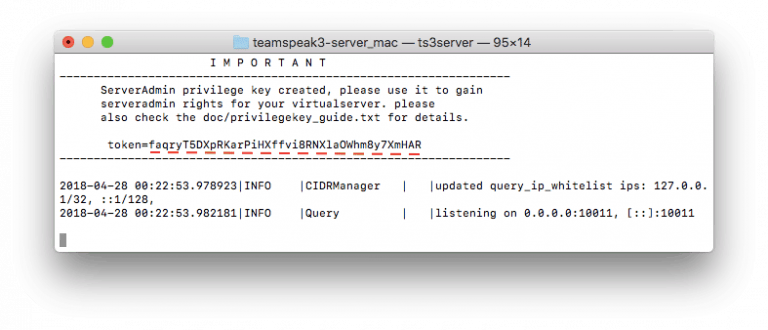 Passo 4 – Conectando-se via Cliente do TeamSpeak 3
Passo 4 – Conectando-se via Cliente do TeamSpeak 3
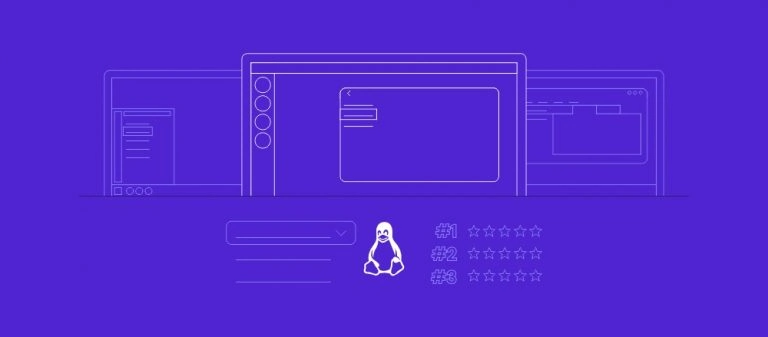
Comentários
August 22 2018
Como outras pessoas de outras cidades fazem para conectar no servidor que cirei seguindo o tutorial?
August 23 2018
Oi, Davi. Para outras pessoas se conectarem ao seu servidor TeamSpeak3 configurado na sua VPS, eles só terão que usar o IP da sua VPS e a senha caso tenha configurado alguma durante a configuração do TeamSpeak3 :) Sucesso!
August 26 2018
fiz todo o processo até a etapa 4 salvei o arquivo, quando vou executar o comando systemctl enable teamspeak.service ele da command not found, podem me ajudar ? terei que começar do inicio tudo novamente ? tem algum tutorial de vocês como este em video ? meu muito obrigado
August 30 2018
Oi, André. Recomendamos que você faça novamente, o tutorial está atualizado então tudo deve funcionar corretamente. E infelizmente ainda não temos vídeo sobre este tema. Mas já foi encaminhado como sugestão para nossa equipe ;) Sucesso!
December 06 2018
Esse tutorial não funciona mais. Está desatualizado!
December 11 2018
Oi, Anderson. Obrigada pelo feedback. Já solicitamos a revisão para deixar tudo em dia por aqui ;)
January 09 2019
Muito bom o tutorial, porém ao pedir a meu amigo para entrar e conectar, ele não consegue. Dei o mesmo Endereço q eu utilizei para entrar. O meu funcionou e no dele não. Sabe oq tenho que fazer para outras pessoas poderem acessar meu TS3? Grato
January 21 2019
Oi, Henzel, tudo bem? O tutorial seria para criar um servidor TS3 local, mas você pode usar em uma VPS e assim criar um servidor onde pessoas fora da sua rede conseguem se conectar :)
August 01 2019
Essa chave privilegiada como eu consigo????
November 02 2021
Boa tarde. Baixei e instalei o ts server, apareceu a tela com as chaves e o privilégio, mas ao finalizar, ele fica na barra ao lado do relógio, mas ele não abre tela alguma. Fica apenas ali no lado do relógio. Será que é por que eu tenho o ts client instalado e eu o uso bastante.
November 05 2021
Esse erro pode ser causado por diversos problemas. Você pode dar uma olhada se não especificou algum plugin de banco de dados mysql ou sqlite com o
.dllno final da sua linha de comando ou do arquivo .ini. Se você tiver uma conta conosco, pode entrar em contato com nosso time de suporte! Se não tiver, recomendo criar um tópico no fórum do TeamSpeak!