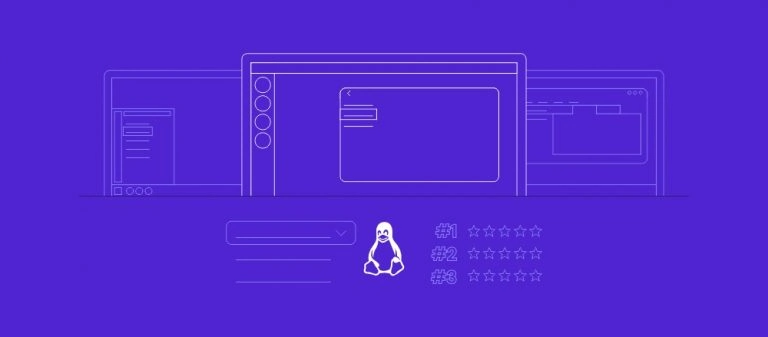Como instalar FFmpeg no Linux, Windows e macOS: passo a passo
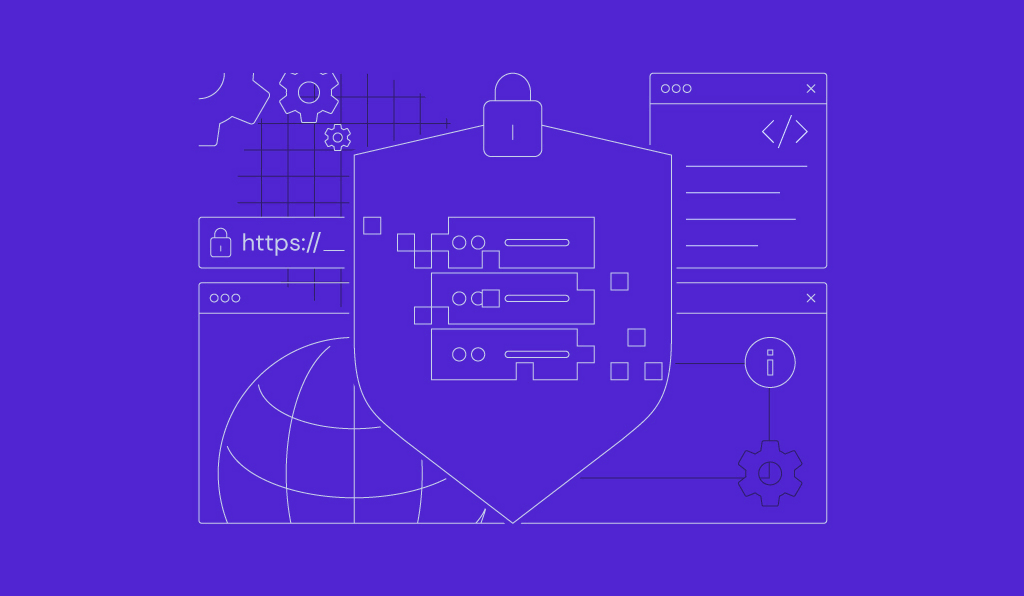
O FFmpeg é uma ferramenta de linha de comando para trabalhar com arquivos de áudio e vídeo. Por ser um software de código aberto, ele é muito usado por desenvolvedores, criadores de conteúdo e administradores de servidores para converter arquivos, extrair áudio ou compactar vídeos.
Em servidores virtuais privados (VPS), o FFmpeg facilita a programação, a transmissão, a conversão e o gerenciamento de trabalhos multimídia. Em outras palavras, ele é muito útil para tarefas com uma grande quantidade de arquivos, como hospedar um servidor de streaming.
Com o nosso guia completo, você aprenderá como instalar FFmpeg no Linux, Windows ou macOS. Ao final da leitura, você poderá configurá-lo em seu sistema operacional preferido e estará com tudo pronto para trabalhar com seus arquivos multimídia. Vamos lá?
Conteúdo
O que você precisará para instalar o FFmpeg
Antes de instalar o FFmpeg, certifique-se de que seu sistema atenda a esses requisitos:
- Sistema operacional. Embora o FFmpeg funcione em versões mais antigas dos sistemas operacionais, recomendamos usar as mais recentes, como Ubuntu 24.04, Windows 11 ou macOS 15 Sequoia. Essas versões oferecem melhor compatibilidade, atualizações de segurança e instalações mais diretas, o que pode evitar problemas de configuração.
- Armazenamento. O FFmpeg em si tem cerca de 80 MB e, com as dependências, você precisará de pelo menos 100 MB de espaço livre. Entretanto, como o FFmpeg processa arquivos de vídeo e áudio, certifique-se de ter armazenamento suficiente para seus arquivos, pois eles podem ocupar muito espaço.
- Aplicativo de terminal. No Windows, é possível fazer o download direto do FFmpeg, mas no Linux e no macOS será necessário usar o terminal para configurá-lo. O terminal é um aplicativo integrado em ambas as plataformas. Se você estiver instalando o FFmpeg em um VPS Linux, você pode usar o terminal ou um cliente SSH, como o PuTTY, para se conectar ao servidor remotamente.
- Privilégios de administrador. Você precisa de privilégios de administrador ou sudo para instalar o FFmpeg. Isso não é um problema em computadores pessoais, pois você geralmente tem as permissões necessárias. Para servidores, verifique com seu provedor de hospedagem para confirmar se você tem acesso de administrador. Se você usa o VPS Linux da Hostinger, não precisa se preocupar: nossos planos incluem acesso total ao root, para que você possa modificar seu servidor livremente.
Como instalar FFmpeg no Linux
Para instalar o FFmpeg no Linux, primeiro abra o terminal. Se você estiver em seu computador, basta iniciar o software e prosseguir para a primeira etapa.
Por outro lado, se você estiver em um VPS, acesse seu servidor via SSH com o seguinte comando em uma janela de terminal, substituindo ip_do_vps pelo endereço IP do servidor:
ssh root@ip_do_vps
Os clientes de VPS da Hostinger podem encontrar o IP de seu VPS no hPanel navegando até VPS → Gerenciar → Acesso SSH.
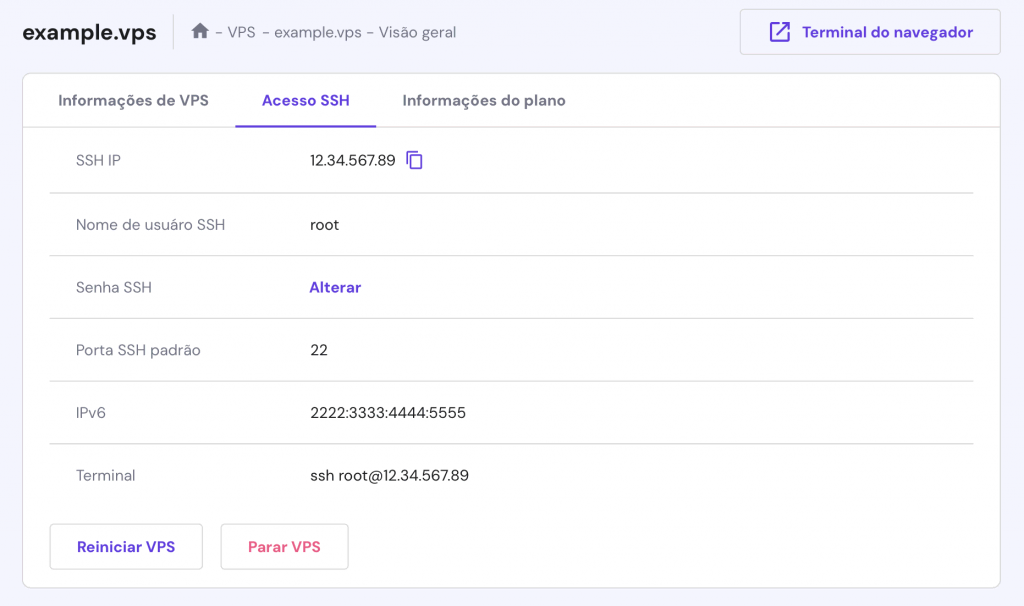
A Hostinger também oferece um terminal de navegador, para que você possa executar comandos diretamente do seu browser sem precisar de aplicativos adicionais. Para usá-lo, clique no botão no canto superior direito do painel de controle do seu VPS. Isso abrirá uma nova guia na qual você poderá começar a executar comandos.

1. Atualize o repositório de pacotes
Atualizar o repositório de pacotes permite que o seu sistema Linux acesse as versões mais recentes do software e evita problemas como a falta de dependências durante a instalação do FFmpeg.
Veja como atualizar o repositório de pacotes em diferentes distribuições do Linux:
Debian e Ubuntu
O Debian e seus derivados, como o Ubuntu, usam o gerenciador de pacotes apt para atualizar a lista de pacotes dos repositórios online:
sudo apt update
Fedora e CentOS Stream
O FFmpeg não está incluído nos repositórios oficiais do Fedora e do CentOS Stream gerenciados pelo dnf. Para instalá-lo, você precisa adicionar o repositório RPM Fusion, que fornece pacotes de software adicionais:
sudo dnf -y install https://download1.rpmfusion.org/free/fedora/rpmfusion-free-release-$(rpm -E %fedora).noarch.rpm sudo dnf -y install https://download1.rpmfusion.org/nonfree/fedora/rpmfusion-nonfree-release-$(rpm -E %fedora).noarch.rpm
Depois de adicionar o RPM Fusion, atualize a lista de pacotes para incluir o novo repositório:
sudo dnf update
Arch Linux
O Arch Linux usa o gerenciador de pacotes pacman para sincronizar o banco de dados de pacotes e atualizar informações desatualizadas:
sudo pacman -Sy
2. Instale o FFmpeg usando um gerenciador de pacotes
Execute um desses comandos para instalar o pacote FFmpeg e suas dependências necessárias com base em sua distribuição:
Debian e Ubuntu
sudo apt install ffmpeg
Fedora e CentOS Stream
sudo dnf install ffmpeg
Arch Linux
sudo pacman -S ffmpeg
Os comandos acima também configurarão automaticamente o FFmpeg — desta forma, ele estará pronto para ser usado após a instalação.
Dica
Acrescente a opção -y (Debian e Fedora) ou -noconfirm (Arch Linux) para ignorar a confirmação ao instalar o FFmpeg. Por exemplo:
sudo apt install -y ffmpeg
3. Verifique a instalação
Para verificar se o FFmpeg foi instalado com êxito, digite o comando abaixo:
ffmpeg -version
Isso exibirá a versão instalada do FFmpeg e detalhes como configurações de compilação e codecs compatíveis. O resultado deve ser semelhante a este:

É isso aí! Agora você está pronto para usar o FFmpeg em suas tarefas multimídia.
Além disso, para atualizar o FFmpeg para a versão mais recente, use o comando apropriado para sua distribuição:
sudo apt update && sudo apt upgrade # Debian e Ubuntu
sudo dnf upgrade # Fedora and CentOS Stream
sudo pacman -Syu # Arch Linux
Execute esses comandos pelo menos uma vez por mês para manter o FFmpeg e os pacotes do sistema atualizados.
Como instalar o FFmpeg no Windows
A instalação do FFmpeg no Windows envolve o download dos arquivos necessários, a organização deles e a atualização da variável PATH para usar o FFmpeg no prompt de comando. Aqui estão as etapas:
- Se você ainda não tiver um utilitário ZIP, baixe e instale um como o 7-Zip.
- Visite o site oficial do FFmpeg e navegue até a seção Windows builds.
- Selecione a opção Windows builds from gyan.dev, que te redirecionará para o site correto.

- Faça o download da versão ffmpeg-git-full.7z.

- Clique com o botão direito do mouse no arquivo baixado e selecione Extrair aqui ou Extrair para ffmpeg-git-full usando o 7-Zip.
- Renomeie a pasta extraída para FFmpeg para facilitar.
- Mova a pasta FFmpeg para a raiz de sua unidade C:, criando o caminho C:\FFmpeg.
- Procure por Editar as variáveis de ambiente do sistema na barra de pesquisa do Windows e abra-o.
- Na janela Propriedades do sistema, vá para Avançado → Variáveis de ambiente…

- Em Variáveis do sistema, localize e selecione a variável Path e pressione Editar…

- Na janela Editar variável de ambiente, clique em Novo e adicione esse caminho:
C:\FFmpeg\bin
- Clique em OK para fechar todas as caixas de diálogo.
- Abra o prompt de comando digitando cmd na barra de pesquisa e pressionando Enter.
- Digite o seguinte comando:
ffmpeg
Se a instalação for bem-sucedida, o FFmpeg exibirá informações de versão e detalhes de configuração.

No entanto, se você encontrar algum problema:
- Verifique novamente se você adicionou o caminho correto (C:\FFmpeg\bin) à variável PATH.
- Certifique-se de que o arquivo ffmpeg.exe existe no diretório C:\FFmpeg\bin.
- Reinicie o computador e abra novamente o prompt de comando para aplicar as alterações.
Como instalar o FFmpeg no macOS
Você pode instalar o FFmpeg no macOS de várias maneiras, incluindo o download manual de arquivos como no Windows. No entanto, o método mais fácil é usar o Homebrew, um gerenciador de pacotes do macOS semelhante ao apt do Debian e do Ubuntu.
Veja como configurar o FFmpeg com o Homebrew:
- Abra o terminal e execute este comando para baixar e instalar o Homebrew:
/bin/bash -c "$(curl -fsSL https://raw.githubusercontent.com/Homebrew/install/HEAD/install.sh)"
- Depois de instalado, confirme se o Homebrew está funcionando digitando:
brew --version
- Certifique-se de que o Homebrew esteja atualizado:
brew update brew upgrade
- Use o comando abaixo para instalar o FFmpeg junto com todas as suas dependências:
brew install ffmpeg
Se você quiser os recursos mais recentes do software, instale a versão Git master do FFmpeg adicionando o sinalizador -HEAD:
brew install ffmpeg --HEAD
- Para confirmar que o FFmpeg está instalado, execute:
ffmpeg
Diferenças entre a versão regular e a Git master do FFmpeg
Aqui está uma rápida comparação entre a versão regular e a Git master do FFmpeg:
| Aspecto | Versão regular | Versão Git master |
| Comando | brew install ffmpeg | brew install ffmpeg -HEAD |
| Estabilidade | Altamente estável e confiável | Menos estável; pode conter códigos experimentais |
| Recursos | Limitado aos recursos da última versão | Inclui os recursos e as atualizações mais recentes |
| Compatibilidade | Testado para compatibilidade com vários sistemas | Pode causar problemas de compatibilidade |
| Caso de uso | Uso geral, ambientes de produção | Finalidades de desenvolvimento ou teste |
Escolha a versão regular do FFmpeg para ter uma experiência estável e confiável, ideal para o uso diário ou para tarefas de produção. Por outro lado, selecione a opção Git master se quiser os recursos mais recentes ou ferramentas de ponta para desenvolvimento e experimentos.
Conclusão
Instalar o FFmpeg no Linux, Windows e macOS é muito simples. Você pode usar gerenciadores de pacotes, como apt ou Homebrew, ou baixar manualmente os arquivos necessários. Com o FFmpeg instalado, você poderá explorar seus recursos avançados para trabalhar com arquivos multimídia.
Por exemplo, você pode converter formatos de vídeo com um simples comando:
ffmpeg -i input.mp4 output.avi
Ou extrair o áudio de um arquivo de vídeo como este:
ffmpeg -i input.mp4 -q:a 0 -map a output.mp3
Esses são apenas alguns exemplos da versatilidade do FFmpeg. Você também pode usar outros comandos para compactar vídeos, criar GIFs e mesclar arquivos de áudio. Se você tiver alguma dúvida sobre o FFmpeg, sinta-se à vontade para deixá-la nos comentários abaixo!
Como instalar o FFmpeg: perguntas frequentes
Por fim, vamos responder algumas perguntas frequentes sobre como instalar o FFmpeg.
Quais são os requisitos de sistema para o FFmpeg?
O FFmpeg funciona no Linux, Windows e macOS. Certifique-se de que você tenha pelo menos 100 MB de armazenamento livre para a instalação e as dependências. Também sugerimos um sistema com CPU dual-core e 2 GB de RAM para obter um desempenho confiável, especialmente ao lidar com grandes arquivos de vídeo e áudio.
Como verificar se o FFmpeg está instalado?
Execute o seguinte comando no terminal (Linux e macOS) ou no prompt de comando (Windows) para verificar se você instalou o FFmpeg com êxito:
Linux: ffmpeg -version
Windows/macOS: ffmpeg
Posso desinstalar o FFmpeg se não precisar mais dele?
Sim, você pode desinstalar o FFmpeg se não precisar mais dele. Use os comandos ou as instruções abaixo:
Linux: sudo apt remove ffmpeg
Windows: Exclua a pasta FFmpeg e remova sua entrada PATH das variáveis do sistema.
macOS: brew uninstall ffmpeg