Como instalar WordPress no Ubuntu automaticamente ou com o stack LAMP
Serviços de hospedagem WordPress permitem que você configure rapidamente o sistema de gerenciamento de conteúdo (CMS) para criar um site. Embora essa solução seja fácil de usar, seu provedor de hospedagem provavelmente restringirá a escolha do servidor web e do banco de dados.
Se você estiver procurando uma forma de personalizar seu ambiente WordPress de maneira quase ilimitada, uma boa ideia é configurar a plataforma em um servidor virtual privado (VPS). Esse tipo de hospedagem permite que você escolha qualquer software para configurar o CMS e adapte as configurações do servidor às suas necessidades.
Para ajudar você nesse processo, este tutorial explicará como instalar o WordPress no Ubuntu. Detalharemos dois métodos: automaticamente (usando o template de VPS da Hostinger) ou manualmente, com comandos.
Conteúdo
Pré-requisitos para instalar o WordPress no Ubuntu
Antes de instalar o WordPress, verifique se o seu VPS está executando o Ubuntu, pois os comandos são diferentes em outros sistemas operacionais Linux.
Para evitar problemas de incompatibilidade, verifique sua versão do Ubuntu e certifique-se de que esteja executando a versão 22.04 ou posterior. Seu VPS também deve oferecer suporte aos softwares necessário para o WordPress, como um servidor web e um banco de dados.
Como o WordPress é relativamente leve, você pode usar um servidor de nível básico — como o servidor virtual privado KVM 1 da Hostinger. A partir de R$ 26.99 /mês, ela oferece 1 núcleo vCPU, 4 GB de RAM e 50 GB de armazenamento SSD NVMe.
O VPS da Hostinger também oferece suporte ao Ubuntu e outros softwares necessários para a instalação do WordPress. Além disso, nossos templates de sistema operacional permitem que você configure o CMS com apenas um clique. Explicaremos como fazer isso na seção a seguir.
Depois de comprar seu VPS, certifique-se de ter apontado um domínio para o seu servidor, pois o usaremos para acessar o painel de administração do WordPress e concluir o processo de configuração.

Como instalar o WordPress no Ubuntu automaticamente
Os usuários do VPS da Hostinger podem instalar facilmente o WordPress pelo navegador usando o template de sistema operacional pré-configurado. Esse método é perfeito para iniciantes, pois não requer que você execute comandos — o que torna todo o processo mais seguro e simples.
Importante! Faça backup dos dados do seu VPS antes de instalar um template de sistema operacional, pois ele apagará todos os seus dados permanentemente. No entanto, essa etapa é desnecessária se você estiver usando um servidor novo e/ou vazio.-
Veja os passos abaixo:
- Faça login no hPanel e clique em VPS na barra lateral.
- Clique em Gerenciar no VPS em que você deseja instalar o WordPress.
- Navegue até o painel lateral → SO e Painel → Sistema Operacional.
- No menu de configuração do sistema operacional, selecione Aplicativos e escolha WordPress.
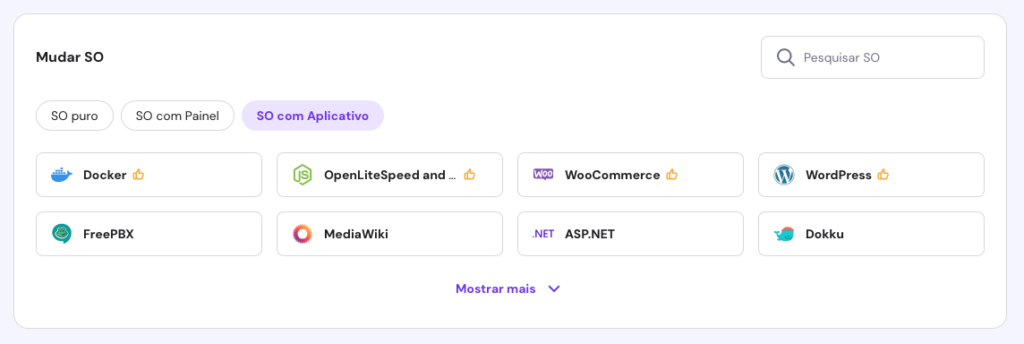
- Clique em Alterar SO para confirmar.
- Marque a caixa de confirmação para confirmar que a instalação limpará seus dados. Clique em Avançar.
- Digite uma nova senha para o Painel e clique em Confirmar.
Aguarde até que o processo de instalação seja concluído, o que deve levar alguns minutos. Pronto! Agora você pode acessar a área de administração do WordPress visitando este endereço. Lembre-se de substituir o nome do host do seu VPS pelo valor real:
http://hostname-do-seu-vps/wp-admin
Se o endereço não funcionar, edite o arquivo hosts do sistema e adicione o endereço IP do VPS com o nome do host. Se você tiver conectado um domínio, também poderá acessar a página com o seguinte endereço:
http://seu-dominio.com/wp-admin&
Observe que não é possível escolher o servidor web e a solução de banco de dados se você configurar o WordPress usando o template de sistema operacional da Hostinger.
Como instalar o WordPress no Ubuntu usando um stack LAMP
Por outro lado, se você precisa de um software específico para o seu site, recomendamos fazer a instalação manual do WordPress usando comandos. Por exemplo, se você quiser usar o Apache e o MySQL, configure o stack LAMP em seu servidor Ubuntu.
Dica
O VPS da Hostinger também oferece um template que automatiza a configuração do Ubuntu e da pilha LAMP, que você pode instalar no mesmo menu que o do WordPress.
1. Conecte-se ao seu servidor e crie uma conta
Antes de instalar o WordPress, conecte-se ao seu VPS usando o cliente SSH PuTTY e crie um novo usuário. Como alternativa, os usuários da Hostinger podem acessar facilmente a interface de linha de comando do sistema por meio de um browser usando o terminal do navegador.
Por padrão, você se conectará como root. No entanto, usar essa conta para gerenciar seu VPS pode não ser seguro, pois ela pode executar qualquer comando sem confirmação, inclusive aqueles que podem alterar configurações importantes do sistema.
Para minimizar os riscos, crie um novo usuário, pois nese caso o sistema exigirá o prefixo sudo e a senha para executar comandos. Para criar um usuário, execute o comando abaixo e substitua “nome-de-usuario” pelo valor desejado:
adduser nome-de-usuario
Adicione o usuário ao grupo sudoers para conceder o privilégio de superusuário:
usermod -a -G sudo nome-de-usuario
Passe do usuário root para o novo usuário usando este comando:
su nome-de-usuario
Execute cd para retornar ao diretório principal do sistema.
2. Instale as dependências do WordPress
Uma vez conectado ao servidor como superusuário, atualize o repositório do sistema para garantir que você tenha a versão mais recente de todos os pacotes. Aqui está o comando:
sudo apt update
Agora, instale as dependências do WordPress — isto é, todos os pacotes necessários para que a plataforma funcione corretamente. Aqui está a lista:
- Apache – um servidor web que recebe e processa solicitações de usuários, permitindo que sua instância do WordPress esteja acessível online.
- MySQL – um banco de dados para armazenar seus dados do WordPress.
- PHP e seus módulos – uma linguagem de programação que interpreta o WordPress e permite que ele seja executado em seu servidor.
Para instalar todas as dependências, execute o seguinte comando:
sudo apt install apache2 ghostscript libapache2-mod-php mysql-server php php-bcmath php-curl php-imagick php-intl php-json php-mbstring php-mysql php-xml php-zip
3. Baixe e configure o WordPress
Agora podemos prosseguir com a instalação do WordPress. Para começar, crie uma pasta chamada /srv/www usando este comando:
sudo mkdir -p /srv/www
Essa pasta conterá todos os arquivos do seu site WordPress. Agora, atribua seu servidor web como proprietário da pasta para que os dados possam ser acessados online. Aqui está o comando:
sudo chown www-data: /srv/www
Em seguida, faça o download e extraia o pacote de instalação do WordPress usando este comando:
curl https://wordpress.org/latest.tar.gz | sudo -u www-data tar zx -C /srv/www
4. Configure o servidor web Apache
Configure seu servidor web Apache para que ele possa servir os arquivos do WordPress online. Para isso, crie um arquivo de configuração usando o editor de arquivos nano:
sudo nano /etc/apache2/sites-available/wordpress.conf
Em seguida, copie e cole a seguinte configuração no arquivo. Quando terminar, pressione Ctrl + X, Y e Enter para salvar as alterações.
<VirtualHost *:80>
DocumentRoot /srv/www/wordpress
<Directory /srv/www/wordpress>
Options FollowSymLinks
AllowOverride Limit Options FileInfo
DirectoryIndex index.php
Require all granted
</Directory>
<Directory /srv/www/wordpress/wp-content>
Options FollowSymLinks
Require all granted
</Directory>
</VirtualHost>
Ative a configuração do site WordPress para que o Apache possa atendê-lo executando estes comandos:
sudo a2ensite wordpress
sudo a2enmod rewrite
Em seguida, desative o site padrão do Apache para que seu servidor web exiba a página correta do WordPress:
sudo a2dissite 000-default
Atualize o Apache para garantir que todas as alterações sejam aplicadas corretamente:
sudo service apache2 reload
5. Configure o banco de dados MySQL
Configure um novo banco de dados MySQL para armazenar e obter dados dos usuários no seu novo site WordPress. Para fazer isso, entre no shell SQL usando a conta raiz padrão, executando:
sudo mysql -u root
Em seguida, crie um novo banco de dados. Neste tutorial, nós o chamaremos de wordpress:
CREATE DATABASE wordpress;
Configure um novo usuário para o banco de dados do wordpress. Lembre-se de substituir sua-senha pela credencial real:
CREATE USER wordpress@localhost IDENTIFIED BY 'sua-senha';
Conceda ao usuário permissão para acessar e modificar o banco de dados executando o seguinte:
GRANT SELECT, INSERT, UPDATE, DELETE, CREATE, DROP, ALTER ON wordpress.* TO wordpress@localhost;
Limpe os privilégios do banco de dados para aplicar as alterações:
FLUSH PRIVILEGES;
Saia do shell SQL usando esse comando:
quit
6. Configure o phpMyAdmin
Além do MySQL, também instalaremos o phpMyAdmin, um painel de administração de banco de dados que oferece uma interface gráfica de usuário para simplificar as tarefas de gerenciamento. Para fazer isso, execute:
sudo apt install phpmyadmin
Pressione Espaço para marcar o Apache como seu servidor web e confirme com Enter. Em seguida, defina a senha do painel phpMyAdmin. Após concluir a configuração, ative a extensão PHP Mbstring usando este comando:
sudo phpenmod mbstring
Reinicie o Apache para aplicar as alterações usando esse comando:
sudo systemctl restart apache2
Agora, faça login na conta raiz do MySQL digitando o seguinte. Digite a senha que você criou durante a instalação do phpMyAdmin:
sudo mysql -u root -p
Em seguida, execute o comando abaixo para conceder privilégio ao phpMyAdmin e ativar a conexão com o banco de dados:
GRANT ALL PRIVILEGES ON *.* TO 'phpmyadmin'@'localhost';
Limpe os privilégios para atualizar a configuração e digite quit para fechar o shell do MySQL. Para verificar se o phpMyAdmin está configurado corretamente, digite o seguinte endereço em seu navegador da web:
http://dominio.com/phpmyadmin
Lembre-se de substituir dominio.com pelo seu domínio real. Na página de login, digite phpMyAdmin como nome de usuário e use a senha que você definiu durante a instalação do painel.
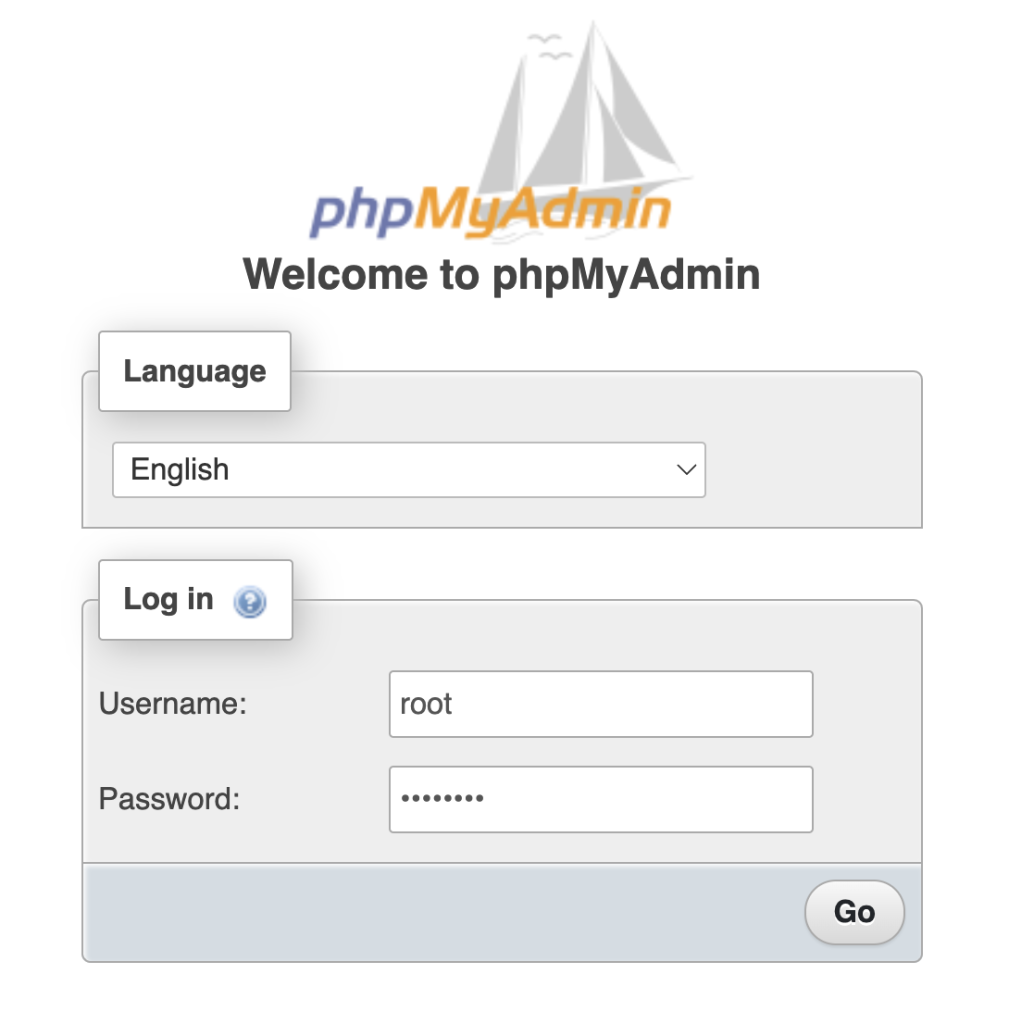
Importante! Se você encontrar o erro “URL not found” (URL não encontrado), execute sudo dpkg-reconfigure phpmyadmin para executar novamente a instalação e marque o Apache pressionando espaço. Enquanto isso, certifique-se de atribuir o usuário correto ao banco de dados MySQL se tiver problemas de login.-
7. Conclua o assistente de configuração do WordPress
A última etapa é concluir a configuração do WordPress em seu navegador. Visite o endereço a seguir, substituindo dominio.com pelo seu nome de domínio real:
http://dominio.com/wp-admin
Clique em Let’s Go e o WordPress solicitará que você insira as informações sobre o seu banco de dados. Digite as credenciais que você criou nas etapas anteriores, mas deixe de fora os campos host e prefix. Clique em Submit quando terminar.
Na próxima tela, cliquue em Run the installation. Digite as informações sobre seu nome de usuário, senha, título do site e endereço de e-mail do administrador. Certifique-se de desmarcar a opção “Discourage search engines from indexing this site” para que seu site possa ser descoberto nas páginas de resultados dos mecanismos de pesquisa.
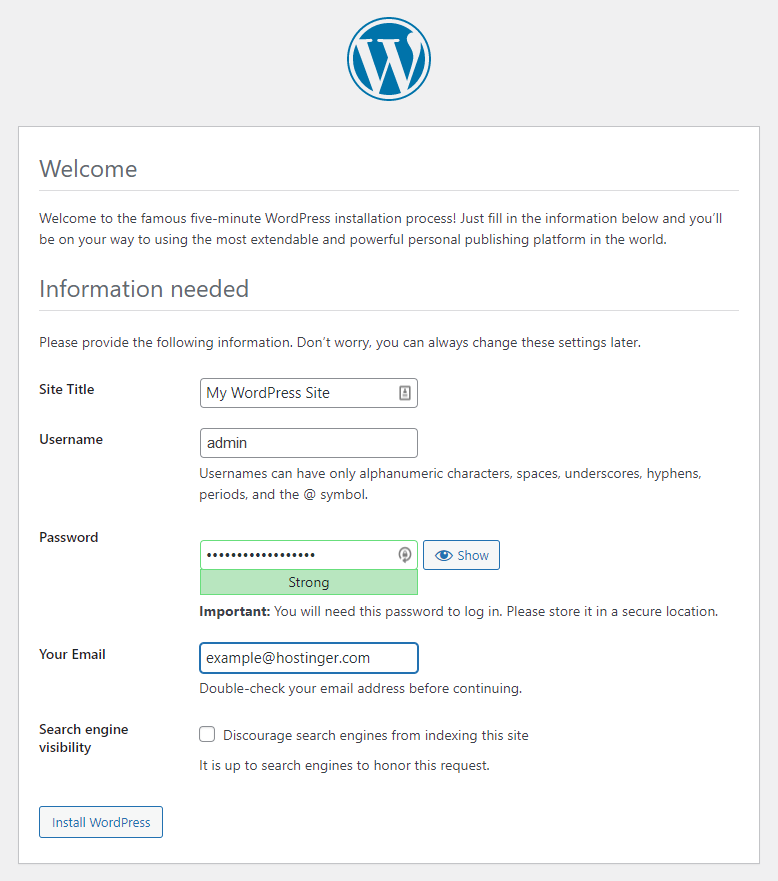
Clique em Install WordPress para prosseguir com a configuração. Quando terminar, clique em Log in na tela de confirmação e insira as credenciais da sua conta para acessar o painel do WordPress. Pronto! Agora você pode começar a criar seu site usando o CMS.
Conclusão
A hospedagem do WordPress em um VPS oferece mais flexibilidade em relação à hospedagem gerenciada, pois você pode escolher diferentes servidores web e soluções de banco de dados. No entanto, o processo pode ser um pouco complicado devido à necessidade de comandos.
Os usuários do VPS da Hostinger podem instalar facilmente o WordPress em um servidor Ubuntu sem mexer em comandos, bastando selecionar o template WordPress no menu de sistema operacional do hPanel. Em seguida, visite o host do VPS seguido de /wp-admin para acessar o painel de controle.
Outro método é configurar o WordPress com o stack LAMP usando comandos. Depois de se conectar ao seu servidor via SSH, instale todas as dependências, incluindo o servidor web Apache e o banco de dados MySQL.
Quando o stack estiver configurado, faça o download da instalação do WordPress e descompacte-a. Configure o Apache e acesse seu domínio seguido de /wp-admin para iniciar o assistente de configuração.
Perguntas frequentes sobre como instalar o WordPress no Ubuntu
Por fim, vamos responder algumas perguntas frequentes sobre como instalar WordPress no Ubuntu.
Posso instalar o WordPress no Ubuntu sem usar comandos?
Sim! Os usuários da Hostinger podem instalar o WordPress no Ubuntu sem comandos usando nosso template de sistema operacional. Para fazer isso, faça login no hPanel e gerencie o VPS desejad. Navegue até o menu de configuração do sistema operacional e selecione o template do WordPress.
Como proteger meu site WordPress no Ubuntu?
Aplique medidas de segurança robustas em seu VPS, incluindo a ativação de um firewall, a instalação de SSL e a configuração do Fail2Ban. Para proteger o WordPress, instale plugins como o Wordfence, evite extensões não confiáveis, atualize regularmente os arquivos principais e configure uma lista de bloqueio.
Como acessar meu site WordPress após a instalação?
Para acessar seu site WordPress após a instalação, basta visitar o domínio do VPS em um navegador. Se você não tiver concluído o assistente de configuração, adicione /wp-admin no final do URL. Se você tiver concluído a configuração, usar /wp-admin abrirá a página do painel do WordPress.

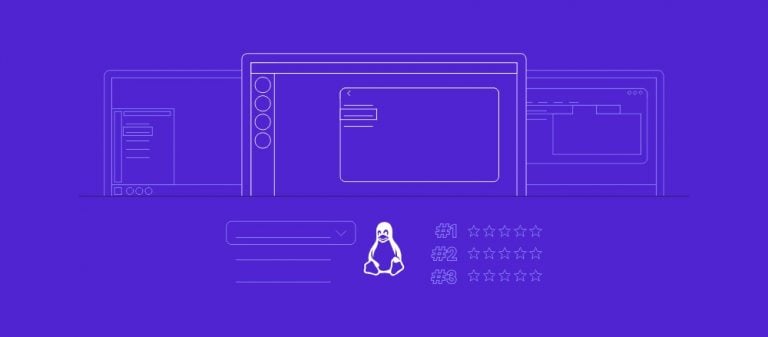
Comentários
July 04 2023
Muito bacana. Deu super certo. Corrige depois a parte do comando apagar o arquivo sample.php colocou wwww ao inves de www sudo rm /var/wwww/html/sample.php