Guia Definitivo: Como Redirecionar e Encaminhar Emails
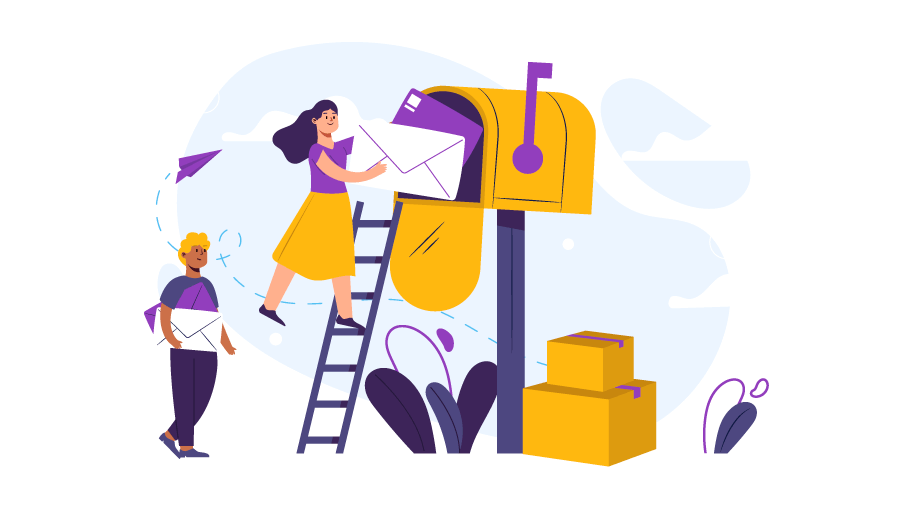
Hoje você vai aprender como redirecionar email ao criar um redirecionamento de email passo a passo. Vamos criar um encaminhamento de email para suas contas de email profissional no painel de controle da Hostinger usando o recurso de Encaminhamento de Email e o Encaminhamento do cPanel.
É importante aprender como fazer isso se você deseja encaminhar emails para uma uma conta de email diferente. Você poderá usar o mesmo caminho para redirecionar emails Gmail ou qualquer outro provedor.
Conteúdo
O Que Você Vai Precisar
- Acesso a sua conta de hospedagem.
Tutorial em Vídeo
1ª Opção – Redirecionar Emails pelo Painel de Controle Hostinger
Na Hostinger, redirecionar seu email é muito simples. Mas, você deve ter certeza que ambos emails usados para o encaminhamento estão ativos e em pleno funcionamento.
Passo 1.1 – Localizar a Seção de Encaminhamento de Email
Para começar, você precisará navegar para a seção Encaminhamento de Email do seu painel de controle. Ele pode ser encontrado abaixo da categoria Emails.
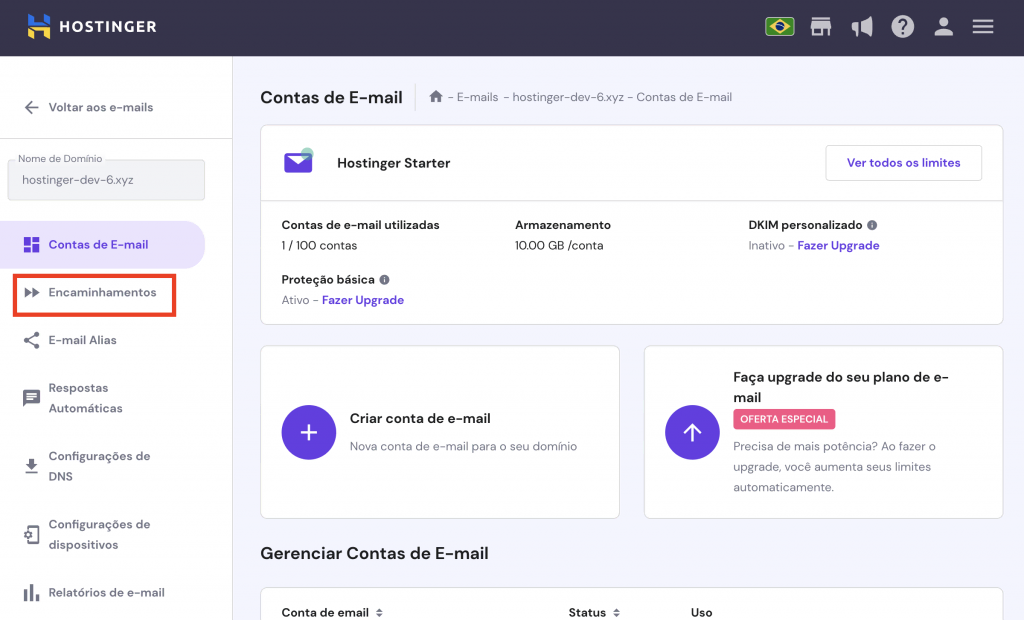
Passo 1.2 – Adicionar e Gerenciar Encaminhamento
- Na seção Endereço de Email, você precisará inserir o nome da caixa de email para qual você quer encaminhar.
- Encaminhar para o Email precisa ser especificamente onde você quer que os emails redirecionados sejam enviados.
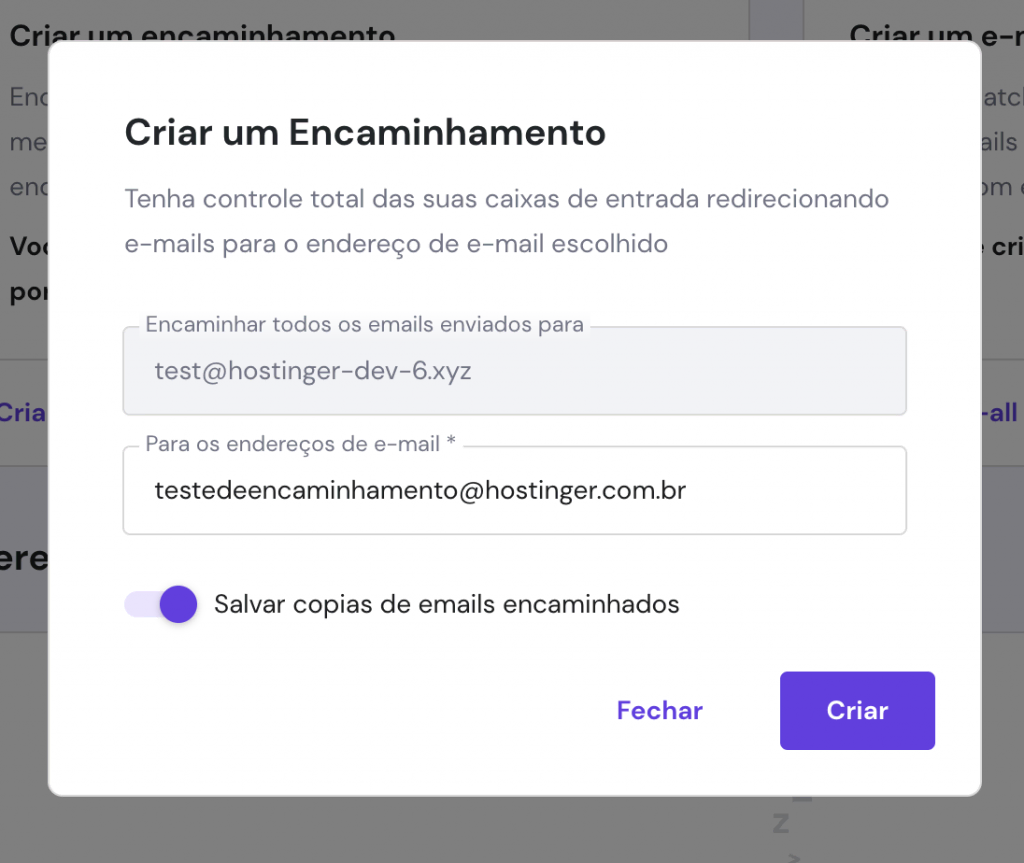
É isso! Você criou um encaminhamento de email com sucesso de teste@tutoriaishostinger.xyz para testedeencaminhamento@hostinger.com.br.
Essa informação pode ser encontrada na seção Encaminhamentos Pendentes. Na mesma seção, você pode Editar seus redirecionamentos de email caso tenha cometido algum erro, ou Deletar, caso não use mais.
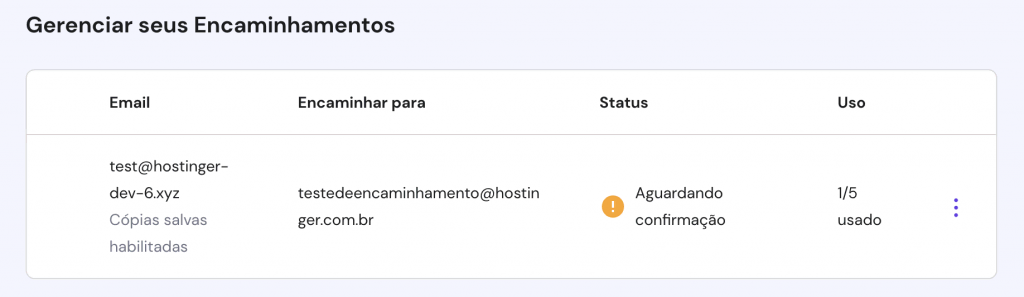
2ª Opção – Encaminhamento de Emails nas Plataformas de Hospedagem cPanel
Se você está usando cPanel, então também tem uma ferramenta para você. Vamos mostrar de A a Z como usar o recurso de encaminhamento de email no cPanel.
Passo 2.1 — Localizar o Recurso “Encaminhamento”
Na barra de pesquisa no topo da tela do seu cPanel, pesquise por Encaminhadores ou desça até a seção de Email com seu mouse e clique em Encaminhadores.

Passo 2.2 — Usando o Recurso “Adicionar Encaminhamento”
Depois de clicar no botão Encaminhadores, você será levado para a tela a seguir:

Existem algumas opções que podemos escolher aqui:
- Gerenciamento – Aqui você pode escolher gerenciar um domínio, uma lista de domínios selecionados ou todos os domínios web que estão atribuídos a essa conta cPanel.
- Adicionar Encaminhador – Essa é a seção que iremos nos aprofundar. Você poderá criar um redirecionamento para uma conta de email específica.
- Adicionar Encaminhador de Domínio– Esta opção permite você criar um redirecionador de domain wide. Isso significa que toda conta de email dentro de um nome de domínio específico terão um redirecionamento que irá redirecionar todos os emails recebidos para um domínio diferente. Falaremos disso neste tutorial logo mais.
Por agora, vamos escolher a opção Adicionar Encaminhador. Você vai ver a janela Adicionar um novo encaminhador, na qual você deve inserir essas informações nos seguintes campos:
- Endereço de encaminhamento – aqui você deve inserir para qual conta de email voce quer adicionar um redirecionamento. Em nosso caso, nós iremos adicionar test (nós criamos a conta de email test@thomvtutorials.com antes de iniciar este tutorial). IMPORTANTE! A conta de email não precisa estar criada para o redirecionamento funcionar!
- Domínio – A partir dessa lista, nós devemos escolher um nome de domínio que tem o a conta de email teste.
Após selecionar os dois primeiros campos, teremos o resultado de que o redirecionamento será configurado para esta conta de email: test@thomvtutorials.com
Destino – Como destino, temos algumas opções:
- Encaminhar para o endereço de email – Essa é a opção que vamos escolher – redirecionar seus emails para uma conta de email específica. Em nosso caso, nós escolhemos encaminhar os emails para teste@hostinger.com.br.
- Descarte e envie um erro para o remetente – Essa opção pode ser usada se você deseja que TODOS os emails recebidos nesta conta de email específica seja descartada e seja disparado uma mensagem automática para a pessoa que enviou. A mensagem automática pode ser mensagem de falha. Neste caso, a mensagem “Esse email não pertence a ninguém.” será disparado.
Depois de clicar em “Opções Avançadas”, você vai ver algumas opções avançadas:
- Encaminhar para conta de sistema – Não recomendamos essa opção, pois todos os e-mails serão encaminhados para uma conta de sistema padrão do cPanel (muitos provedores de hospedagem não suportam o recurso de usar a conta do sistema para necessidades pessoais).
- Redirecionar para um programa – Esta é uma opção muito avançada, não a abordaremos neste tutorial, mas basicamente permite que você redirecione seus emails para um programa existente em seu diretório Home.
- Descartar – Esta opção exclui TODOS os e-mails recebidos sem executar nenhuma ação adicional. Não recomendamos essa opção porque o remetente não receberá nenhuma mensagem de aviso informando que seu email não chegou ao destinatário.
Neste tutorial, optamos por usar a opção Encaminhar para endereço de email. Após preencher todas as informações necessárias, clique no botão “Adicionar encaminhador“. Logo depois, você deve receber esta mensagem de confirmação:

Se você clicar em Voltar, observe que um redirecionamento apareceu na seção Redirecionamento de conta de email:

Parabéns! Você configurou um redirecionamento de email com sucesso! A partir daqui, você pode gerenciá-lo:
- Endereço de Email – Nesta seção. Você poderá ver o endereço de email para qual você configurou o redirecionamento.
- Redirecionar para – Aqui mostra para onde todos os seus emails serão redirecionados.
- Ações – Rastrear – Permite que você visualize a rota que o email redirecionado fará.
- Deletar – Esta opção deleta o encaminhamento de email.
Passo 2.3 — Usando o Recurso de Adicionar Redirecionamento de Domínio
Na janela principal dos redirecionamentos, escolha a opção Adicionar redirecionamento de domínio. Você será levado para esta janela:

Aqui você pode configurar um encaminhador de domínio amplo. Ele encaminhará TODOS os emails que chegam ao domínio específico escolhido para um domínio de destino diferente.
No nosso caso, optamos por encaminhar todos os emails de dominionovo.tk para hostinger.com.br, por exemplo, se um email for enviado para um endereço de email teste@dominionovotk ou teste2@dominionovo.tk e etc., serão automaticamente encaminhados para um endereço correspondente de hostinger.com.br (teste@hostinger.com.br ou teste2@hostinger.com.br).
IMPORTANTE! Como a documentação oficial do cPanel declara: Os encaminhadores de domínio somente encaminham email quando o sistema não pode entregá-lo em um endereço ou resposta automática. Por exemplo, se um usuário enviar um email para o endereço john@example1.com, as seguintes ações poderão ocorrer:
- Se existir um endereço joao@examplo1.com ou um autoresponder, o cPanel não encaminhará o email.
- Se não existir um endereço joao@examplo1.com ou um autoresponder, o cPanel encaminhará o email.
Por fim, clique no botão Adicionar redirecionamento de domínio e você será verá uma janela de confirmação.
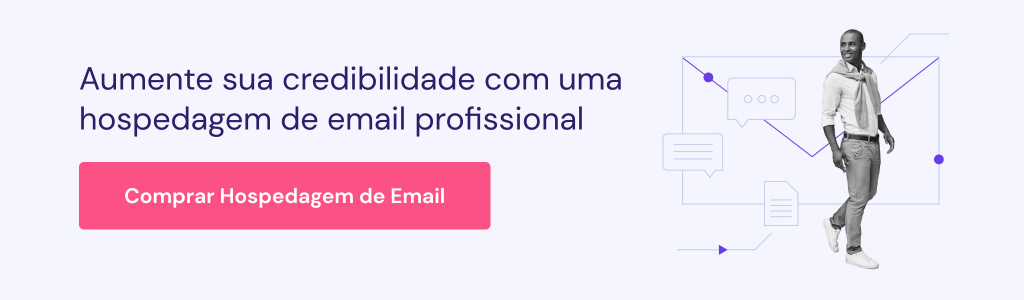
Conclusão
Neste tutorial, você aprendeu como criar e gerenciar o Encaminhamento de Email usando o painel de controle da Hostinger e o recurso de redirecionamento implementados pelo cPanel.
Esperamos que este tutorial tenha abordado todos os aspectos principais e que agora você saiba como encaminhar e-mails.
Caso você tenha algumas dicas, use o espaço dos comentários para falar com nossa equipe! Estamos do outro lado da telinha!
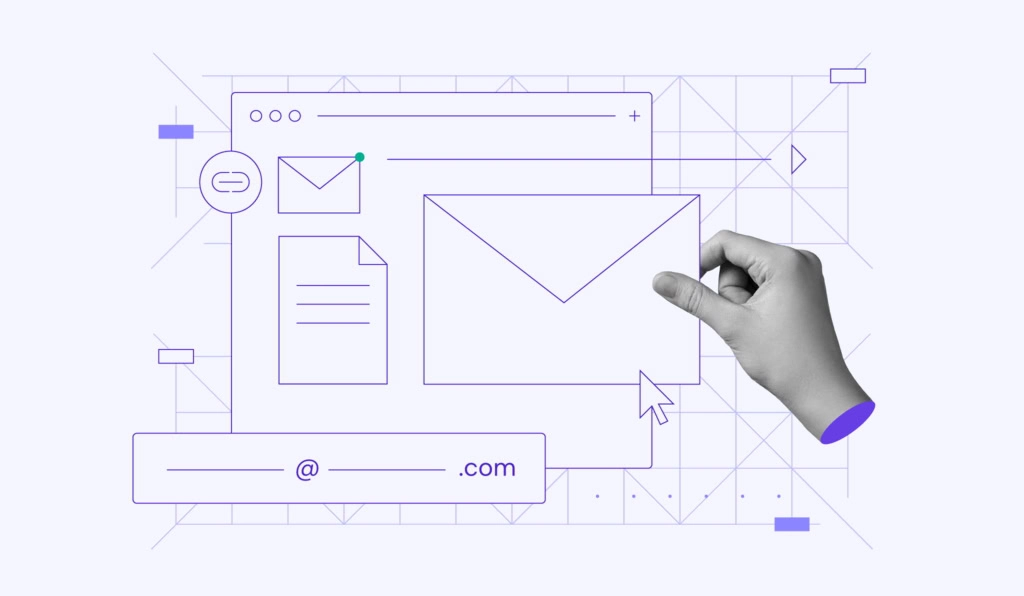

Comentários
November 10 2023
Pessoal, por favor, expliquem como faz o encaminhamento usando Filtro dentro do e-mail mesmo.
November 10 2023
Oi, Fellipe, dá uma olhada em nosso artigo de suporte sobre filtros: https://support.hostinger.com/pt/articles/4469173-como-criar-filtros-de-e-mail-usando-webmail. Se precisar de mais ajuda, estamos por aqui! :D