Como Usar Comando Unzip Linux
Ações de zip e unzip de arquivos facilitam muitas tarefas que seriam complicadas como s transferência de arquivos. Neste tutorial, vamos mostrar como usar o comando unzip no Linux para melhorar seu trabalho com o VPS.
Zip normalmente é uma função de compactar bem comum, portátil e fácil de usar. Você pode até usar unzip de arquivos no Windows que foram criados no Linux.
Unzip é uma utilidade que não está disponível na maioria dos Linux por padrão, mas pode ser instalado facilmente. Ao criar arquivos .zip você pode compactar arquivos .tar.gz.

Conteúdo
Utilidades do Comando Unzip
Veja abaixo alguns cenários nas quais você pode optar por usar zip nos arquivos:
- Quando você está trabalhando com frequência entre sistemas baseados em Windows e Unix . Isso não apenas compacta arquivos, mas também é um utilitário de pacote de arquivos. Funciona em vários sistemas operacionais.
- Para economizar largura de banda. Se você tiver largura de banda limitada ou restrita, o zip pode ser usado entre dois servidores para transferência de arquivos.
- Para transferir arquivos mais rápido. O zip reduz o tamanho do arquivo, reduzindo o tempo de transferência.
- Fazer upload e download de diretórios mais rápido.
- Economizar espaço em disco.
- Descompactar arquivos .zip protegidos por senha.
- Explorar uma boa taxa de compactação.
Lembre-se, antes de usar dos benefícios de descompactar arquivos Linux, você tem que usar o SSH para se conectar ao seu servidor.
Sistemas Debian e Ubuntu
Instalar unzip é fácil! Com Ubuntu e Debian, use o comando abaixo para instalar o unzip:
sudo apt install unzip
Aguarde um momento até que a instalação seja finalizada.
Para criar arquivos zip, você também precisa instalar o zip. Faça isso com o seguinte comando:
sudo apt-get install zip
Instalar Unzip no Linux CentOS e Fedora
Isto também é fácil e pode ser feito usando o comando abaixo:
sudo yum install unzip
Assim que a instalação estiver completa, você pode verificar o caminho com o seguinte comando:
which unzip
Depois de executar a direção na linha de comando, você deve ver um resultado como este:
/usr/bin/unzip
Você também pode confirmar se tudo está instalado corretamente usando o comando abaixo. Isto também vai gerar detalhes com informações do utilitário unzip
unzip -v
Como Usar Zip e Unzip no Linux
Agora que nós sabemos como instalar o utilitário, vamos ver quais os usos básicos disso.
Criar Arquivos Zip no Linux
A sintaxe básica para criar arquivos .zip é:
zip options zipfile list_Of_files
Para testar isto, nós criamos dois arquivosT – ExampleFile.txt e ExampleFile1.txt. Vamos compactá-los no sampleZipFile.zip com o seguinte comando:
zip sampleZipFile.zip ExampleFile.txt ExampleFile1.txt
Usando Linux Unzip em Arquivos
O comando unzip pode ser usado sem nenhuma opção. Ele vai descompactar todos os arquivos do diretório atual. Veja um exemplo abaixo:
unzip sampleZipFile.zip
Por padrão, isso será descompactado na pasta atual, desde que você tenha permissão para acesso e leitura
Remover um Arquivo de um Arquivo .zip
Uma vez que um arquivo .zip é criado, você pode remover ou deletar arquivos. Então, se você quer remover ExampleFile.txt do arquivo existente sampleZipFile.zip, use o seguinte comando:
zip –d sampleZipFile.zip ExampleFile.txt
Assim que o comando for executado, você pode descompactar o arquivo .zip usando:
unzip sampleZipFile.zip
Aqui você verá que o ExampleFile.txt foi removido e não pode ser visto na extração.
Como Atualizar Arquivos Zip
Depois de criar arquivos .zip, você pode adicionar um novo arquivo ao arquivo .zip existente.
Vamos supor que um novo arquivo ExampleFile2.txt precisa ser adicionado ao existente sampleZipFile.zip.
Você poderá fazer isto com o comando exibido abaixo:
zip –u sampleZipFile.zip ExampleFile2.txt
Agora, se você extrair sampleZipFile.zip, você vai encontrar o novo arquivo ExampleFile2.txt adicionado.
Mover um Arquivo Zip
Você pode mover arquivos específicos para um arquivo zip de forma fácil. Isso significa que depois de adicionar os arquivos, eles serão excluídos de seus diretórios originais.
Isso é usado principalmente quando você tem um arquivo ou diretório extenso, mas precisa economizar espaço em disco. Isso é feito adicionando a opção -m.
Um exemplo desse comando seria:
zip –m sampleZipFile.zip ExampleFile2.txt
Uso Recursivo do Zip no Linux
A opção -r é usada para zipar arquivos recursivamente. Esta opção compactará todos os arquivos presentes em uma pasta. Veja um exemplo abaixo:
zip –r sampleZipFile.zip MyDirectory
No exemplo, MyDirectory é um diretório que possui múltiplos arquivos e sub-diretórios para serem zipados
Excluir Arquivos do Zip
Ao criar um arquivo .zip, você pode excluir arquivos indesejados. Isso é feito usando a opção -x. Veja um exemplo:
zip -x sampleZipFile.zip ExampleFile.txt
Aqui o ExampleFile.txt não será adicionado ao sampleZipFile.zip.
Unzip em um Diretório Diferente
Caso você não queira descompactar o diretório atual, mas desejar especificar um local de diretório, também é possível. Use a opção -d para fornecer um caminho de diretório no comando unzip. Mostramos um exemplo aqui:
unzip sampleZipFile.zip -d /usr/sampleZip/ExampleDir
Usar Linux Unzip com Múltiplos Arquivos Zip
Se você deseja descompactar vários arquivos zip existentes em seu diretório de trabalho atual, você pode usar um comando como mostrado abaixo:
unzip ‘*.zip’
Este comando vai descompactar todos os arquivos zip individuais.
Suprimir a saída ao usar Unzip no Linux
Por padrão, quando usamos o comando unzip, o comando imprime a lista de todos os arquivos que estão sendo extraídos. Um resumo do processo de extração é impresso. Caso você queira suprimir essas mensagens, então você pode usar a opção -q. O comando seria assim:
unzip -q sampleZipFile.zip
Excluir Arquivos Usando Unzip no Linux
Caso você queira extrair todos os arquivos, exceto um, então você pode usar um comando similar como mostrado abaixo:
unzip sampleZipFile.zip -x excludedFile.txt
Aqui o comando vai descompactar todos os arquivos, exceto excludedFile.txt.
Você também pode impedir que tipos de arquivos específicos sejam extraídos. Veja:
unzip sampleZipFile.zip -x "*.png/*"
O comando acima vai excluir todos os arquivos .png da extração.
Usando Unzip no Linux com Arquivos Protegidos por Senha
Um arquivo .zip protegido por senha pode ser descompactado usando a opção -P. Veja:
unzip -P Password sampleZipFile.zip
No comando acima, Password será a senha para o arquivo .zip.
Sobrescrevendo Arquivos Zip
Ao descompactar o mesmo arquivo novamente no mesmo local onde o arquivo foi extraído, por padrão, você encontrará uma mensagem perguntando se deseja substituir o arquivo atual, substituir todos os arquivos, ignorar a extração do arquivo atual, ignorar a extração de todos os arquivos ou renomear o arquivo atual.
As opções serão exibidas assim:
[y]es, [n]o, [A]ll, [N]one, [r]ename
Você pode sobrescrever estes arquivos usando a opção -o. Veja um exemplo:
unzip -o sampleZipFile.zip
Tenha cuidado ao executar este comando, pois isso sobrescreverá completamente as cópias existentes. Quaisquer alterações feitas na cópia anterior serão sobrescritas.
Usando Linux Unzip Sem Sobrescrever Arquivos
Se você descompactou um arquivo e fez algumas alterações, mas apagou acidentalmente alguns arquivos, pode usar essa abordagem para restaurá-lo! Use a opção -n para pular a extração no caso de um arquivo já existir. Então, efetivamente apenas arquivos que não existem serão extraídos. Veja um exemplo:
unzip -n sampleZipFile.zip
Como Listar o Conteúdo de Zip no Linux
A opção -l listará todos os arquivos dentro do .zip junto com o timestamp e outros detalhes básicos. Um exemplo de tal comando é:
unzip -l sampleZipFile.zip
Dica: use o Kodee
For VPS beginners, using the command-line interface to unzip files in Linux might be difficult due to the lack of graphical UI. Moreover, writing automation scripts or specific commands for particular tasks is complicated.
With Hostinger’s VPS hosting, you can use our AI assistant, Kodee, to easily generate unzip commands and bash scripts using simple prompts. They can then copy-paste the output to save time and effort.
Se você está começando agora no universo do VPS, pode achar um pouco complicado usar a linha de comando para descompactar arquivos no Linux. Além disso, escrever scripts de automação ou comandos específicos para determinadas tarefas é uma tarefa complexa.
Com a hospedagem VPS da Hostinger, você pode usar nosso assistente de IA, o Kodee, para gerar facilmente comandos unzip e scripts bash usando prompts simples. Depois, basta copiar e colar o comando para economizar tempo e esforço.

Por exemplo, digite “Gere um comando unzip para extrair arquivos contendo o padrão ‘log’ do arquivo archive.zip para o /home/log_extract” ou “Escreva um script bash que descompacte automaticamente um log arquivado sem sobrescrever arquivos existentes.”
Você também pode usar o Kodee para visualizar a soma de verificação MD5 de um arquivo ZIP antes de descompactá-lo, assim:

Para acessar a ferramenta, clique em VPS no menu superior do hPanel e selecione Gerenciar no seu plano. Navegue até a barra lateral → Kodee.

Conclusão
É isso aí, você conheceu todas as funções essenciais do zip e unzip do Linux. Já pode começar a melhorar seu gerenciamento de arquivos agora mesmo!

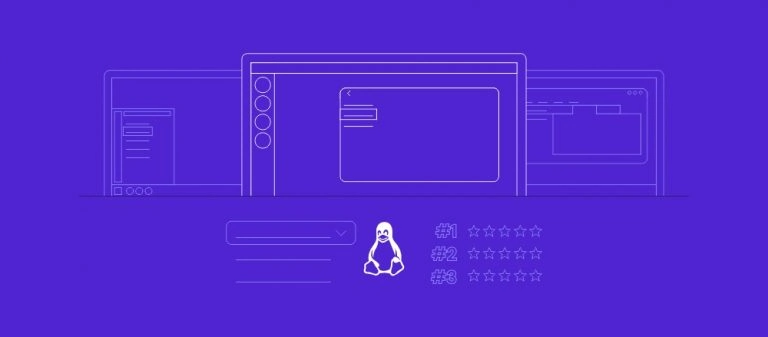
Comentários
September 19 2024
Excelente. Sou usuário Linux e essas dicas foram de grande valia para mim. Muito obrigado!
September 20 2024
Ficamos felizes com seu comentário, Elizeu! Estamos aqui pra ajudar :D