Erro 400 Bad Request: o que é e como corrigir (6 métodos)
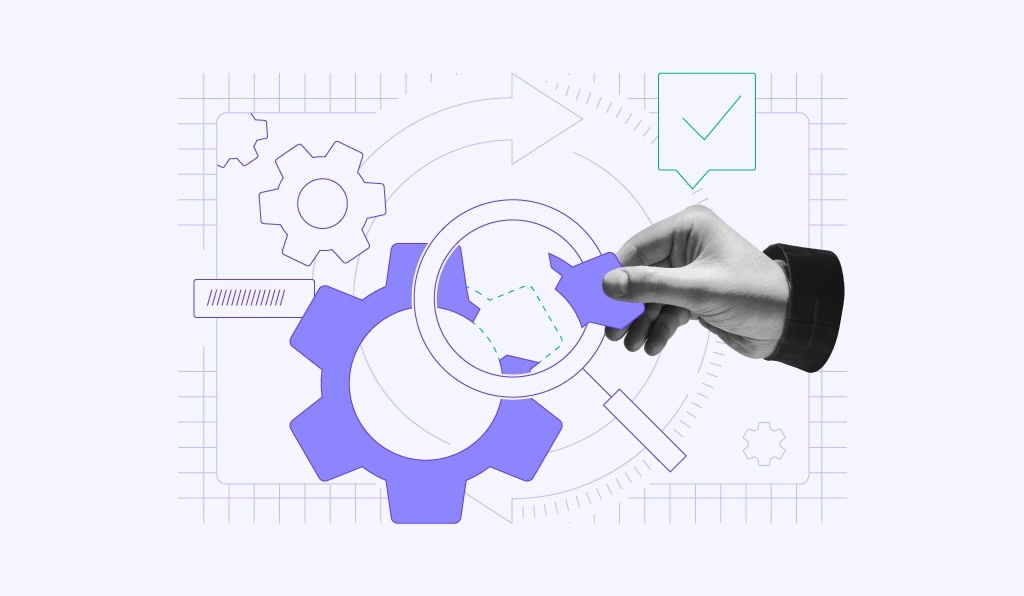
Se você está lendo esse artigo, provavelmente é porque está se deparando com o erro 400 Bad Request ao tentar acessar um site.
Você provavelmente já tentou atualizar a página, usar outros navegadores ou até mesmo outros dispositivos, mas nada parece funcionar.
É para isso que estamos aqui: o que significa o erro 400 Bad Request? Como resolvê-lo? Vamos descobrir logo abaixo.
| Código do Erro | 400 Bad Request Error |
| Tipo do Erro | Erro HTTP que aparece para o visitante |
| Variações do Erro | HTTP Error 400 HTTP Error 400 – Bad Request HTTP Error 400. The request hostname is invalid 400 Bad Request. Request Header Or Cookie Too Large 400 Bad Request Bad Request – Invalid URL Bad Request – Your browser sent a request that this server could not understand Bad Request – Error 400 Erro HTTP 400 – Solicitação Inválida Erro 400 Erro HTTP 400 – URL Inválida |
| Causas do Erro | Sintaxe da URL incorreta Cookies ou cache corrompidos Estrutura inválida da mensagem de requisição Sintaxe da requisição malformada Cache DNS desatualizado |
Conteúdo
O que significa o erro 400 Bad Request?
O erro 400 Bad Request faz parte dos códigos de status HTTP 4XX, que indicam que o servidor não pode atender às solicitações devido a um erro no lado do cliente.
Isso geralmente ocorre quando sua solicitação está corrompida, é inválida ou muito grande. Como resultado, o servidor não consegue processar a solicitação e, em vez disso, exibe um código de resposta 400.
Qual é exatamente a causa principal desse erro? Bem, há várias razões possíveis:
- Sintaxe incorreta no URL. O endereço da web tem erros de digitação ou caracteres inválidos. Até mesmo um pequeno erro, como um espaço extra ou a exclusão de caracteres especiais como “=” , pode causar o erro 400.
- Problemas com seu navegador. Arquivos de cache corrompidos, cookies desatualizados e extensões de navegador conflitantes podem impedir que o servidor processe sua solicitação corretamente.
- Cache de DNS desatualizado. Quando o site que você está tentando acessar atualiza seus registros de DNS, as informações nos dados armazenados em cache tornam-se inválidas. Dessa forma, o servidor não conseguirá recuperar o endereço IP correto.
- O tamanho do arquivo é muito grande. Sua solicitação HTTP contém imagens armazenadas em cache, cookies do navegador ou arquivos carregados que excedem os limites do servidor.
O problema é que, na maioria das vezes, você verá uma mensagem de erro genérica sem nenhum contexto. Nesses casos, é difícil saber o que exatamente deu errado.
É assim que um erro 400 Bad Request aparece no Google Chrome, por exemplo:

No Safari, a mesma mensagem de erro é exibida como:

Mas, às vezes, você também pode se deparar com diferentes variações do código de status 400 que informam qual pode ser o problema.
Por exemplo, se os dados do cookie forem maiores do que o limite de tamanho permitido, você verá um código de erro 400 dizendo Request Header Or Cookie Too Large (Cabeçalho da solicitação ou cookie muito grande).

Da mesma forma, digitar o endereço da web incorreto pode acionar a mensagem de erro Bad Request – Invalid URL.

Como corrigir o erro 400 Bad Request
O código de resposta 400 é um erro do lado do cliente, o que significa que há algo errado com sua solicitação, e não com o servidor do site.
Para corrigi-lo, você terá que se certificar de que tudo está funcionando perfeitamente do seu lado.
1. Verifique sua conexão com a Internet
Quando você tenta acessar um site, seu navegador envia uma solicitação ao servidor, que, por sua vez, envia uma resposta.
Uma conexão lenta com a Internet pode fazer com que os dados sejam transmitidos de forma incompleta, levando ao código de status 400.
Portanto, antes de tentar outros métodos de solução de problemas, é uma boa ideia testar a velocidade de sua Internet usando uma ferramenta como o Google Fiber.

Para navegar na Internet, uma boa taxa de ping deve estar entre 51 e 150 milissegundos (ms). Qualquer valor acima disso significa que sua conexão está lenta. Nesse caso, tente usar outra rede e veja se o erro 400 foi resolvido.
Se sua conexão estiver funcionando bem, mas o erro persistir, passe para a segunda etapa.
2. Corrija erros de digitação e caracteres inválidos no URL
Toda vez que você digitar um URL na barra de endereços, verifique se não há erros de ortografia ou uso incorreto de caracteres especiais.
Por exemplo, se você digitar hostinger.com.br/%tutoriais em seu navegador, receberá esta mensagem:

Por quê? Porque esse endereço específico simplesmente não existe. O URL correto é hostinger.com.br/tutoriais/.
Alguns URLs também usam a codificação de caracteres ASCII para transferir dados na Internet. Exemplos comuns incluem a substituição de espaço por %20 e dois pontos (:) por %3A.
Isso é algo que você verá em URLs longos que contêm detalhes de login, como este:
No entanto, a codificação incorreta pode levar a erros de sintaxe. Como esse tipo de URL é muito complicado, é fácil deixar passar alguma coisa, especialmente se você o digitar manualmente.
Se você suspeitar que o URL está codificado incorretamente, use uma ferramenta de codificação/decodificação para decodificar o URL de volta ao seu formato original.

Depois disso, recodifique o URL seguindo a sintaxe e o formato adequados.
3. Limpe o cache e os cookies do seu navegador
O cache é um armazenamento temporário usado para manter cópias das páginas da web que você já visitou. Assim, na próxima vez que você quiser acessar a mesma página, o navegador poderá carregar o conteúdo com mais rapidez.
Enquanto isso, os cookies salvam suas informações pessoais, como histórico de navegação, detalhes de login e configurações preferidas. Isso permite que os navegadores ofereçam uma experiência personalizada mais suave, sem você ter que fazer login ou reconfigurar suas preferências toda vez que entrar nos seus sites favoritos..
Mas há sempre dois lados da mesma moeda. Por mais úteis que sejam, o cache e os cookies podem ficar corrompidos ou desatualizados. Como o servidor não consegue encontrar as informações corretas, ele mostrará um erro 400 Bad Request.
Para evitar isso, a maneira mais fácil é limpar os dados de navegação regularmente. Se você for um usuário do Google Chrome, siga estas etapas:
- Clique nos três pontos no canto superior direito do Google Chrome e selecione Configurações.
- Localize a seção Privacidade e segurança e escolha Excluir dados de navegação.

- Selecione Imagens e arquivos armazenados em cache e Cookies e outros dados do site.
- Defina o intervalo de tempo que você deseja apagar – recomendamos que seja Todo o Período.
- Clique em Limpar dados e pronto.

As etapas devem ser semelhantes em outros navegadores. Você pode ler nosso guia sobre como limpar o cache do navegador no Safari, Mozilla Firefox e Microsoft Edge.
Lembre-se de que excluir o cache e os cookies significa que você será desconectado de determinados sites, dependendo do intervalo de tempo escolhido.
O carregamento dos sites também poderá ser um pouco mais lento nas primeiras horas de navegação, pois o navegador precisará baixar novamente o conteúdo que estava armazenado no cache.
4. Desative as extensões do navegador
Algumas extensões de navegador interagem diretamente com os cookies. Por exemplo, gerenciadores de senhas (que armazenam suas credenciais de login) ou bloqueadores de anúncios (que mantêm uma lista de domínios bloqueados e scripts de anúncios conhecidos).
Quando seus cookies são comprometidos, essas extensões enviam as informações erradas para o servidor. Em seguida, o servidor rejeita suas solicitações porque não consegue encontrar os dados ausentes.
Muitos complementos do navegador também podem modificar cabeçalhos HTTP, bloquear scripts JavaScript e entrar em conflito com outras extensões, o que pode acionar um erro 400.
Tente desativar todas as suas extensões temporariamente para ver se o erro desaparece. No Chrome, clique no ícone de três botões e selecione Extensões → Gerenciar extensões. Em seguida, desative cada extensão.
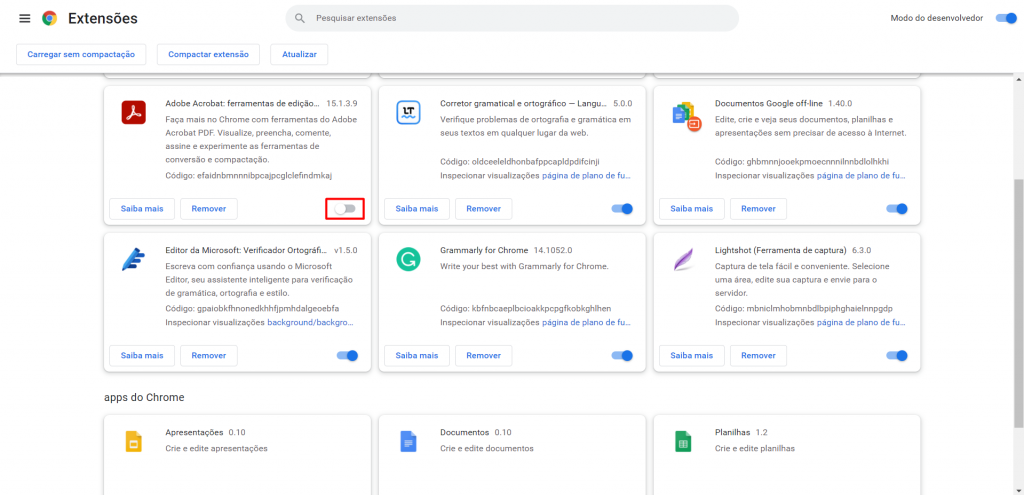
Depois disso, atualize a página da web que estava exibindo o erro 400. Se a página for carregada corretamente, isso significa que uma das extensões estava causando o problema.
Reative as extensões uma a uma, atualizando a página após cada ativação. Se o erro 400 voltar a ocorrer, a extensão ativada mais recentemente provavelmente é a responsável.
Tente atualizar a extensão suspeita para ver se isso resolve o problema. Se a extensão estiver devidamente atualizada, talvez seja necessário excluí-la e encontrar uma substituta.
5. Limpe o cache do DNS
O sistema de nomes de domínio (DNS) armazena o nome de domínio e o endereço IP de cada site.
Quando você digita um nome de domínio, seu navegador procura os servidores DNS para encontrar o endereço IP necessário para carregar a página da web.
Por padrão, esses registros DNS são armazenados no cache local do seu computador para acelerar o carregamento em visitas futuras.
No entanto, às vezes um site pode mudar seu endereço IP. Quando isso acontece, os dados armazenados em cache ficam desatualizados, o que resulta no erro HTTP 400.
É por isso que você precisa limpar o cache do DNS local regularmente, para que seu sistema possa recuperar as informações de DNS mais atualizadas.
Veja como limpar o cache do DNS em diferentes sistemas operacionais:
Windows
O método a seguir funciona no Windows 11, 10, 8 e 7:
- Digite cmd na Pesquisa do Windows e pressione Enter para acessar o prompt de comando do Windows.
- Digite ipconfig /flushdns na janela do prompt de comando e pressione Enter.
- Você verá uma mensagem de confirmação, indicando que o cache do resolvedor de DNS foi liberado com êxito.

macOS
Veja como liberar o cache do DNS no macOS 11 Big Sur ou em versões posteriores:
- Use a pesquisa do Spotlight para localizar e acessar o aplicativo Terminal.
- Depois de aberto, digite o seguinte comando e pressione Enter.
sudo dscacheutil -flushcache; sudo killall -HUP mDNSResponder
- Digite sua senha de administrador quando solicitado. Observe que ela não ficará visível enquanto você a digita.

As versões mais antigas do macOS podem exigir comandos diferentes para liberar o cache do DNS.
Se você estiver executando o macOS Catalina, Mojave, High Sierra, Sierra, El Capitan, Mavericks, Mountain Lion ou Lion, tente este comando:
sudo killall -HUP mDNSResponder
Para o macOS 10.10 Yosemite, use:
sudo discoveryutil udnsflushcaches
Além do sistema operacional, é necessário remover o cache DNS desatualizado do seu navegador.
Para usuários do Google Chrome, basta digitar chrome://net-internals/#dns na barra de endereços e pressionar Enter. Em seguida, clique em Limpar cache do host para limpar o cache do DNS no Chrome.

6. Compacte seus arquivos
Os servidores da Web geralmente definem um limite de upload para preservar o espaço de armazenamento e evitar tempos limite. Portanto, se você fizer upload de um arquivo maior do que o tamanho permitido, o servidor não conseguirá atender à sua solicitação.
Nesse caso, reduza o tamanho do arquivo antes de tentar carregá-lo novamente. Há várias ferramentas online gratuitas que você pode usar:

Lembre-se de que compactar um arquivo pode afetar sua qualidade. Sempre verifique novamente o conteúdo multimídia para garantir que ele não fique prejudicado após a compactação.
Como identificar códigos de erro 4XX no seu site
Falamos sobre como resolver um erro 400 Bad Request se você está acessando um site que não é seu. Mas e quanto aos proprietários de sites? Como você pode garantir que seu site esteja livre de erros 4XX?
A resposta é fazer uma auditoria regular do site. Em outras palavras, de vez em quando, abra seu site em diferentes navegadores para ver se aparece algum código de erro 4XX.
Você também pode usar uma ferramenta como o Ahrefs para realizar uma auditoria completa do site:
- Abra o Ahrefs e navegue até Site Audit.
- Clique em + New Project e, em seguida, importe seu site do Google Search Console ou adicione-o manualmente.

- Depois de adicionado, acione um novo rastreamento e deixe a Ahrefs analisar seu site.
- Depois que o relatório for concluído, vá para All Issues no menu à esquerda.
- No campo de Internal Pages, você verá uma lista de erros 4XX em seu site.

A partir daí, clique no botão de ponto de interrogação (?) para saber mais sobre os detalhes do erro, como quais URLs são afetados e as etapas necessárias para corrigi-lo.


Conclusão
Um erro 400 Bad Request ocorre quando há algo errado com sua solicitação. Ele pode surgir porque você digitou um URL inválido, porque seus arquivos de cache e cookies estão desatualizados ou porque você carregou um arquivo que excede os limites do servidor.
Felizmente, as correções desse erro não requer nenhum conhecimento técnico:
- Use uma conexão de rede rápida.
- Verifique se o URL está correto.
- Limpe o cache e os cookies do navegador.
- Desative as extensões do navegador.
- Limpe o cache do DNS em seu computador.
- Compacte os arquivos que deseja carregar.
Se você for proprietário de um site, uma boa ideia é fazer uma auditoria regular para manter seu site livre de erros 4XX. Boa sorte!
Perguntas frequentes sobre o erro 400 Bad Request
Por fim, vamos responder algumas perguntas frequentes sobre o erro 400 Bad Request.
O erro 400 Bad Request é um problema do lado do cliente ou do lado do servidor?
Assim como qualquer outro código de status 4XX, uma resposta 400 Bad Request geralmente ocorre devido a um erro do cliente, como sintaxe incorreta de URL, cabeçalhos de solicitação inválidos ou uploads de arquivos muito grandes.
Como corrigir o erro 400 Bad Request no Google Chrome?
A maneira mais fácil de resolver um erro 400 Bad Request no Chrome é limpar o cache e os cookies do navegador. Basta abrir o ícone de três pontos, selecionar Excluir dados de navegação, definir o intervalo de tempo e clicar em Limpar dados. Você também pode desativar as extensões do navegador, uma a uma, para descobrir qual delas está causando o erro.
Que ferramenta usar para depurar um erro 400 Bad Request?
Você pode usar ferramentas de desenvolvedor de navegador, como o Chrome DevTools, para depurar erros de 400 Bad Request e outros problemas de HTTP. Elas permitem a inspeção de solicitações e respostas HTTP para identificar problemas com formatação de solicitações, taxas e métodos. Se você tiver um site WordPress, siga nosso guia para ativar o modo de depuração do WordPress.

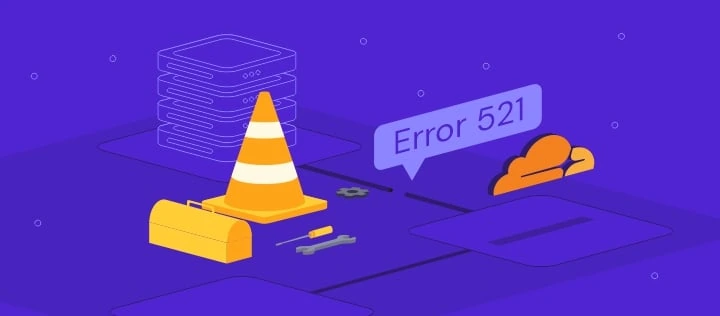
Comentários
June 11 2023
Olá bom dia! Quero agradecer pelas informações, muito fácil de entender e bem explicadas, foram muito uteis consegui acessar o site que há muito tempo não conseguia..
July 05 2023
Que maravilha, Kely! Ficamos felizes em ter ajudado, conte sempre conosco. :D
June 28 2023
Oi não consegui entender nada
July 05 2023
Oi, Maria! Explica melhor o problema que você tá tentando resolver que a gente tenta ajudar :)
October 10 2023
Não estou conseguindo acessar meu portal pois quando coloco minha senha pois não vai e não consigo entra na minha sala de aula virtual
October 13 2023
Oi, Nelma! Qual plataforma você está usando?
March 07 2024
Não consigo fazer A conta do Google diz que a solicitação é inválido
March 08 2024
Oi, Dafne, em que site você está enfrentando o erro?