Como Instalar phpMyAdmin no CentOS
O MySQL é um banco de dados muito popular entre os desenvolvedores. Ele é de código aberto e mantém um equilíbrio perfeito entre velocidade e funções.
É por isso, vamos mostrar a você a como instalar o phpMyAdmin no CentOS em 8 passos.
- Acessar sua VPS
- Instalar um servidor web Apache
- Instalar o repositório EPEL
- Instalação – Install phpMyAdmin CentOS 7
- Configurar o arquivo phpMyAdmin.conf
- Reinicar o servidor web Apache
- Verificar se o phpMyAdmin está funcionando
- Localizar seu nome de usuário e senha phpMyAdmin
Seu serviço VPS vai ganhar uma utilidade adicional para melhorar a sua qualidade de vida.
A principal razão de ter acesso ao phpMyAdmin é que a ferramenta nativa para acessar o MySQL é a linha de comando.

Nem todo mundo pode acessar a linha de comando a qualquer momento. E a falta de GUI (Interface Gráfica de Usuário) pode ser um problema para novatos.
O phpMyAdmin tem suporte a uma variedade de operações no MySQL e no MariaDB (um banco de dados derivado do MySQL).
Conteúdo
Por Que Usar o phpMyAdmin?
Quando você instala o phpMyAdmin no CentOS, você tem a chance de controlar uma interface nova e intuitiva através do seu navegador, ao invés de usar uma linha de comando.
Através da interface de navegação web do phpMyAdmin, você pode desempenhar operações típicas com banco de dados. Isso inclui gerenciamento, tabelas, colunas, relações, usuários e assim por diante.
Para melhorar a sua taxa de adoção, o phpMyAdmin tem suporte a 72 idiomas. Tanto para línguas que se lê da esquerda para a direita quanto para aquelas que são lidas da direita para a esquerda.
Alguns dos outros recursos do phpMyAdmin são:
- criar, navegar, editar e remover bancos de dados, tabelas, views, colunas e indexações;
- mostrar múltiplos padrões de resultados através de procedimentos armazenados ou pesquisas (queries);
- criar, copiar, remover, renomear e alterar bancos de dados, tabelas, colunas e indexações;
- manutenção de servidores, bancos de dados e tabelas, com influência na configuração do servidor;
- carregar arquivos de textos nas tabelas.
Você pode ler mais sobre as características do phpMyAdmin na página oficial do projeto.
Como Fazer a Instalação – Install phpMyAdmin CentOS
Essa é a hora de instalar o phpMyAdmin no CentOS. Abaixo, trazemos um guia com o passo a passo para completar a operação sem problemas.
1. Acessar Sua VPS
Antes de começar, você precisar acessar seu servidor VPS Linux usando o SSH. Se tiver algum problema em fazer isso, dê uma olhada no nosso tutorial PuTTy.
2. Instalar um Servidor Web Apache
O primeiro pré-requisito do phpMyAdmin é um servidor web Apache. Use o comando abaixo para instalar o Apache no seu servidor privado virtual do CentOS.
yum install httpd -y
Agora, verifique o status do Apache com o comando:
systemctl status httpd
O próximo passo é garantir que o Apache está sendo executado. Adicione o IP do seu servidor em um navegador. Você deverá ver a tela de testes do Apache (pode ser que ela esteja em inglês):
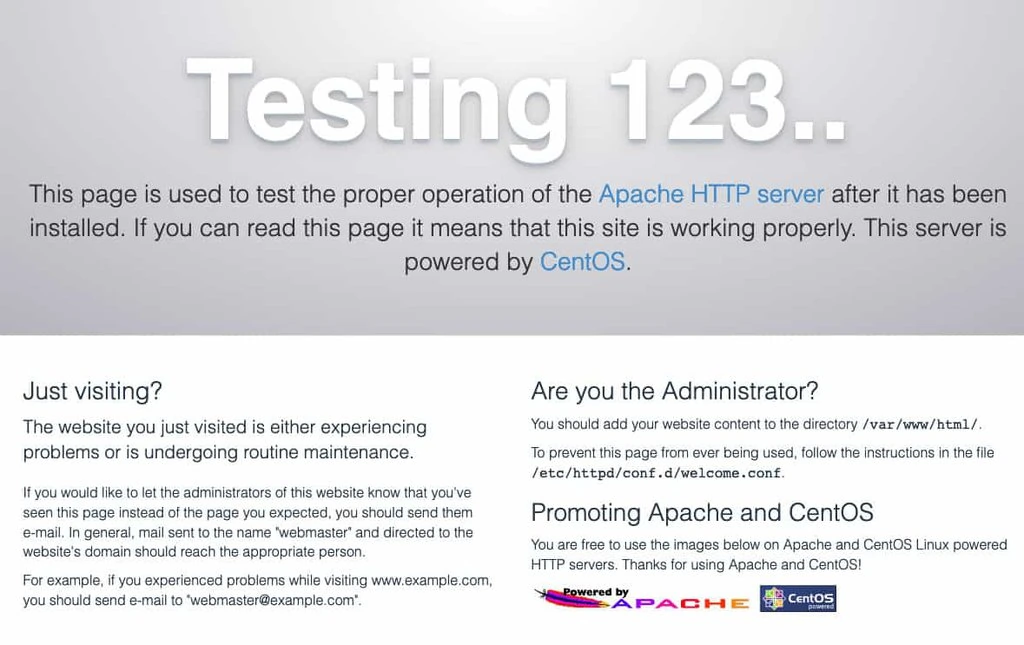
3. Instalar o Repositório EPEL
O phpMyAdmin vem no repositório EPEL (Extra Packages for Enterprise Linux – Pacotes Adicionais para Enterprise Linux).
Para acessar o EPEL, você precisa instalar um pacote especial, o epel-release. Use o comando a seguir para fazer a instalação dele no seu CentOS:
sudo yum install epel-release
Agora que o repositório EPEL está disponível, podemos proceder com a instalação do phpMyAdmin no CentOS.
4. Instalação do Install phpMyAdmin no CentOS
Coloque o seguinte comando:
sudo yum install php
Assim que a instalação terminar, você terá que editar o arquivo de configuração do phpMyAdmin.
5. Configurar o Arquivo phpMyAdmin.conf
Essa edição vai garantir que você possa acessar o cliente do phpMyAdmin remotamente. Vamos abrir o arquivo phpMyAdmin.conf localizado no diretório /etc/httpd/conf.d/ usando o editor vim.
Use o comando abaixo:
vim /etc/httpd/conf.d/phpMyAdmin.conf
Aqui você vai ver quatro linhas obrigatórias (require) de IP junto com seus números de IP. O valor padrão é 127.0.0.1.
Substitua esse valor com o IP da máquina que você está usando para acessar o phpMyAdmin. Você pode usar uma ferramenta como o WhatsMyIP para descobrir qual é o seu IP.
Salve e saia do arquivo apertando escape e digitando :wq.
Você pode ver um exemplo do arquivo phpMyAdmin.conf abaixo.
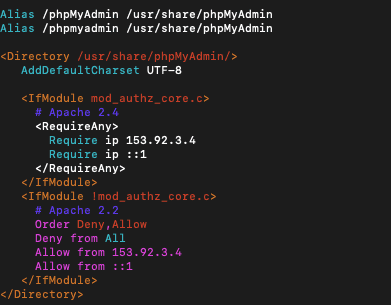
6. Reiniciar o Servidor Web Apache
Agora, vamos reiniciar o servidor web Apache usando o código abaixo na linha de comando.
systemctl restart httpd
7. Verificar se o phpMyAdmin Está Funcionando
Finalmente, podemos abrir o utilitário do phpMyAdmin inserindo o IP do seu servidor na barra do seu navegador. Use junto com a terminologia /phpmyadmin.
Ficará assim (no nosso exemplo): 127.0.0.1/phpmyadmin. Logo em seguida, você vai ver a tela de login.
8. Localizar seu Nome de Usuário e Senha phpMyAdmin
Seu nome de usuário e senha vão estar localizados no arquivo config.inc.php. O arquivo vai estar no diretório de instalação do phpMyAdmin.
No nosso exemplo, ele estava no /etc/phpMyAdmin.
Abra o arquivo usando o editor vim:
vim config.inc.php
Dentro dele, você consegue colocar o nome de usuário (username) e a senha (password), como no exemplo abaixo.
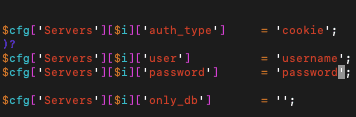
Salve e saia do arquivo apertando esc e :wq, como antes.

Conclusão
E é isso! Agora você pode fazer login e começar a trabalhar. Você completou o processo de instalação do phpmyAdmin no CentOS .
Depois de fazer o login, você vai ver um painel de controle bem intuitivo. E o legal é que isso já é bastante conhecido por usuários que usam serviços de hospedagem cloud na Hostinger.
O PhpMyAdmin é fácil de usar e funciona como uma solução abrangente para muitos tipos de usuários. Dos experientes aos iniciantes.
Você não precisa ser um administrador experiente de bancos de dados para trabalhar com o phpMyAdmin, o que pode a principal razão para a sua popularidade.
Seja feliz com o seu gerenciamento. Nos vemos no próximo conteúdo!

Comentários
July 20 2019
Olá, fiz os procedimentos para autorizar meu IP para acessar o /phpmyadmin e continua dizendo que não possuo permissão para acessa-lo. Alguém poderia me ajudar? Print da configuração no terminal: http://prntscr.com/oht9y7
July 22 2019
Oi, Artur Você é cliente Hostinger? Peço que chame nossa equipe de atendimento pelo painel de controle, basta fazer login na sua conta e nos chamar pelo chat! Estamos online 24/7. :)