O Que É CLI e Como ele Impacta Seu Trabalho de Programação
O que é CLI? De uma forma simples, a sigla significa Interface de Linha de Comando. Ele é um programa que permite que os usuários digitem comandos de texto dando instruções a um computador para fazer funções específicas.
Tirando o fato de que é uma ferramenta muito poderosa, o uso do CLI nem sempre é bem recebido. Isso porque os iniciantes costumam ser um pouco relutantes em usá-la, pensando que ela é apenas para usuários mais avançados. Mas isso não é verdade.
Neste artigo, você vai aprender tudo o que precisa saber sobre CLI.
Baixar Glossário Completo de Desenvolvimento Web
Conteúdo
O Que Significa CLI?
Uma interface de linha de comando (command-line interface, ou CLI) processa os comandos que serão enviados para um programa de computador na forma de linhas de texto. Desde os anos 60, sistemas operacionais usam interfaces chamadas Shell (mais sobre isso abaixo) para permitir o acesso interativo a suas funções ou serviços.
A representação visual dos CLIs geralmente são aquelas telas pretas cheias de textos na cor branca, que normalmente vemos em filmes quando hackers estão trabalhando. Às vezes, para efeito dramático, esse texto também pode ser apresentado na cor verde, como ficou eternizado pelo filme Matrix (1999).
Para que Serve o CLI e Quais as Suas Vantagens?
Como já mencionado, o GUI foi desenvolvido dentro dos sistemas operacionais assim que o mouse se tornou o dispositivo de apontar e clicar em um computador.
Temos que admitir que uma GUI é visualmente atraente e de fácil entendimento. Mas, para algumas tarefas específicas mais vitais, o CLI é mais poderoso e, por isso, rende melhor, sendo também mais recomendado o seu uso.
Abaixo, vamos mostrar alguns pontos do porquê você deve dar preferência para usar um CLI ao invés do GUI. É claro, isso é totalmente opcional e você mesmo pode escolher qual o melhor se encaixa com seu tipo de trabalho ou tarefa.
1. Menos Recursos
Não é segredo para ninguém que programas baseados em textos consomem bem poucos recursos de um computador. Isso significa que o CLI pode fazer tarefas similares a uma GUI com o mínimo de recursos possível.
2. Alta Precisão
Você pode usar um comando específico para alcançar os locais que quiser com facilidade. Considerando que você não digite os comandos incorretamente, ele vai funcionar como o desejado. Assim que você aprender o básico, escrever uma sintaxe passa a ser bem menos difícil do que você tinha imaginado.
3. Tarefas Repetitivas Amigavelmente
O GUI se desenvolveu bem ao longo dos anos. Mas, pode ser que o sistema operacional não dê todas as opções de botões e menus para realizar todas as tarefas. Uma das razões para isso acontecer é a segurança. E isso pode fazer com que você fique sobrecarregado ao ter que fazer tarefas repetitivas.
Por exemplo, quando você precisa gerenciar centenas de arquivos dentro de uma pasta, o CLI permite que você use um único comando para fazer a automação desta tarefa de maneira super fácil.
4. Poder de Sobra
A maioria dos sistemas operacionais previne que você faça uma bagunça nos processos centrais do sistema. O Windows conta com um sistema de proteção e o MacOS tem o SIP (System Integrity Protection – Proteção da Integridade do Sistema). Com isso, você não vai poder fazer certas tarefas que estão protegidas pelo próprio sistema. É por isso que, com o CLI, você ganha controle total sobre o seu sistema de escolha.
Para ilustrar um exemplo, existe um método que converte PSD para HTML quando se está desenvolvendo um site.
Nessa conversão, o processo começa com um modelo (rascunho) em tamanho real de um objeto no Photoshop. Então, o documento do Photoshop (formato .psd) é convertido para HTML.
Converter PSD para HTML é um trabalho pesado de codificação. O desenvolvedor tem o papel fundamental de fazer com que o código usado na conversão esteja totalmente limpo. Isso é passo importantíssimo para estar de acordo com os padrões do W3.
O acordo W3C garante que cada site publicado na internet tenha uma boa programação, que seja livre de erros e compatível com o maior número possível de navegadores.
Então, entender os códigos e como eles funcionam é vital para sacar como os processos funcionam na sua parte mais intrínseca.
O mesmo acontece com o CLI no sistema operacional. Enquanto o GUI pode até parece mais atrativo, o CLI é leve, poderoso e bem mais direto nas suas ações.

Shell – A Base do CLI
Se formos mergulhar fundo na parte do CLI como sistema operacional, vamos encontrar o Shell.
O Shell é uma interface de usuário responsável por processar todos os comandos digitados no CLI. Ele lê e interpreta os comandos e as instruções do sistema operacional e, então, executa as ações como foram pedidas.
Em outras palavras, um shell é uma interface de usuário que gerencia o CLI e age como um intermediário, conectando os usuários com o sistema operacional.
Na prática, existem muitas coisas que o shell pode processar. Algumas delas são:
- Funciona com arquivos e diretórios;
- Abre e fecha um programa;
- Gerencia processos do computador
- Executa ações e atividades repetitivas.
Tipos Mais Populares de CLI
Sem sombra de dúvidas, os dois tipos mais populares de interface de linha de comando são o DOS (Disk Operating Systems) do Windows e o Shell Bash, usado tanto no Linux quanto no macOS.
Eles trazem sintaxes de comandos diferentes, mas no final das contas o seu modo de operação é bastante similar. Confira abaixo quais as características particulares de cada um deles.
Windows Shell
O shell padrão no Windows é o CMD.exe ou o Prompt de Comando (Command Prompt). De fato, a Microsoft tem usado o Prompt de Comando desde quando o MS-DOS era o principal sistema operacional da empresa.
Para abrir o Prompt de Comando, você pode clicar em Iniciar → Todos os Programas → Acessórios → Prompt de Comando. Ou, simplesmente, apertar Windows+R, digitar CMD e ENTER.
Dependendo da sua necessidade, você pode digitar um único comando ou uma combinação de comandos. Você também pode digitar comandos que são executados em sequência (um comando é executado depois de outro e assim por diante).
O Prompt de Comando é tão robusto que ele pode gerenciar muitas coisas dentro do sistema operacional Windows. Algumas das principais são:
- Modificar diretórios, listar diretórios, conteúdos, arquivos e assim por diante;
- Gerenciar ambientes de rede, assim como mostrar configurações de IPs de redes de internet;
- Gerenciar arquivos, como renomear, mover de um local para outro, apagar e mais;
- Gerenciar tipos de mídia, como formatar, renomear e outras ações.
Agora, vamos aprender a usar algumas das sintaxes no prompt de comando. Veja a listagem logo abaixo, sua descrição e o comando exato.
- Modificar um Diretório
Para navegar para um diretório ou pasta específica pelo prompt de comando, use CD [caminho]. Garanta que tenha um espaço antes de colocar o caminho (path) que você quer alcançar. Por exemplo:
CD C:\Program Files- Renomear um Arquivo
Para renomear um arquivo dentro de uma pasta específica, use REN [drive:][caminho] [fonte] [alvo]. Se você mencionar o local (path), isso significa que o arquivo renomeado será salvo na mesma pasta mencionada. Por exemplo:
REN d:untitled.txt untitled1.txt- Apagar um Arquivo
Para apagar um arquivo pelo prompt de comando, use DEL [nomedoarquivo]. Se você quer forçar a exclusão de um arquivo, é só adicionar o comando certo antes do nome do arquivo. Por exemplo:
DEL /F untitled.txt- Renomear um Disco
Para editar o nome de um disco específico, use LABEL [drive:][novo nome do disco]. Saiba que, aqui, você pode usar até 32 caracteres no volume NTFS e 11 caracteres no volume FAT. Por exemplo:
D:\ > LABEL d:MyDataBash
Bash é o acrônimo para Bourne Again Shell. Ele foi desenvolvido pela Free Software Foundation.
O Bash é um tipo de shell usado no MacOS e outras distribuições do Linux. Porém, você também pode usar o Bash Linux no Windows 10, se quiser.
No Linux, o Bash shell é só um dos muitos tipos de shell que o Linux pode usar. Outros tipos bem conhecidos são o Techs shell, Ksh shell e Zsh shell.
Na maioria das distribuições Linux, o shell é localizado no menu Utilities (Utilidades). Se você usar o desktop Gnome, o nome será Terminal. Mas, se você usar o KDE, o nome será Konsole.
Enquanto isso, no MacOS, o programa é o Terminal.app. Para rodar esse programa, vá em Application → Utilities → Terminal. Ou simplesmente digite Terminal usando a busca pelo software Spotlight.
Assim que o terminal abrir, você já pode começar a colocar seus primeiros comandos. Basicamente, a maioria dos comandos consiste em: o comando em si, o argumento e a opção.
Enquanto o comando contém a instrução que queremos desempenhar, é o argumento que diz onde o comando deve operar. Já a opção faz o pedido para a modificação do resultado do comando.
Agora, é hora de aprender a como usar o shell.
Para começar, você deve conhecer a sintaxe para saber lidar com a plataforma. Isso também é conhecido como script do shell, ou seja, maneiras de usar um script que se comunica com o CLI para realizar determinadas tarefas.
Basicamente, os comandos são divididos em:
- Comandos que gerenciam os processos;
- Comandos que gerenciam os arquivos.
Para entender a sintaxe de comando no MacOS, vamos aprender alguns exemplos. Eles estão logo abaixo.
- Listar Todos os Arquivos em uma Pasta
Para saber quais arquivos estão em uma pasta, use ls. O comando padrão vai excluir os arquivos escondidos. Para mostrar todos os arquivos, você adicionar um -a. Por exemplo:
ls -a
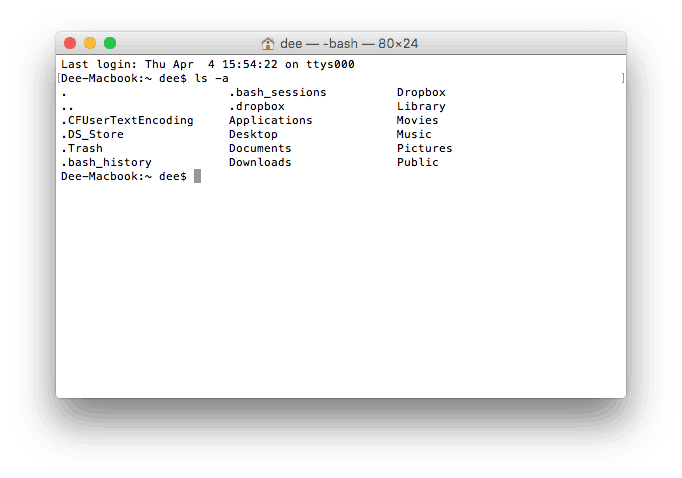
- Mudar de Diretório
Para mover para mudar para um diretório específico, use cd destino. Por exemplo:
cd ~/Desktop
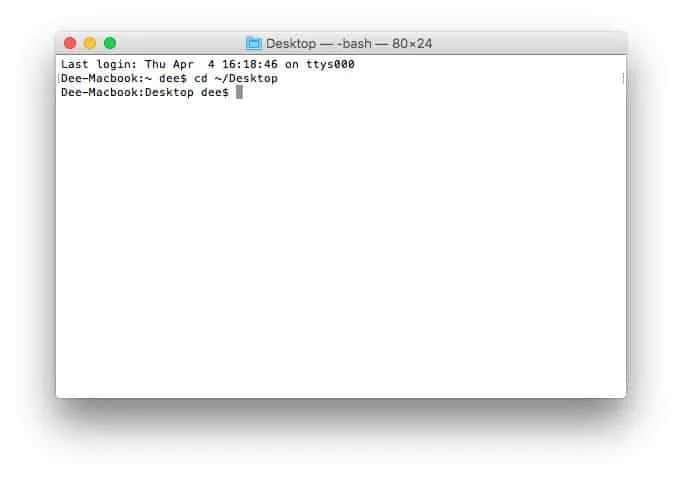
- Renomear Arquivos
Para renomear um arquivo dentro de uma pasta específica, use mv fonte destino. Neste caso, você precisa saber qual o nome do arquivo e a extensão dele. Por exemplo:
mv ~/Desktop/untitled.rtf ~/Desktop/untitled1.rtf
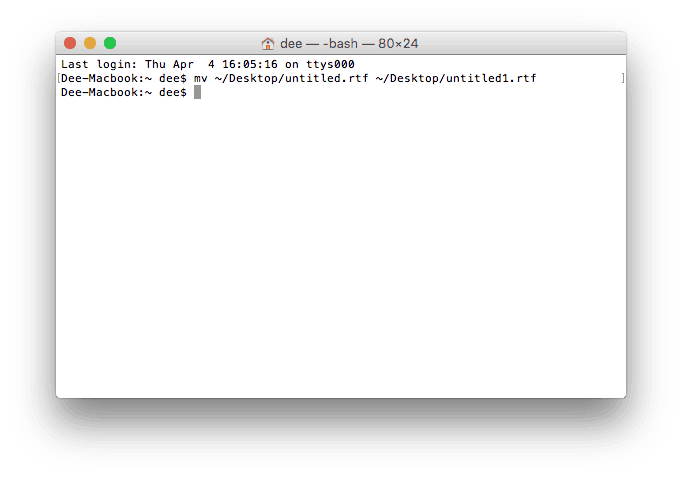
- Apagar Arquivos
Para apagar um arquivo em uma pasta específica, use rm nome do arquivo. Para evitar deletar arquivos que você não quer, garanta que você mova estes arquivos para a pasta certa antes. Por exemplo:
rm untitled.rtf
Mais uma vez, digitar o comando certo é crucial quando se trabalha com qualquer CLI. Isso significa que você deve prestar atenção em cada caractere que for usar. Além disso, use o comando certo para cada caso.
E se por algum motivo você quiser parar de usar o Prompt de Comando ou o Bash, é só digitar Control+C. Você vai sair das telas deles e voltar ao sistema operacional normalmente.
Principais Tipos de CLI
Quem trabalha como programador sabe que existem CLIs que são muito mais utilizadas no mercado e importantes de se aprender do que outras.
Elas podem ser de código aberto, como é o caso do GIT, ou de propriedade de empresas como Amazon, Google e Microsoft.
Confira abaixo os quatro principais tipos de CLI do mercado:
- AWS CLI (Amazon): a interface de linha de comando do Amazon Web Services permite ter controle total sobre os serviços da gigante do e-commerce, além de automatizar uma série de funções usando scripts.
- Azure CLI (Microsoft): do mesmo modo, a Microsoft também tem sua própria CLI para gerenciar a nuvem Azure. Ela pode ser usada no próprio navegador através da Azure Cloud Shell ou até mesmo instalada no macOS, no Linux ou no Windows.
- GCloud CLI (Google): para completar, temos a interface de linha de comando da própria Google. Ela permite operar os recursos do Google Cloud como uma máquina do Compute Engine, instâncias do SQL ou clusters do Cloud Dataproc.
- GIT (Código aberto): a linha de comandos é a única ferramenta que permite rodar todos os comandos do GIT. Pode até ser mais simples e cômodo usar um software de controle de versões com uma interface gráfica, mas às vezes é necessário usar o CLI para se ter acesso a um recurso específico.
As Origens do CLI
Nos anos 60, o CLI era usado a todo momento.
Naquele tempo, as pessoas tinham apenas teclados como um dispositivo de entrada e a tela do computador mostrava apenas informações em texto. Sistemas operacionais como o MS-DOS usavam o CLI como a interface de usuário padrão.
Basicamente, os usuários tinham que digitar um comando no CLI para conseguir fazer alguma ação. E essa era a única forma de se comunicar com os computadores.
Depois de digitar um comeando, o resultado que o usuário recebia era ou uma informação em texto ou uma ação específica desempenhada pelo computador. Dito isso, digitar a linha de comando era crucial. Hoje em dia esse também é o caso.
Se o usuário digitar o comando errado, é possível que ele remova algo ou configure algo errado acidentalmente. Também pode ser que ele feche o programa sem querer antes de salvar seu trabalho até aquele momento. Isso é o que algumas pessoas consideram como ponto negativo do CLI.
Então, depois de anos de desenvolvimento usando apenas um teclado e o risco de uma linha de comando errada, o mouse foi inventado.
A invenção de um mouse marcou o início de um método conhecido como point-and-click (apontar e clicar), que acabou se tornando um novo jeito de interagir com um computador.
Esse método era muito mais seguro para os usuários, por isso, eles deixaram o CLI de lado muito rapidamente. Mas, logo mais, vamos discutir por que usar o CLI ainda é uma opção melhor em determinados casos. Fique com a gente.
Fora isso, os sistemas operacionais começaram a desenvolver uma maneira mais atraente de fazer computação, usando uma GUI (Graphical User Interface ou Interface Gráfica de Usuário). O GUI logo se tornou um fenômeno pelo uso de botões e menus, que representavam comandos específicos. Esse modelo provou ser muito intuitivo.
Hoje em dia, o GUI se tornou algo muito comum na computação. Porém, a maioria dos sistemas operacionais ainda oferecem uma combinação entre CLI e GUI. Por exemplo, os usuários de MAC podem tanto digital “cal” no Terminal ou clicar na aplicação Calendário para terem o mesmo resultado.
Conclusão
Tirando a longa discussão de que o CLI é só para experts, agora você já aprendeu que ele é para usuários intermediários que aprendem o básico da linha de comando.
O fato de que a maioria dos sistemas operacionais oferecem tanto o CLI e também o GUI é uma prova de que o CLI é crucial na computação. Além disso, usar CLI traz mais pontos positivos que o GUI porque:
- Ele necessita de menos recursos;
- Ele entrega bem mais precisão;
- Ele lida com tarefas repetitivas mais facilmente;
- Ele é muito poderoso.
Agora, vamos começar a usar o CLI? As linhas de comando para Windows e Linux você já tem neste artigo! Sucesso aí!

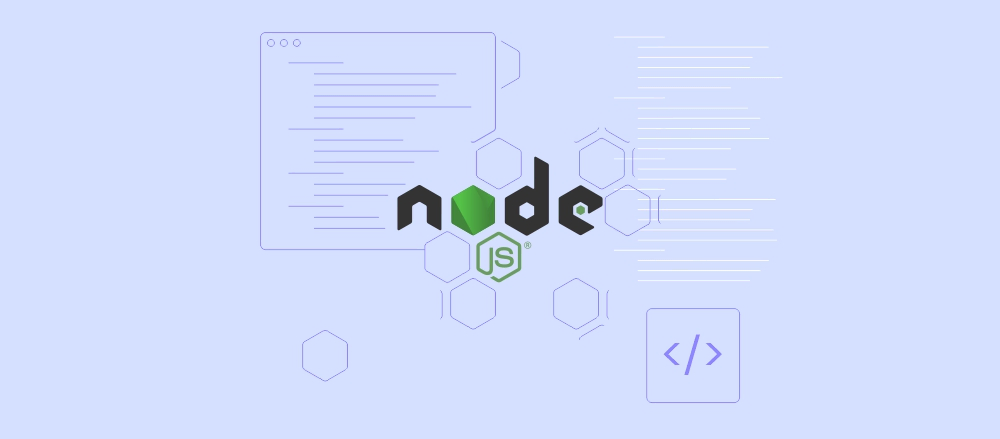
Comentários
June 18 2021
Olá, conteúdo muito interessante, muito obrigado. Um feedback que dou é que tem um erro no texto na parte que diz "Para começar, você conhecer a sintaxe para saber lidar com a plataforma". Talvez ficasse melhor assim: "Para começar, você deve conhecer a sintaxe para saber lidar com a plataforma".
June 25 2021
Obrigado pelo feedback, Rafael! Já corrigimos essa frase aqui ?