40 Comandos Linux Que Todo Usuário Deve Conhecer
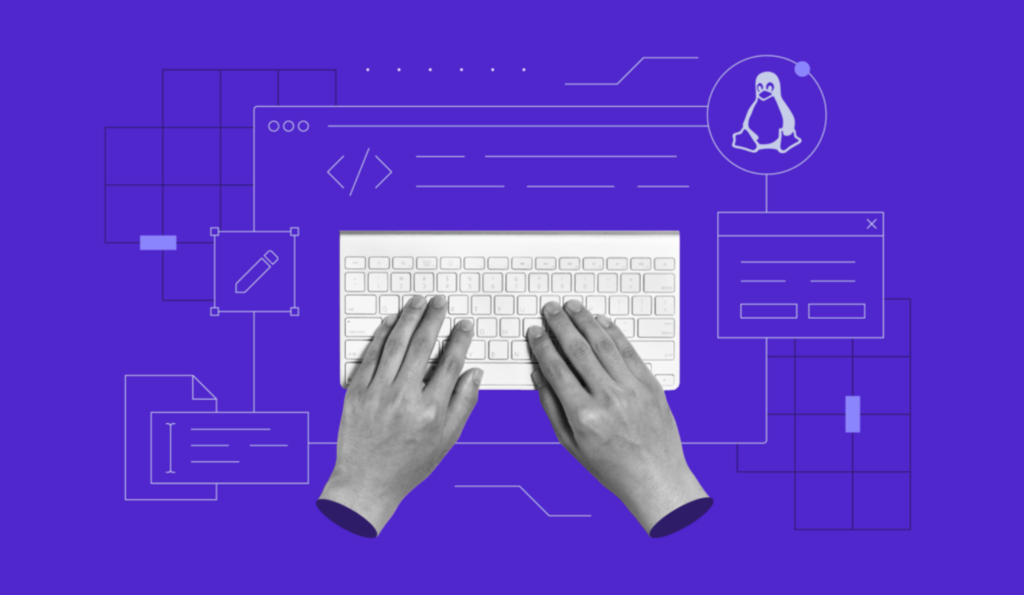
Embora o Linux seja muitas vezes visto como complicado e exclusivo para programadores, a verdade é que ele é bem acessível.
Ele faz parte de uma família de sistemas operacionais de código aberto, como o Ubuntu, Fedora e Debian, que são conhecidos como distribuições. No Linux, você pode usar tanto uma interface gráfica (GUI) quanto uma interface de linha de comando (CLI) para interagir com o sistema, sendo a CLI especialmente útil para realizar tarefas de forma mais rápida e eficiente.
Se você está pensando em usar Linux no seu projeto, aprender alguns comandos básicos pode facilitar bastante sua vida. Neste artigo, você vai conhecer 40 comandos que vão te ajudar a navegar e usar o Linux sem dificuldades no seu servidor VPS, mesmo que você seja iniciante!

Conteúdo
O Que São Comandos Linux?
Um comando Linux é uma instrução que você digita na interface de linha de comando (CLI) para que o sistema execute uma ação, como abrir um arquivo, listar pastas ou instalar um programa. É uma maneira rápida e eficiente de controlar o sistema sem usar a interface gráfica.
Tutorial em Vídeo
No vídeo abaixo, você pode conferir alguns dos 15 comandos Linux mais úteis para iniciantes.
Quais São as Partes de um Comando Linux?
As três partes principais de um comando são:
- CommandName (nome). É a regra em si que você quer executar.
- Flag (opção). É um modificador para a operação do comando. Você pode incluí-lo no comando usando um hífen (-) ou dois (–).
- Argument (parâmetro). Serve para adicionar informações ou contexto ao comando.
Tendo isso em mente, a sintaxe básica de um comando Linux é a seguinte:
NomeDoComando [opção/opções] [parâmetro(s)]
Em alguns casos, um comando pode rodar sem a necessidade de opções ou parâmetros, mas a maioria deles exigirá esses elementos para ser executado corretamente. Tenha em mente, também, que os comandos são sensíveis a maiúsculas e minúsculas.
Comandos Mais Usados no Linux
Confira abaixo uma lista com os 8 comandos mais usados nos sistemas operacionais baseados em Linux:
- pwd: encontra o caminho completo do diretório atual.
- cd: permite navegar até determinada pasta.
- ls: lista todos os arquivos e pastas dentro de um diretório.
- cat: lista os conteúdos de um arquivo de texto na saída padrão (sdout).
- cp: copia arquivos do diretório atual para uma pasta diferente.
- mv: pode ser usado para mover ou renomear arquivos.
- mkdir: cria um novo diretório.
- rm: remove arquivos e diretórios.
- sudo: executa um comando como superusuário.
- find: para buscar arquivos em diretórios.

Lista: Os 40 Principais Comandos Linux
Antes de entrarmos na lista de principais comandos Linux, primeiro você precisa abrir a linha de comando do sistema. Se você ainda tem insegurança sobre a interface de linha de comando, confira nosso tutorial sobre CLI.
Embora os passos abaixo possam ser ligeiramente diferentes dependendo da distribuição que você estiver usando, você geralmente encontra a linha de comando na seção Utilities (Utilidades).
Moreover, Hostinger’s Kodee AI assistant can write commands based on your needs. It helps beginners learn Linux utilities more efficiently, as they don’t need to open documentation for references.
Além disso, lembre-se o assistente de IA Kodee, da Hostinger, pode rodar comandos por conta própria de acordo com suas necessidades. Ele é ótimo para iniciantes que querem aprender Linux de forma mais eficiente, pois não é necessário pesquisar documentações ou fontes externas para descobrir qual o comando desejado.
Vamos começar?
1. Comando pwd
Use o comando pwd para encontrar o caminho para o diretório atual (da pasta) em que você está. O comando vai retornar um caminho completo (cheio), que é basicamente um caminho que começa com uma barra inclinada (/). Um exemplo de um caminho completo é /home/username.
O comando pwd usa a seguinte sintaxe:
pwd [opção]
Ele tem duas opções aceitáveis:
- -L ou –logical imprime o conteúdo da variável de ambiente, incluindo links simbólicos.
- -P ou –physical imprime o caminho real do diretório atual.
2. Comando cd
Para navegar pelos arquivos e diretórios Linux, use o comando cd. Ele requer ou um caminho completo ou o nome de um diretório, dependendo do diretório atual em que você estiver.
Vamos dizer que você esteja em /home/username/Documents e quer ir para Photos, um subdiretório de Documents. Para fazer isso, simplesmente digite cd Photos.
Outro cenário em que você quer mudar completamente de diretório, digamos, para /home/username/Movies. Nesse caso, você tem que digitar cd seguido pelo caminho absoluto do diretório.
Existem alguns atalhos que você pode usar para navegar mais rapidamente.:
- Use cd .. (com dois pontos seguidos) para subir diretório acima
- Use cd ~[username] para acessar o diretório inicial de outro usuário.
- Use cd– (com um hífen) para mover para os diretórios anteriores.
3. Comando ls
O comando ls é usado para visualizar conteúdos em um diretório. Por padrão, esse comando vai mostrar os conteúdos apenas do diretório atual em que você estiver.
Se você quiser ver o conteúdo de outros diretórios, digite ls e, então, o caminho do diretório. Por exemplo, digite ls /home/username/Documents para ver os conteúdos de Documents.
Existem variações que você pode usar com o comando Is:
- ls -R vai listar todos os arquivos nos subdiretórios.
- ls -a vai mostrar todos os arquivos ocultos.
- ls -lh vai listar todos os tamanhos de arquivos em formatos fáceis, como MB, GB ou TB.
4. Comando cat
O cat (abreviação para concatenar) é um dos comandos Linux mais usados. Ele é usado para visualizar, criar e relacionar arquivos. Para executar esse comando, digite cat seguido pelo nome do arquivo e sua extensão. Por exemplo: cat nomedoarquivo.txt.
Aqui estão outras maneiras de usar o comando cat:
- cat > nomedoarquivo.txt cria um novo arquivo
- cat nomedoarquivo1.txt nomedoarquivo2.txt > nomedoarquivo3.txt junta dois arquivos (1 e 2) em um novo (3).
- tac nomedoarquivo.txt exibe o conteúdo do arquivo em ordem reversa.
5. Comando cp
Use o comando cp para copiar arquivos ou diretórios e seu conteúdo. Abaixo, listamos alguns exemplos.
Para copiar um arquivo do diretório atual para outro, digite cp seguido do nome do arquivo e do diretório de destino. Por exemplo:
cp nomedoarquivo.txt /home/username/Documents
Para copiar arquivos para um diretório, digite os nomes dos arquivos seguidos do diretório de destino:
cp nomedoarquivo1.txt nomedoarquivo2.txt nomedoarquivo3.txt /home/username/Documents
Para copiar o conteúdo de um arquivo para um novo arquivo no mesmo diretório, digite cp seguido do arquivo de origem e do arquivo de destino:
cp nomedoarquivo1.txt nomedoarquivo2.txt
Para copiar um diretório inteiro, passe o sinalizador -R antes de digitar o diretório de origem, seguido pelo diretório de destino:
cp -R /home/username/Documents /home/username/Documents_backup
6. Comando mv
O uso mais comum do comando mv é mover arquivos, mas ele também pode ser usado para renomear arquivos.
Basta digitar mv seguido do nome do arquivo e do diretório de destino. Por exemplo, você deseja mover o arquivo nomedoarquivo.txt para o diretório /home/username/Documents:
mv nomedoarquivo.txt /home/username/Documents.
Você também pode usar o comando mv para renomear um arquivo:
mv nomedoarquivo_antigo.txt nome_novo.txt
7. Comando mkdir
Use o comando mkdir para criar um ou vários diretórios de uma só vez e definir permissões para cada um deles. O usuário que executa esse comando deve ter o privilégio de criar uma nova pasta no diretório principal, caso contrário, poderá receber um erro de permissão negada.
Aqui está a sintaxe básica:
mkdir [opção] nome_do_diretório
Por exemplo, você deseja criar um diretório chamado Music:
mkdir Music
Para criar um novo diretório chamado Songs dentro de Music, use este comando:
mkdir Music/Songs
O comando mkdir aceita muitas opções, como:
- -p ou –parents cria um diretório entre duas pastas existentes. Por exemplo, mkdir -p Music/2020/Songs criará o novo diretório “2020”.
- -m define as permissões do arquivo. Por exemplo, para criar um diretório com permissões completas de leitura, gravação e execução para todos os usuários, digite mkdir -m777 nome_do_diretório.
- -v imprime uma mensagem para cada diretório criado.
8. Comando rmdir
Para excluir permanentemente um diretório vazio, use o comando rmdir. Lembre-se de que o usuário que executa esse comando deve ter privilégios sudo no diretório pai.
Por exemplo, você deseja remover um subdiretório vazio chamado personal1 e sua pasta principal mydir:
rmdir -p mydir/personal1
9. Comando rm
O comando rm é usado para excluir arquivos em um diretório. Certifique-se de que o usuário que executa esse comando tenha permissões de gravação.
Lembre-se do local do diretório, pois isso apagará o(s) arquivo(s) permanentemente e não há como desfazer a ação.
Aqui está a sintaxe geral:
rm nome_do_arquivo
Para remover vários arquivos, digite o seguinte comando:
rm nome_do_arquivo1 nome_do_arquivo2 nome_do_arquivo3
Aqui estão algumas opções que você pode adicionar:
- -i solicita a confirmação do sistema antes de excluir um arquivo.
- -f permite que o sistema faça a remoção sem confirmação.
- -r exclui arquivos e diretórios recursivamente.
10. Comando touch
O comando touch permite criar um arquivo vazio ou gerar e modificar um registro de data e hora na linha de comando do Linux.
Por exemplo, digite o seguinte comando para criar um arquivo HTML chamado Web no diretório Documents:
touch /home/username/Documents/Web.html
11. Comando locate
Você pode o comando locate para localizar um arquivo, assim como você faz para procurar um arquivo no Windows. Além disso, usando o argumento -i junto com esse comando faz com que ele se torne insensível a maiúsculas ou minúsculas, permitindo que você pesquise por um arquivo mesmo sem saber exatamente o nome dele.
Para procurar um arquivo que contém duas ou mais palavras, use um asterisco (*). Por exemplo, use o comando locate -i school*note para encontrar qualquer arquivo que tenha as palavras “school” e “note”, não importando se existem letras maiúsculas ou minúsculas.
12. Comando find
Similar ao comando locate, o comando find ajuda você a procurar por arquivos. A diferença é que você usa o find para localizar arquivos dentro de um diretório específico.
Como exemplo, digite find /home/ -name notes.txt para procurar por um arquivo chamado notes.txt dentro do diretório home e seus subdiretórios.
Outras variações na hora de usar o find são:
- find -name nomedoarquivo.txt para localizar arquivos no diretório atual.
- find ./ -type d -name nomedodiretorio para procurar diretórios.
13. Comando grep
Outro comando básico do Linux que merece ser citado é o grep. Ele permite que você encontre uma palavra pesquisando todo o conteúdo de um arquivo específico.
Quando o comando grep encontra uma correspondência, ele imprime todas as linhas que contêm o padrão específico. Esse comando ajuda a filtrar arquivos de registro grandes.
Por exemplo, se você deseja pesquisar a palavra blue (azul) no arquivo notepad.txt:
grep blue notepad.txt
A saída do comando exibirá as linhas que contêm a palavra blue.
14. Comando sudo
Correspondente a SuperUser Do, sudo é um dos comandos básicos mais populares do Linux. Ele permite executar tarefas que exigem permissões administrativas ou de root.
Ao usar o sudo, o sistema solicitará que os usuários se autentiquem com uma senha. Em seguida, o sistema Linux registrará um registro de data e hora como um rastreador. Por padrão, todo usuário root pode executar comandos sudo por 15 minutos/sessão.
Se você tentar executar o sudo na linha de comando sem se autenticar, o sistema registrará a atividade como um evento de segurança.
Aqui está a sintaxe geral:
sudo [comando]
Você também pode adicionar uma opção, por exemplo:
- -k ou –reset-timestamp invalida o arquivo de registro de data e hora.
- -g ou –group=group executa comandos como um nome ou ID de grupo especificado.
- -h ou –host=host executa comandos no host.
15. Comando df
Use o comando df para obter informações sobre o uso do espaço em disco do sistema, mostrado em porcentagem e quilobyte (KB). Esta é a sintaxe geral:
df [opções] [arquivo]
Por exemplo, digite o seguinte comando se quiser ver quanto espaço o atual diretório ocupa em um formato legível por humanos:
df -h
Essas são algumas opções que você pode usar:
- O df -m exibe informações sobre o uso do sistema de arquivos em MBs.
- df -k exibe o uso do sistema de arquivos em KBs.
- df -T mostra o tipo de sistema de arquivos em uma nova coluna.
Precisa de ajuda com algum comando?
Peça ao Kodee, assistente de IA da Hostinger, para detalhar e explicar comandos complexos.
16. Comando du
Se você quiser verificar quanto de espaço um arquivo ou diretório ocupa, use o comando du. Você pode executar esse comando para identificar qual parte do sistema usa excessivamente o armazenamento do seu sistema.
Lembre-se de que você deve especificar o caminho do diretório ao usar o comando du. Por exemplo, para verificar /home/user/Documents, digite:
du /home/user/Documents
Adicionar um sinalizador ao comando du modificará a operação, por exemplo:
- -s oferece o tamanho total de uma pasta especificada.
- -m fornece informações sobre pastas e arquivos em MB
- k exibe informações em KB.
- -h informa a data da última modificação das pastas e arquivos exibidos.
17. Comando head
O comando head permite que você visualize as primeiras dez linhas de um texto. A adição de uma opção permite que você altere o número de linhas mostradas. O comando head também é usado para enviar dados canalizados para a CLI.
Aqui está a sintaxe geral:
head [opção] [arquivo]
Por exemplo, se você deseja visualizar as primeiras dez linhas do arquivo note.txt, localizado no diretório atual:
head note.txt
Abaixo estão algumas opções que você pode adicionar:
- -n ou –lines imprime o primeiro número personalizado de linhas. Por exemplo, digite head -n 5 nomedoarquivo.txt para exibir as cinco primeiras linhas de nomedoarquivo.txt.
- -c ou –bytes imprime o primeiro número personalizado de bytes de cada arquivo.
- -q ou –quiet não imprimirá cabeçalhos que especifiquem o nome do arquivo.
18. Comando tail
O comando tail tem função similar ao comando head, mas mostrando as últimas 10 linhas de um arquivo de texto.
Este é o formato geral:
tail [opção] [arquivo]
Por exemplo, você deseja mostrar as últimas dez linhas do arquivo colors.txt:
tail -n colors.txt
19. Comando diff
O comando diff (diferença) compara o conteúdo de dois arquivos linha por linha. Depois de analisar esses arquivos, ele vai mostrar as linhas que não são comuns entre eles.
Os programadores frequentemente usam este comando quando precisam fazer pequenas alterações em programas. Assim, eles não precisam reescrever o código inteiro.
Este é o formato geral:
diff [opção] arquivo1 arquivo2
Por exemplo, você deseja comparar dois arquivos de texto — note.txt e note_update.txt:
diff note.txt note_update.txt
Aqui estão algumas opções para adicionar:
- -q mostra apenas se os arquivos são diferentes ou não, sem especificar as diferenças.
- -i torna o comando diff insensível a maiúsculas e minúsculas.
- -b ignora espaços em branco como possíveis diferenças.
20. Comando tar
O comando tar reúne vários arquivos em um arquivo TAR — um formato do Linux semelhante ao ZIP, com compactação opcional.
Aqui está a sintaxe básica:
tar [options] [archive_file] [arquivo ou diretório a ser arquivado]
Por exemplo, você deseja criar um novo arquivo TAR chamado novoarquivo.tar no diretório /home/user/Documents:
tar -cvf novoarquivo.tar /home/user/Documents
O comando tar aceita muitas opções, como:
- -x extrai um arquivo.
- -t lista o conteúdo de um arquivo.
- -u arquiva e adiciona a um arquivo existente.
21. Comando chmod
O chmod é um comando que modifica as permissões de leitura, gravação e execução de um arquivo ou diretório. No Linux, cada arquivo está associado a três classes de usuários: proprietário, membro do grupo e outros.
Aqui está a sintaxe básica:
chmod [opção] [permissão] [nome_do_arquivo]
Por exemplo, o proprietário é atualmente o único com permissões totais para alterar o arquivo note.txt. Para permitir que os membros do grupo e outros possam ler, gravar e executar o arquivo, altere-o para o tipo de permissão -rwxrwxrwx, cujo valor numérico é 777:
chmod 777 note.txt
O comando chmod oferece suporte a várias opções, incluindo:
- -c ou –changes exibe informações quando uma alteração é feita.
- -f ou –silent suprime as mensagens de erro.
- -v ou –verbose exibe um diagnóstico para cada arquivo processado.
22. Comando chown
No Linux, todos os arquivos são de propriedade de um usuário específico. O comando chown permite alterar a propriedade de um arquivo, diretório ou link simbólico para um nome de usuário específico.
Este é o formato básico:
chown [opção] proprietário[:grupo] arquivo(s)
Por exemplo, você deseja tornar o linuxuser2 o proprietário do arquivo filename.txt:
chown linuxuser2 filename.txt
23. Comando jobs
Um job é um processo que iniciado pelo shell. O comando jobs exibirá todos os processos em execução juntamente com seus status. Lembre-se de que esse comando só está disponível nos shells csh, bash, tcsh e ksh.
Essa é a sintaxe básica:
jobs [opções] jobID
Para verificar o status dos trabalhos no shell atual, basta digitar jobs na CLI.
Aqui estão algumas opções que você pode usar:
- -l lista as IDs de processo juntamente com suas informações.
- -n lista os processos cujos status foram alterados desde a última notificação.
- -p lista somente IDs de processos.
24. Comando kill
Se você tem um programa que não está respondendo bem, você pode finalizá-lo manualmente pelo comando kill. Ele vai mandar um certo sinal ao aplicativo com mau funcionamento e instruir que ele seja encerrado sozinho logo na sequência.
Existe um total de 64 avisos que você pode usar, mas, geralmente, as pessoas usam apenas 2 deles:
- SIGTERM (15) – pede que um programa pare de rodar e dá algum tempo para salvar todo o seu progresso. Se você não especificar o aviso quando executar o comando kill, é este aviso que será usado.
- SIGKILL (9) – força um programa a parar imediatamente, em que todo o progresso não salvo será perdido.
Além de saber os avisos (sinais, notificações), você também precisa conhecer o número de identificação do processo (PID) do programa que você quer matar (kill). Se você não souber o PID, apenas execute o comando ps ux.
Depois de saber qual aviso você quer usar e o PID do programa, use a sintaxe abaixo:
kill [signal option] PID.
25. Comando ping
O comando ping é um dos comandos básicos do Linux mais usados para verificar se uma rede ou um servidor está acessível. Além disso, ele é usado para solucionar vários problemas de conectividade.
Este é o formato geral:
ping [opção] [nome_do_hospedeiro_ou_endereço_IP]
Por exemplo, você quer saber se pode se conectar ao Google e medir seu tempo de resposta:
ping google.com
26. Comando wget
A linha de comando do Linux permite que você baixe arquivos da Internet usando o comando wget. Ele funciona em segundo plano, sem atrapalhar outros processos em execução.
O comando wget baixa arquivos usando os protocolos HTTP, HTTPS e FTP. Ele pode executar downloads recursivos, que transferem partes de sites seguindo estruturas de diretórios e links, criando versões locais de páginas da web.
Para usá-lo, digite o seguinte comando:
wget [opção] [url]
Por exemplo, digite o seguinte comando para baixar a versão mais recente do WordPress:
wget https://wordpress.org/latest.zip
27. Comando uname
O comando uname, que significa Unix Name, vai mostrar informações detalhadas sobre seu sistema Linux. Isso inclui o nome da máquina, do sistema operacional, do kernel e assim por diante.
uname [opção]
Essas são algumas das opções que você pode usar:
- -a exibe todas as informações do sistema.
- -s exibe o nome do kernel.
- -n exibe o hostname do node do sistema.
28. Comando top
Equivalente ao gerenciador de tarefas do Windows, o comando top vai mostrar uma lista de processos que estão em execução e o quanto de CPU cada processo usa. Ele é muito útil para monitorar o uso dos recursos do sistema, especialmente para saber qual processo deve ser encerrado por consumir muitos recursos. Basta digitar top na CLI para executá-lo.
29. Comando history
Com o history, o sistema listará até 500 comandos executados anteriormente, permitindo que você os reutilize sem precisar digitá-los novamente. Lembre-se de que somente os usuários com privilégios sudo podem executar esse comando. A forma de execução desse comando também depende do shell do Linux que você usa.
Para executá-lo, digite o comando abaixo:
history [opção]
Esse comando oferece suporte a várias opções, como:
- -c limpa a lista completa do histórico.
- -d offset exclui o registro do histórico na posição OFFSET.
- -a acrescenta linhas de histórico.
30. Comando man
O comando man fornece um manual completo para todos comandos ou utilitários que podem ser executados no Terminal, incluindo o nome, a descrição e as opções.
Ele consiste em nove seções:
- Programas executáveis ou comandos do shell
- Chamadas de sistema
- Chamadas da biblioteca
- Jogos
- Arquivos especiais
- Formatos e convenções de arquivos
- Comandos de administração do sistema
- Rotinas do kernel
- Diversos
Para exibir o manual completo, digite:
man [nome_do_comando]
Por exemplo, se você deseja acessar o manual do comando ls:
man ls
Digite esse comando se quiser especificar a seção exibida:
man [opção] [número_da_seção] [nome_do_comando]
Por exemplo, você deseja ver a seção 2 do manual do comando ls:
man 2 ls
31. Comando echo
O comando echo é um utilitário nativo que exibe uma linha de texto ou cadeia de caracteres (string) usando a saída padrão. Veja a seguir a sintaxe básica:
echo [opção] [string]
Por exemplo, você pode exibir o texto Hostinger Tutoriais digitando:
echo “Hostinger Tutoriais”
Esse comando oferece suporte a várias opções, como:
- -n exibe a saída sem a nova linha final.
- -e permite a interpretação dos seguintes escapes de barra invertida:
- \a reproduz um alerta sonoro.
- \b remove os espaços entre um texto.
- \c não produz mais nenhum resultado.
- -E exibe a opção padrão e desativa a interpretação dos escapes de barra invertida.
32. Comandos zip e unzip
Use o comando zip para compactar seus arquivos em um arquivo ZIP, um formato universal comumente usado no Linux. Ele pode escolher automaticamente a melhor taxa de compactação.
O comando zip também é útil para arquivar arquivos e diretórios e reduzir o uso do disco.
Para usá-lo, digite a seguinte sintaxe:
zip [opções] zipfile file1 file2….
Por exemplo, se você tem um arquivo chamado note.txt que deseja compactar em archive.zip no diretório atual:
zip archive.zip note.txt
Por outro lado, o comando unzip extrai os arquivos compactados de um arquivo. Este é o formato geral:
unzip [opção] nome_do_arquivo.zip
Portanto, para descompactar um arquivo chamado archive.zip no diretório atual, digite:
unzip archive.zip
33. Comando hostname
Execute o comando hostname para saber o nome do host do sistema. Você pode executá-lo com ou sem uma opção. Aqui está a sintaxe geral:
hostname [opção]
Há muitos sinalizadores opcionais a serem usados, incluindo:
- -a ou –alias exibe o alias do nome do host.
- -A ou –all-fqdns exibe o nome de domínio totalmente qualificado (FQDN) da máquina.
- -i ou –ip-address exibe o endereço IP da máquina.
Por exemplo, digite o seguinte comando para saber o endereço IP de seu computador:
hostname -i
Dica
Você também pode usar o Kodee para exibir detalhes de rede no seu VPS. Basta digitar um prompt como “você pode mostrar os detalhes de rede do meu servidor?”, e ele responderá de acordo.
34. Comandos useradd e userdel
O Linux é um sistema multiusuário, o que significa que mais de uma pessoa pode usá-lo simultaneamente. useradd é usado para criar uma nova conta, enquanto o comando passwd permite adicionar uma senha. Somente aqueles com privilégios de root ou sudo podem executar o comando useradd.
Quando você usa o comando useradd, ele realiza algumas alterações importantes:
- Edita os arquivos /etc/passwd, /etc/shadow, /etc/group e /etc/gshadow para as contas recém-criadas.
- Cria e preenche um diretório inicial para o usuário.
- Define as permissões e a propriedade dos arquivos no diretório inicial.
Aqui está a sintaxe básica:
useradd [opção] nome_de_usuário
Para definir a senha:
passwd a_senha_escolhida
Por exemplo, para adicionar uma nova pessoa chamada Paulo, digite o seguinte comando simultaneamente:
useradd Paulo
passwd 123456789
Para excluir uma conta de usuário, use o comando userdel:
userdel nome_de_usuário
35. Comando apt-get
O apt-get é uma ferramenta de linha de comando para lidar com as bibliotecas da Advanced Package Tool (APT) no Linux. Ele permite que você obtenha informações e pacotes de fontes autenticadas para gerenciar, atualizar, remover e instalar softwares e suas dependências.
A execução do comando apt-get exige que você tenha privilégios sudo ou root.
Aqui está a sintaxe principal:
apt-get [opções] (comando)
Esses são os comandos mais comuns que você pode adicionar ao apt-get:
- update sincroniza os arquivos de pacote de suas fontes.
- upgrade instala a versão mais recente de todos os pacotes instalados.
- check atualiza o cache de pacotes e verifica dependências quebradas.
36. comandos nano, vi e jed
O Linux permite que os usuários editem e gerenciem arquivos por meio de um editor de texto usando comandos como o nano, o vi ou o jed. O nano e o vi são nativos do sistema operacional, enquanto o jed precisa ser instalado.
O comando nano denota palavras-chave e pode funcionar com a maioria dos idiomas. Para usá-lo, digite o seguinte comando:
nano [nome do arquivo]
O vi usa dois modos operacionais para trabalhar: insert e Command. O insert é usado para editar e criar um arquivo de texto. Por outro lado, o command executa operações, como salvar, abrir, copiar e colar um arquivo.
Para usar o vi em um arquivo, digite:
vi [nome do arquivo]
O jed tem uma interface de menu suspenso que permite aos usuários executar ações sem digitar combinações ou comandos do teclado. Como o vi, ele tem modos para carregar módulos ou plugins para escrever textos específicos.
Para abrir o programa, basta digitar jed na linha de comando.
37. Comandos alias e unalias
O alias permite que você crie um atalho com a mesma funcionalidade de um comando, nome de arquivo ou texto. Quando executado, ele instrui o shell a substituir uma string por outra.
Para usar o comando alias, digite a seguinte sintaxe:
alias Name=String
Por exemplo, você deseja tornar k o alias do comando kill:
alias k=’kill’
Por outro lado, o comando unalias exclui um alias existente.
Veja a seguir como é a sintaxe geral:
unalias [nome_do_alias]
38. Comando su
O comando switch user, ou su, permite executar um programa como um usuário diferente. Ele altera a conta administrativa na sessão de login atual. Esse comando é especialmente útil para acessar o sistema por meio de SSH ou usar o gerenciador de exibição da GUI quando o usuário raiz não está disponível.
Esta é a sintaxe geral do comando:
su [opções] [nome de usuário [argumento]]
Quando executado sem nenhuma opção ou argumento, o comando su é executado com privilégios de root. Ele solicitará que você se autentique e use os privilégios sudo temporariamente.
Aqui estão algumas que você pode usar:
- -p ou –preserve-environment mantém o mesmo ambiente de shell, composto por HOME, SHELL, USER e LOGNAME.
- -s ou –shell permite especificar um ambiente de shell diferente para execução.
- -l ou –login executa um script de login para mudar para um nome de usuário diferente. Para executá-lo, é necessário digitar a senha do usuário.
39. Comando htop
O comando htop é um programa interativo que monitora os recursos do sistema e os processos do servidor em tempo real. Ele está disponível na maioria das distribuições Linux e você pode instalá-lo usando o gerenciador de pacotes padrão.
Em comparação com o comando top, o htop tem muitos aprimoramentos e recursos adicionais, como a operação com o mouse e indicadores visuais.
Para usá-lo, execute o seguinte comando:
htop [opções]
Você também pode adicionar opções, como:
- -d ou –delay mostra o atraso entre as atualizações em décimos de segundos.
- -C ou –no-color ativa o modo monocromático.
- -h ou –help exibe a mensagem de ajuda e sai.
40. Comando ps
O status do processo, ou comando ps, produz um snapshot de todos os processos em execução em seu sistema. Os resultados estáticos são obtidos dos arquivos virtuais no sistema de arquivos /proc.
A execução do comando ps sem uma opção ou argumento listará os processos em execução no shell, juntamente com:
- A ID exclusiva do processo (PID)
- O tipo de terminal (TTY)
- O tempo de execução (TIME)
- O comando que inicia o processo (CMD)
Aqui estão algumas opções que você pode usar:
- -T exibe todos os processos associados à sessão atual do shell.
- -u nome_de_usuário lista os processos associados a um usuário específico.
- -A ou -e mostra todos os processos em execução.
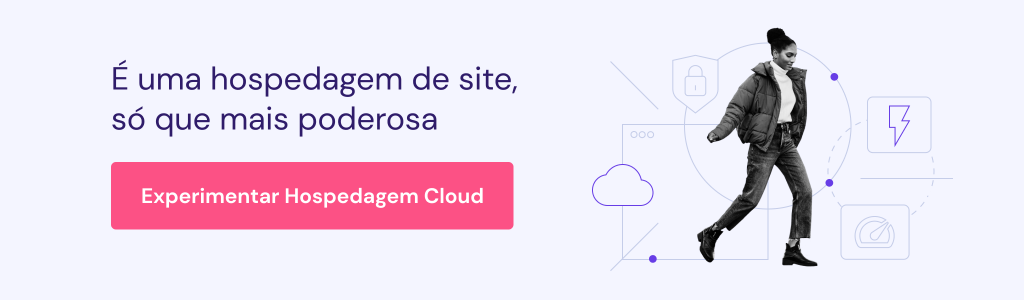
Dicas e Truques Bônus
Aqui estão algumas dicas e truques que você pode usar para gerenciar o sistema Linux:
- Digite o comando clear para limpar a tela do Terminal.
- Pressione o botão Tab para ativar o preenchimento automático depois de digitar um comando com um argumento.
- Use Ctrl + C para encerrar um comando em execução.
- Pressione Ctrl + Z para pausar um comando em funcionamento.
- Use Ctrl + S para congelar seu Terminal temporariamente.
- Pressione Ctrl + Q para desfazer o congelamento do Terminal.
- Use Ctrl + A para ir para o início da linha.
- Pressione Ctrl + E para ir até o final da linha.
- Ao executar vários comandos em uma única linha, use (;) para separá-los. Como alternativa, use && para permitir que o próximo comando seja executado somente se o anterior for bem-sucedido.
Conclusão
Os comandos do Linux permitem que você execute tarefas básicas e administrativas de forma rápida e eficaz no Terminal. Com ele, você terá mais flexibilidade sobre o seu sistema e a capacidade de acessar recursos que nem sempre estão disponíveis por meio de uma interface gráfica.
Aprender os comandos básicos do Linux é muito importante para interagir com sua máquina, principalmente se você usa um servidor virtual privado (VPS). Na maioria dos casos, cada comando consiste em três partes: um nome de comando, um sinalizador ou opção e um parâmetro ou argumento.
Este artigo abordou 40 comandos comuns, como o apt-get para instalar um pacote, o nano para manipular um arquivo, o htop para monitorar os processos atuais e o ls para visualizar um diretório.
Não se esqueça que você pode usar o assistente de IA Kodee para usar esses comandos de forma mais eficiente. Ele permite que você use prompts simples para escrever vários scripts de acordo com sua tarefa para economizar tempo e esforço.
Esperamos que este artigo tenha ajudado você a aprender os comandos básicos do Linux. Se tiver alguma dúvida ou sugestão, deixe-a na seção de comentários abaixo.
Até mais!
Outras Dicas de Linux Para Aprender e Salvar
Como usar o comando Sed para ler arquivos
Como usar o comando Curl para transferência de dados
Como fazer uma pesquisa de DNS com o comando Dig
Como usar o comando Time no Linux
Como usar o comando Scp para transferência de arquivos
Como usar o comando Watch no Linux
Como usar o comando Shutdown
Como usar o comando Tee para gravar e exibir em um arquivo
Como localizar o tipo de arquivo com o comando File no Linux
Como listar serviços no Linux
Como usar o Rsync para transferência e sincronização de arquivos
Como alterar uma senha de usuário no Linux
Como criar um link simbólico com o comando ln
Comandos Linux: Perguntas Frequentes
Confira abaixo algumas das perguntas mais frequentes feitas por usuários que estão aprendendo sobre comandos Linux.
Qual o Comando Linux Mais Básico?
Um dos comandos Linux mais comumente utilizados é o comando cat (abreviação de concatenar). Este comando ajuda a criar, visualizar e combinar arquivos, além de redirecionar a saída (isto é, o conteúdo de todo o arquivo).
Quantos Comandos Existem no Linux?
Existem mais de 100 comandos compartilhados pelo Linux e outros sistemas operacionais similares.

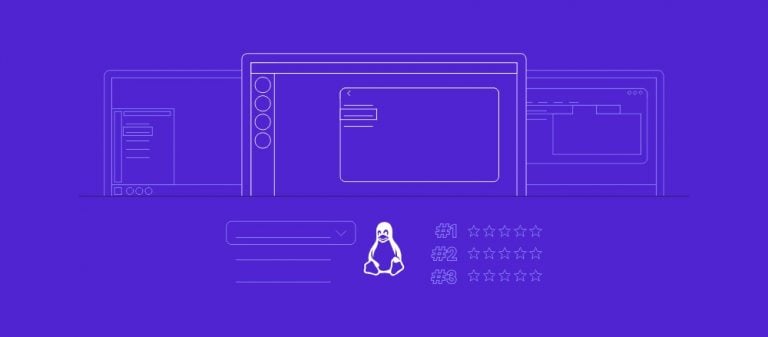
Comentários
August 30 2019
boa noite, acabei de instalar debian 10, sozinho, na instalacao pede senha de usuario e senha de root, apoz a instalacao, vou usar terminal como root, nao aceita a senha de root, o que faco?
September 03 2019
Oi, Jurandir. Você pode chamar nossa equipe de suporte ao cliente pelo seu painel de controle. Nosso time de experts está pronto para ajudar! ;)
October 14 2022
Você conseguiu resolver o problema? Estou com o mesmo problema rs
October 21 2022
Olá, Iuri! Falei com a nossa equipe técnica e eles recomendaram que você redefina a sua senha root! A senha SSH é a mesma coisa que a senha root. Então se ela estiver incorreta por algum motivo, você pode redefini-la a qualquer momento ?
August 01 2021
Excelente!!
August 27 2021
Incrível
September 06 2021
Lista muito boa ; ) Parabéns!!!
November 25 2021
O simbolo # é para comentários ou para o comando sudo?
November 26 2021
O símbolo "#" pode ser usado para comentários. O comando sudo não usa ele não, até onde eu sei ?
March 27 2022
Olá pessoal Buenos...!!! Seguinte: Eu sou músico e usuário de programas Linux, mais especificamente UbuntuStudio. Tem uma função no Jack Audio Connection, de script, que não entendo corretamente. Gostaria de uma explicação um pouco melhor, se possível! -Execute script after startup - /usr/bin/a2jmidid -e & -Execute script on Shutdown - kill a2jmidid (tem configuração que usa & ou não) O simbolo & e as vezes &&, pra mim não é claro e já me deu dor de cabeça...kkk!!! Obrigado, antecipadamente, pelas respostas e ajuda !!! Abraços
April 14 2022
Olá Ismar, tudo bem? Então, o símbolo
&&permite que você rode dois comandos ao mesmo tempo. Por exemplo, o códigoapt update && apt upgradevai atualizar os aplicativos e fazer o upgrade para a versão mais recente. Já o operador&vai rodar o segundo comando em plano de fundo. Você pode ler mais sobre isso neste link aqui. Pra fechar, se você não está usando nenhum comando depois de/usr/bin/a2jmidid -e &, ele vai significar a mesma coisa que/usr/bin/a2jmidid -e!April 07 2023
Bom dia Ariane. Te sigo nos artigos Tutoriais da Hostinger, e talvez possa me tirar uma dúvida que ainda não consegui solucionar, nem mesmo nas pesquisas pela web. Preciso centralizar as informações apresentada na tela do terminal do Linux (Putty), mas precisamente os dados apresentados pelo neofetch. Também estou tentando posicionar a tela minimizado do Putty no lado esquerdo do vídeo. Grato pela ajuda
April 14 2023
Olá, Ednei! para centralizar as informações apresentadas na tela do terminal Linux (Putty), você pode seguir estes passos: 1. Abra o cliente do PuTTY SSH e insira o IP SSH e a Porta SSH do seu servidor. 2. Na opção “Connection”, clique no sub menu ‘Data’. 3. No campo “Auto-login username”, digite seu nome de usuário administrador ou ‘root’. 4. No campo “Terminal-type string”, digite “xterm”. 5. Clique em “Open” para prosseguir.
May 18 2023
BOM DIA MEU NOME E ANDRE ESTOU A ALGUM TEMPO PESQUISANDO SOBRE O LINUX POIS RECETEMENTE ADIQUIRI UMA MAQUINA QUE É COMANDADA POR UM APLICATIVO DO LINUX CHAMADO DE LINUXCNC GOSTARIA DE TER MAIS INFORMAÇOES SOBRE ESSA PARTE DO LINUX.
May 19 2023
Oi, André! Nesse caso você pode conferir o site oficial do LinuxCNC, que conta com várias documentações, fóruns e suporte: http://linuxcnc.org. Boa sorte!
April 27 2024
Você falou do jurássico vi que eu o conheci no UNIX SOLARIS da SUN (um sistema bastante resistente com o tempo) mas esqueceu de falar do vim, que é uma evolução do vi. Gostei muito desse site. Já tá na lista dos meus favoritos.
May 03 2024
Valeu, Marcos! Ficamos felizes com a sua presença :D
July 05 2024
Olá, gratidão pelo conteúdo. Gostaria de saber sobre a função das letras com hifen, ex.: top -b -n1. Como vejo a sintaxe para entender a função do -b, -a, etc?
July 12 2024
Oi, Glaucio! Obrigado pelo elogio! As letras com hífen, como em `top -b -n1`, são chamadas de opções ou flags e modificam o comportamento dos comandos. Para entender a função de cada uma delas, você pode usar o comando `man` (manual) seguido do nome do comando, como `man top`. Isso abrirá a página de manual, onde você encontrará uma descrição detalhada de todas as opções disponíveis. Por exemplo, `-b` no comando `top` é para a saída em modo batch, e `-n1` especifica o número de iterações. Esperamos ter ajudado :)