Há um Erro Crítico no seu Site. Verifique seu Email para Instruções: 7 Soluções Rápidas
O alerta “Há um Erro Crítico no seu Site” é uma mensagem preocupante para donos de sites WordPress. Esse erro impede que os visitantes acessem o site e, em alguns casos, nem mesmo o administrador consegue acessar o painel de controle.
Felizmente, é possível corrigir esse problema sem gastar muito tempo no processo. Esse artigo vai explicar o que significa a mensagem de “Há um Erro Crítico no seu Site – Verifique seu Email para Instruções” além de apresentar cinco métodos para corrigir o erro.

O Que Significa a Mensagem “Há um Erro Crítico no seu Site”?
Alguns erros do WordPress podem bloquear seu acesso ao painel de controle do site, exibindo a mensagem “Há um Erro Crítico no seu Site. Verifique seu Email para Instruções.”
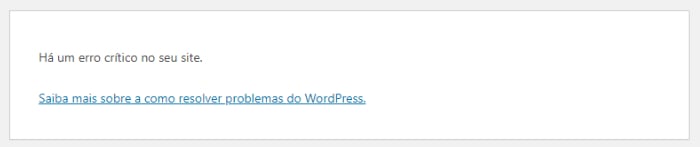
Essa mensagem quer dizer que há um erro fatal no seu site. Isso acontece quando um script PHP para de rodar e não consegue mais completar o processo que deveria realizar.
Para ajudar seus usuários nesses casos, o WordPress tem um recurso que detecta quando um plugin ou tema causa um erro fatal PHP, e então ele envia uma notificação ao endereço de email do administrador da conta do site. Nessa mensagem de email, o usuário recebe mais detalhes sobre o elemento que está causando o erro crítico.
O email também contém uma URL para acessar o site em modo de recuperação. Portanto, o dono do site pode clicar no link para fazer o login com segurança no painel de controle e corrigir o erro.
Caso você encontre um erro crítico do WordPress no seu site, porém não receba a mensagem de email com mais informações na sua caixa de entrada, verifique a caixa de spam. Ainda assim, há casos em que os webmasters não recebem o email de instrução e devem localizar o problema manualmente.
7 Soluções para Corrigir o Erro Crítico no WordPress
Para corrigir um erro crítico no WordPress, você precisa localizar a raiz do problema primeiro. A mensagem de email do WordPress oferece mais detalhes sobre quais arquivos e linhas de código causaram o erro. Caso você não receba essa notificação com instruções, não se preocupe, pois ainda há formas simples de descobrir o motivo do problema.
Há sete métodos diferentes para localizar e resolver um erro fatal de PHP no seu site WordPress.
1. Verifique o Arquivo de Log de Erros
O primeiro método é checar o arquivo error_log do seu site, que armazena todas as informações de erros PHP. Utilizando o Gerenciador de Arquivos do seu provedor ou um cliente FTP (Protocolo de Transferência de Arquivos) conectado à sua conta de hospedagem, e acesse o diretório: home/[username]/.logs/error_log_[domínio].
Os registros do arquivo error_log armazenam quatro tipos de erros PHP: warning, notice, fatal e parse (erro de sintaxe). No começo de cada entrada de registro, você verá o tipo do erro que foi encontrado. Caso você identifique um erro fatal ou parse, deverá corrigi-lo imediatamente.
Se você não conseguir localizar o arquivo error_log no seu gerenciador de arquivos, solicite suporte ao seu provedor de hospedagem. Lembre-se de que o arquivo do log de erros só estará disponível se você habilitar a função de registro de erros PHP. Para fazer isso, basta configurar as opções PHP a partir do seu painel de hospedagem (hPanel).
Se mesmo com a opção ativada você não conseguir localizar e analisar o arquivo de log de erros, tente o método de modo de depuração do WordPress indicado na próxima sessão.
2. Faça o Debug do WordPress
O WordPress conta com um sistema integrado de depuração, que identifica códigos de erro no core do software, nos temas e também nos plugins.
Para ativar o modo de depuração do WordPress, entre no gerenciador de arquivos do seu site e acesse o arquivo wp-config.php, que fica dentro do diretório-raiz (pasta public_html). Então, localize as seguintes linhas de código no arquivo:
define( 'WP_DEBUG', false ); define( 'WP_DEBUG_DISPLAY', false ); define( 'WP_DEBUG_LOG', false ); define( 'SCRIPT_DEBUG', false );
Os valores “false” (falso) indicam que a função debug do WordPress está desativada. Para ativá-la, basta substituir as palavras “false” por “true” (verdadeiro) em cada uma das linhas.
Estas quatro linhas de código contêm constantes PHP. Quando são habilitadas, essas constantes ativam a realização das seguintes tarefas no site:
- WP_DEBUG – ativa o modo de depuração no WordPress.
- WP_DEBUG_DISPLAY – exibe mensagens de depuração no código HTML das páginas.
- WP_DEBUG_LOG – armazena os detalhes dos erros PHP no arquivo debug.log do gerenciador de arquivos do site.
- SCRIPT_DEBUG – roda as versões “dev” dos arquivos core de CSS e JavaScript ao invés de rodar suas versões minify.
Caso você não encontre as linhas indicadas anteriormente no arquivo wp-config.php do seu site, basta adicioná-las ao script do arquivo. Copie e cole as quatro linhas, lembrando de inserir o valor “true” em cada local que consta “false”.
Depois de habilitar o modo debug do WordPress, atualize a página do seu site. Imediatamente você deverá ver os detalhes do erro logo acima da mensagem de alerta.
Corrija o problema conforme as instruções oferecidas pela mensagem. Após resolver o erro, seu site deverá funcionar normalmente de novo. Sendo assim, desative o modo debug alterando novamente as quatro linhas do arquivo wp-config.php, substituindo os valores de “true” por “false” novamente.
3. Solucione Conflitos Existentes entre Temas e Plugins
Este método vai te ajudar a localizar possíveis conflitos entre temas e plugins instalados em seu site.
Inicie o processo verificando o seu tema. Caso você possua acesso à área de administração do WordPress, basta alterar o tema atual para um dos padrões do WordPress — por exemplo, você pode habilitar o tema Twenty Twenty.
De todo modo, se você não possui acesso liberado ao painel de controle do WordPress, utilize o Gerenciador de Arquivos da sua hospedagem ou um cliente FTP, como o FileZilla. Uma vez que tiver acesso aos seus arquivos, acesse as pastas public_html → wp-content → themes. Já na pasta dos temas, localize a pasta do tema que está atualmente ativo no seu site (nomedotema), e renomeie a pasta para algo como nomedotema-desativado.
Assim que tiver concluído esta etapa, recarregue o site. Se ele carregar normalmente, então há um conflito com seu tema. Nesse caso, você deverá rodar uma versão anterior dele, ou instalar um novo tema.
Porém, caso o erro persista, provavelmente o conflito não é com o tema, portanto, você deverá verificar os plugins.
O processo é similar àquele feito anteriormente com o tema, isto é, você deve desabilitar os plugins instalados para verificar se sem eles, o site funciona. Caso você possua acesso ao painel de controle do WordPress, desative todos os plugins que estão instalados no site.
Caso você não consiga acessar o painel de administração do WordPress, utilize o Gerenciador de Arquivos ou um cliente FTP para entrar no diretório raiz do site. Navegue até a pasta public_html → wp-content → plugins. Renomeie todas as pastas dos plugins. O novo nome das pastas pode ser simplesmente o anterior, seguido pela palavra “desabilitado”, como: nomedoplugin_desabilitado.
Se você estiver utilizando o hPanel, há uma maneira mais simples de fazer esse processo. No painel da sua hospedagem, acesse a seção WordPress → Segurança e então desabilite todos os plugins.
Atualize seu site. Se ele carregar normalmente e todas as páginas estiverem acessíveis, isso indica que há um conflito com algum plugin.
Para descobrir exatamente qual é o plugin que está causando o erro, você deverá reativar cada um deles individualmente, um por um, recarregando a página do seu site a cada vez que habilitar um plugin. Quando o site voltar a apresentar o erro, você saberá que o plugin que recém-reabilitado é a causa do problema.
Se você renomeou as pastas ao invés de desabilitar os plugins, retorne ao gerenciador de arquivos e acesse o diretório public_html → wp-content → plugins. Renomeie as pastas dos plugins ao nome original, uma por vez, atualizando o site a cada vez. Assim, você poderá identificar qual é o plugin que está impedindo o carregamento do site.
4. Restaure seu Site a partir de um Backup
Utilizando este método, você deverá gerar e restaurar os arquivos do site a partir de um backup completo. Problemas como o Erro Crítico são um dos principais motivos pelos quais é essencial fazer backups do seu site WordPress com regularidade.
Restaurando um Backup Através do hPanel
Para restaurar os arquivos de backup do seu site por meio do painel de hospedagem hPanel, acesse a seção Arquivos → Backups e selecione a opção Backups de Arquivos.
Escolha a versão do backup que deseja e clique em Próximo Passo. Uma nova seção será carregada ao final da página, exibindo o diretório completo dos arquivos disponíveis para restauração via backup. Se você deseja restaurar o site inteiro, selecione o diretório public_html e clique em Restaurar Arquivos.
O próximo passo é restaurar o banco de dados do site. Navegue até o topo da página novamente, selecione a opção de Backups de Bancos de Dados e clique no banco de dados do site que deseja restaurar.
Em seguida, selecione a data do backup do banco de dados, lembrando que deve ser a mesma daquela que você selecionou para o backup dos arquivos. Assim que tiver concluído a seleção, clique no botão de Restaurar.
Usando plugins do WordPress para Restaurar um Backup
Se você possui um plugin de backup instalado, como o UpdraftPlus, e deseja utilizar esse recurso para restaurar o site, acesse seu painel de controle do WordPress — usando a URL do modo de recuperação do site que você recebeu no email com instruções sobre o Erro Crítico.
Vá até a seção do plugin de backup no painel de controle e localize a função de restaurar. Plugins diferentes podem ter layouts de interface distintos, mas você geralmente só precisa escolher um arquivo de backup de acordo com a data desejada e restaurar o site.
Outra opção é utilizar um plugin de migração de sites, como o All-in-One WP Migration. Esse tipo de plugin permite que você importe facilmente arquivos de backup com o formato .wpress a partir do seu armazenamento local. No painel de controle do WordPress, acesse a seção de importar dentro do menu do plugin All-in-One WP Migration → Import. Depois, a partir do seu computador, selecione o arquivo .wpress que você deseja utilizar para restaurar o site.
5. Altere a Versão PHP do Site
O WordPress exige que seu site esteja configurado com a versão PHP 7.4 ou superior para rodar corretamente. No painel do seu provedor de hospedagem, verifique qual a versão PHP que está ativa em seu site. Caso esteja utilizando uma versão PHP mais antiga, altere-a para uma versão mais recente, no mínimo a 7.4. Com isso, você pode corrigir a mensagem de “Há um erro crítico no seu site”.
Se você é um usuário da Hostinger, basta acessar seu painel de hospedagem hPanel e navegar até a seção Avançado → Configuração PHP. Na aba Versão PHP dessa página, você deverá ver qual a versão PHP que está ativa em seu site. Caso esteja rodando a versão PHP 7.3 ou alguma anterior, selecione uma opção atualizada, como PHP 7.4 ou PHP 8.0, e clique em Salvar.
6. Reinstale os Arquivos do Core do WordPress
Caso exista algum conflito com os próprios arquivos do core do WordPress, a reinstalação deles pode ser uma solução para o erro crítico do WordPress. A maneira mais fácil de se fazer isso é selecionando a opção Re-instalar versão x.x.x na página de Atualizações do seu painel de controle do WordPress.
Caso não possua mais acesso ao painel de administração do WordPress, você também pode recarregar os arquivos principais da plataforma utilizando um cliente FTP. Faça o download dos arquivos core através do site oficial do WordPress, e então faça o upload deles no seu site, excluindo a pasta wp-content.
Há ainda outra alternativa para realizar esse processo: você pode baixar os arquivos do core utilizando o WP-CLI e seguindo os passos indicados abaixo:
- Faça login no site através do acesso SSH da sua conta de hospedagem.
- Rode o comando a seguir para acessar o diretório do seu site — lembrando de substituir o valor domain.tld com o nome do seu domínio.
cd domains/domain.tld/public_html/
- Depois, faça o download dos arquivos core do WordPress utilizando o seguinte comando:
wp core download --skip-content --force
7. Aumente o Limite de Memória PHP
Por padrão, o WordPress configura o limite de memória do site em 128 MB. Aumentar o limite de memória do WordPress pode ser uma solução para esse erro crítico, caso ele seja causado por um problema de memória insuficiente.
Os usuários da Hostinger podem configurar um novo limite de memória facilmente pelo hPanel. Basta acessar seu painel de hospedagem e navegar até a seção de Configuração PHP. Ali, selecione a aba de Opções PHP e localize o campo intitulado memoryLimit. Clique no menu suspenso e selecione um novo valor, superior ao que estava ativo anteriormente.
Outro método para alterar o limite de memória PHP do seu site é modificando o arquivo wp-config.php — processo que pode ser feito através do Gerenciador de Arquivos do seu painel de hospedagem ou por meio de um cliente FTP. Abaixo você pode conferir o passo-a-passo do procedimento:
- Já no diretório raiz do seu site (public_html), localize o arquivo wp-config.php.
- Abra o arquivo e edite-o, adicionando o código a seguir, logo acima da linha /* That’s all, stop editing! Happy blogging. */.
define('WP_MEMORY_LIMIT','1536M');
- Salve as alterações e atualize o seu site.
Caso você já esteja utilizando o limite máximo de memória PHP disponível, o último recurso para solucionar o erro crítico é fazer um upgrade do seu plano de hospedagem para liberar mais recursos.
Conclusão
Não há necessidade de entrar em pânico caso você encontre a mensagem “Há um Erro Crítico no seu Site” em alguma página do seu site.
Basta simplesmente verificar seu email para encontrar instruções, já que o WordPress costuma enviar uma mensagem que facilita localizar a causa do problema para resolvê-lo.
Ainda assim, mesmo que você não receba o email com mais detalhes sobre o erro e instruções para corrigi-lo, há pelo menos sete métodos diferentes para resolver o problema:
- Verifique o log de erros do seu site
- Use o modo de depuração (debug) do WordPress
- Solucione potenciais conflitos em seus temas e plugins
- Restaure o site para uma versão anterior via um backup dos seus arquivos e banco de dados
- Atualize a versão PHP do seu site
- Reinstale os arquivos principais (core) do WordPress
- Aumente o limite de memória PHP
Também recomendamos que você crie e baixe backups dos arquivos e do banco de dados do seu site regularmente. Desse modo, você poderá rapidamente restaurar o site caso encontre alguma mensagem de erro WordPress como a de erro crítico.
Aprenda a Solucionar Outros Erros no WordPress
Corrigindo ‘Desculpe, este tipo de arquivo não é permitido por razões de segurança do WordPress’
Como Corrigir o Erro de HTTP WordPress
Como Corrigir o Erro “Upload: Falhou em Gravar Arquivo no Disco” no WordPress
Como corrigir o erro no WordPress “Pasta temporária desaparecida”
Como Corrigir o Erro WordPress “O diretório ascendente possui permissão de escrita?
Não Consegue Acessar o Admin do WordPress? Temos 8 Soluções para Você
Como Resolver o Loop de Redirecionamento do Login no WordPress



