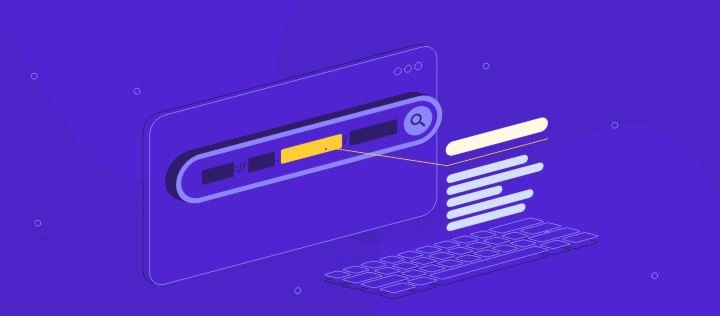Comando Traceroute: Como Usar e Interpretar
Um problema de rede pode ter muitas causas, e contar com o conhecimento e as ferramentas certas faz toda a diferença para resolvê-lo com mais agilidade.
Uma das opções mais conhecidas — e bastante útil para iniciantes — é o comando traceroute. No entanto, o relatório gerado pelo traceroute pode ser um pouco difícil de interpretar.
Por isso, vamos explorar melhor como esse comando funciona, em quais situações ele é útil e como entender os dados que ele fornece.

Conteúdo
O que é o comando traceroute e quando usar?
Traceroute ou tracert é um comando que executa a funcionalidade de diagnóstico de rede em sistemas operacionais de computadores.
Em geral, os dois comandos funcionam da mesma maneira. A diferença está no sistema operacional – enquanto o Linux e o macOS usam o comando traceroute, o Windows utiliza o tracert.
O comando traceroute envia três pacotes de sondagem pela rede e monitora seu caminho até o destino.
Cada pacote passa por diferentes dispositivos, como roteadores e switches, em um processo conhecido como salto, registrando cada etapa da rota até o endereço IP de destino. O comando traceroute mapeia cada salto dentro da rota junto com seu tempo de ida e volta (RTT).
O registro também pode incluir outros detalhes, como o nome do dispositivo e o endereço IP de cada salto.
O comando traceroute funciona mais ou menos como o comando ping, mas oferece uma vantagem importante: enquanto o ping apenas verifica a conectividade com um destino, o traceroute facilita a solução de problemas em redes maiores, com mais dispositivos, incluindo roteadores intermediários e pontes.
Ele usa o Internet Control Message Protocol (ICMP), um conhecido protocolo de internet, para detectar problemas durante uma conexão de rede e relatar a localização exata da perda de pacotes.
Por exemplo, se o maior atraso ocorre no seu roteador local, significa que você deve começar a solução de problemas por lá.
Como executar o comando traceroute (tracert)
Os usuários podem executar o comando traceroute (ou tracert) diretamente pelo terminal ou prompt de comando. No entanto, o processo exato varia de acordo com o sistema operacional.
Vamos dar uma olhada em como executar o traceroute ou o tracert no Linux, macOS e Windows.
Executando o comando traceroute no macOS
No macOS, você pode rodar o comando traceroute direto pelo Terminal.
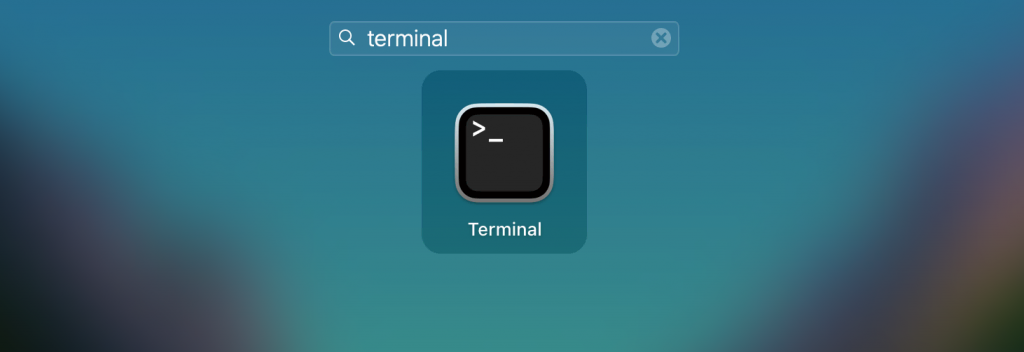
Ele funciona praticamente do mesmo jeito que no Linux – basta digitar traceroute, seguido do nome do host ou do endereço IP de destino. A maioria das opções avançadas de macOS também são bem parecidas com as de Linux, com apenas algumas pequenas diferenças.
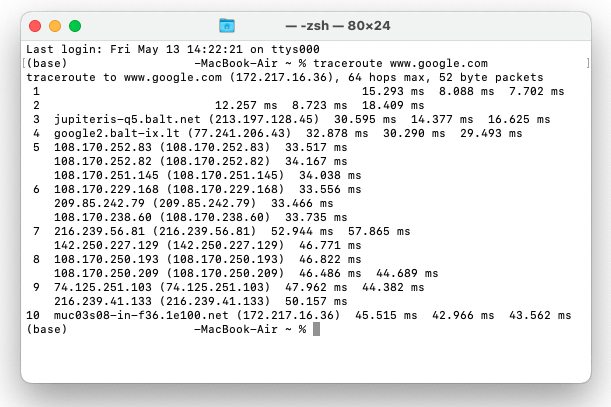
Executando o comando traceroute no Linux
No Linux, você pode rodar o comando traceroute direto no terminal. Basta digitar o comando usando o seguinte formato:
traceroute [options] <nome do host ou IP> [packet length]O jeito mais comum de usar o traceroute é simplesmente digitar o comando seguido do endereço de destino, que pode ser um IP ou um nome de domínio. Por exemplo:
traceroute www.google.com.brCom essa linha de comando, você pode rastrear a rota que conecta seu computador ao site do Google e os detalhes de cada salto ao longo do caminho. Os resultados vão ser parecidos com esse exemplo:
[root@server ~]# traceroute www.google.com
traceroute to www.google.com (216.58.212.132), 30 hops max, 60 byte packets
1 46.17.174.43 (46.17.174.43) 0.036 ms 0.016 ms 0.016 ms
2 te0-2-1-6.rcr21.vno01.atlas.cogentco.com (149.14.10.41) 0.614 ms 0.643 ms ip-217-117-27-137.bnk.lt (217.117.27.137) 2.055 ms
3 jupiteris-Q5.balt.net (213.197.128.45) 9.590 ms 9.595 ms be2842.ccr22.sto03.atlas.cogentco.com (130.117.51.162) 12.229 msVocê também pode adicionar opções avançadas ao comando traceroute para tornar seus resultados mais específicos. Aqui estão algumas opções avançadas de traceroute para Linux:
| Comando | Descrição |
| -I | O comando traceroute do Linux envia pacotes de sondagem UDP por padrão. Você pode usar essa opção para transformá-los em pacotes ICMP. |
| -n | Exclui nomes de dispositivos dos resultados do traceroute. |
| -q number of packets | Por padrão, o traceroute envia três pacotes. Você pode alterar esse número usando essa opção, seguido pelo número de pacotes. |
| -d | Habilita a depuração em nível de soquete. |
| -m max_ttl | Especifica o número máximo de saltos para o processo de rastreamento. O valor padrão de max_ttl é 30. |
| -w wait_time | Define o tempo máximo de espera para cada resposta. |
| -r | Ignora as tabelas de roteamento normais e envia os pacotes IP para o host em uma rede diretamente conectada. |
| -p | Define a porta de destino para a consulta. A porta padrão é 33434. |
| -g gateway_addr | Direciona os pacotes de saída para um gateway especificado usando a opção de roteamento de IP de origem. |
Você também pode usar essas opções avançadas individualmente ou combiná-las em uma única configuração de traceroute. Por exemplo:
traceroute -Inq 2 www.google.com.brUse o comando man traceroute para olhar outras informações sobre o comando traceroute, incluindo outras opções disponíveis e como usá-las.
Executando Tracert no Microsoft Windows
Usuários do Windows podem iniciar o comando tracert usando o console do Prompt de Comando. Pressione a teclas Windows + R para abrir a caixa de diálogo Executar e digite cmd na barra de pesquisa.
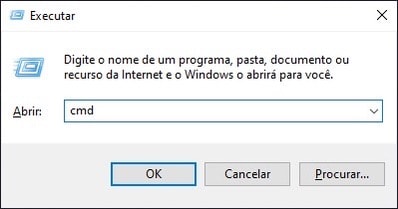
Isso abrirá uma nova janela de console onde você pode inserir vários comandos, incluindo o tracert.
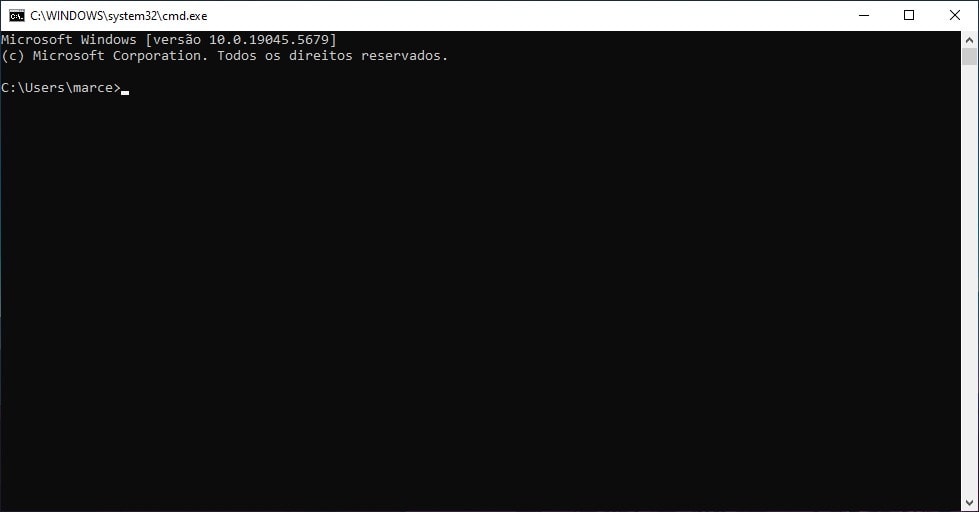
Depois que você digitar tracert e pressionar Inserir, o console mostrará como usar este comando corretamente. A maneira mais comum de fazer isso é digitar tracert e incluir o nome do domínio alvo ou o endereço IP.
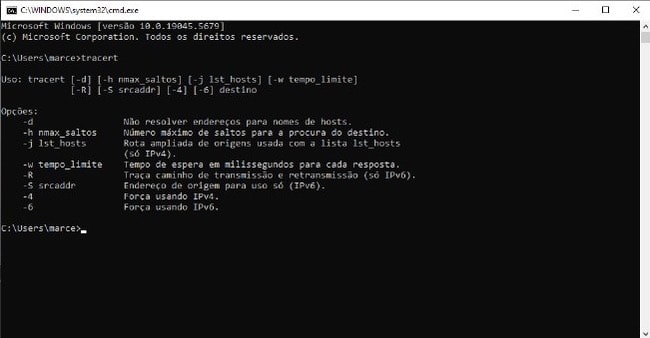
Para tornar o resultado do rastreamento mais específico, você pode usar uma destas opções:
| Comando | Descrição |
| -d | Evita que o tracert resolva endereços IP para seus respectivos nomes de host para cada salto. Isso geralmente permite que o sistema mostre resultados de rastreamento mais rapidamente. |
| -h maximum_hops | Especifica o número máximo de saltos incluídos no processo de tracert. Se você não alterar o valor de maximum_hops, ele seguirá o padrão máximo de 30 saltos. |
| -w timeout | Especifica qual é o tempo máximo de resposta para cada salto. Essa opção é medida em milissegundos. |
| -n | Configura o tracert para não resolver endereços IP em seus nomes de domínio. |
| -4 | Forca o comando tracert a usar IPv4. |
| -6 | Forca o comando tracert a usar o IPv6. |
Algumas opções como -j host-list e -S só funcionam em versões de IP específicas. Certifique-se de digitar a opção entre o comando tracert e o nome do destino.
Depois, o console vai rodar o comando e mostrar os resultados, como na imagem abaixo.
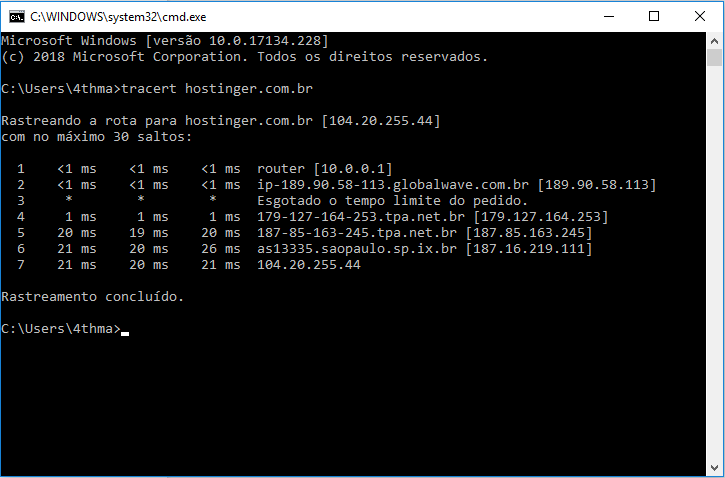
Lendo resultados do Traceroute
Após executar o comando tracert ou traceroute, o sistema apresentará os resultados em linhas. O relatório pode parecer um pouco diferente dependendo do seu sistema operacional, mas geralmente eles mostram as mesmas informações. Com a experiência, você irá se acostumar com os diferentes resultados.
Um relatório típico de tracert ou traceroute inclui várias linhas representando cada salto que um pacote faz para alcançar o destino. Cada linha é dividida em colunas com informações diferentes. Vamos examinar cada coluna e seus detalhes.
| Número do salto | RTT 1 | RTT 2 | RTT 3 | Endereço IP/hostname |
| 12 | 18 ms | 17 ms | 17 ms | 10.246.173.157 |
- Número do salto — a primeira coluna representa o número de saltos para a linha específica.
- RTT — tempo de ida e volta ou RTT representa quanto tempo cada pacote leva para alcançar um determinado endereço IP e retornar ao seu computador. Existem três colunas RTT diferentes que representam os três pacotes UDP que o traceroute envia por padrão.
- Endereço IP ou hostname — esta coluna representa o endereço IP ou o nome do host do dispositivo naquele salto específico.
Se houver um problema durante um salto, o relatório de traceroute mostrará uma mensagem de erro baseada no tipo do problema. Existem três tipos comuns de mensagens de erro no traceroute:
- Request timed out — normalmente representa um problema de rede. Isso pode acontecer devido a problemas no caminho de volta ou o dispositivo de segurança do destino bloqueando seu pedido.
- Símbolos de asterisco sob as colunas RTT — isso significa que o dispositivo falhou em responder ao seu pedido antes que o tempo especificado fosse excedido.
- Destino da rede inacessível — informa que os pacotes IP falharam em encontrar uma rota para o endereço de destino e pararam de viajar dentro da rede. As causas mais comuns desse erro são problemas com o roteador ou um endereço IP de destino inexistente.

O Traceroute também pode mostrar algumas anotações após cada salto, que indicam erros durante o processo:
| Anotação | Descrição |
| !H | Host de destino inacessível |
| !N | Rede inacessível |
| !P | Protocolo inacessível |
| !S | A rota de origem falhou |
| !F | Fragmentação necessária |
O principal elemento em que você deve se concentrar ao interpretar um resultado de traceroute é o tempo de salto listado nas colunas RTT. Durante o traceroute, uma conexão de rede saudável e regular normalmente relata tempos consistentes — também conhecidos como latência.
No entanto, o aumento da latência nem sempre significa um problema na rede.
A melhor maneira de ler um relatório de traceroute é olhar para o padrão em todo o relatório, em vez de se concentrar em saltos individuais.
Vamos dar uma olhada em quatro padrões comuns de resultados de traceroute e como eles se correlacionam com a condição da sua rede.
Latência aumentando em direção ao destino
Você pode ver uma alta latência repentina em um salto onde ela continua aumentando em direção ao host de destino. Em alguns casos, você também pode ver asteriscos que indicam perda de pacotes. Esse padrão indica que o problema vem do ponto onde a latência começou a aumentar.
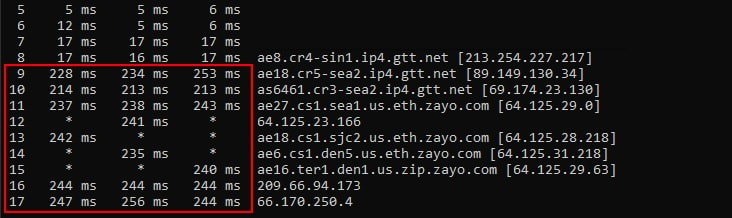
Alta latência nos primeiros saltos
Se você ver números altos no início do relatório de traceroute, pode haver um problema dentro da sua rede local. Para resolver isso, foque na solução de problemas nos dispositivos de rede locais, como roteadores, switches e cabos.
Timeouts nos primeiros saltos
O resultado do traceroute pode mostrar mensagens de request timed out nos primeiros um ou dois saltos, mas mostra tempos regulares para o resto dos saltos. Isso é uma ocorrência normal e não indica nenhum problema, já que alguns roteadores não estão configurados para responder a uma solicitação de traceroute.
Timeouts no final do relatório
Existem várias causas para os timeouts no final do traceroute, incluindo:
- O firewall ou os dispositivos de segurança do alvo estão bloqueando a solicitação de traceroute.
- Problemas com o caminho de retorno do computador de destino.
- Um possível problema de conexão no endereço de destino.
Os dois primeiros cenários não vão interferir na sua conexão com a rede de destino, mas o terceiro pode causar uma falha na conexão.
Identificar esses padrões pode ajudar a descobrir a origem do problema e o que fazer a seguir. Se os tempos de espera ou a alta latência acontecerem em determinados pontos, pode ser necessário entrar em contato com diferentes partes, caso não consiga resolver o problema por conta própria.
Se o problema ocorrer nos primeiros saltos, pode ser necessário falar com o administrador da sua rede. Já os saltos seguintes correspondem ao seu provedor de internet (ISP), então o ideal é entrar em contato com o suporte deles.
Os últimos saltos estão dentro da rede de destino, e isso pode indicar duas situações. Se você for apenas um usuário do site ou aplicativo, pode entrar em contato com o administrador ou aguardar a resolução do problema.
Agora, se for proprietário do site, pode acionar a provedora de hospedagem para obter suporte técnico e corrigir a falha.

Conclusão
O comando traceroute é um utilitário de rede prático e fácil de executar. Normalmente, é a primeira maneira de realizar a solução de problemas de conexão.
O comando pode variar dependendo do seu sistema operacional — Linux e macOS usam o traceroute, enquanto o Windows utiliza o tracert. Cada sistema operacional também tem uma maneira específica de executar o comando, seja usando o prompt de comando ou o terminal.
No entanto, a função geral e as informações apresentadas no relatório são parecidas. Um relatório de traceroute ou tracert geralmente contém linhas de saltos com RTT e endereços IP ou nomes de host do salto específico.
A chave para interpretar um relatório de traceroute é olhar para o padrão e identificar as inconsistências. Entender esses padrões pode ajudar a identificar a causa do problema e decidir qual é o próximo passo a seguir.
Esperamos que esse artigo tenha te ajudado a entender e usar o traceroute da forma certa. Se tiver alguma dúvida ou quiser compartilhar dicas sobre o tema, é só deixar um comentário abaixo!