Como Adicionar o Google Analytics ao WordPress: Guia para Iniciantes
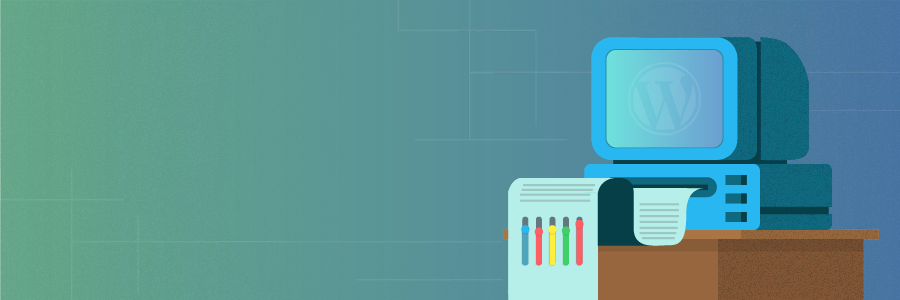
Está procurando por uma maneira de melhorar o desempenho do seu site do WordPress? Então que tal tentar usar o Google Analytics? Neste artigo, vamos falar sobre as funcionalidades dessa ferramenta e todas as vantagens que você pode esperar por usá-lo. Para completar isso tudo, também vamos explicar como adicionar o Google Analytics para o seu site do WordPress.
Conteúdo
Como Criar uma Conta do Google Analytics
Antes de você adicionar o Google Analytics ao seu site do WordPress, você precisa se cadastrar. Não se preocupe, pois o processo é bem simples e requer apenas uma conta do Google.
As etapas abaixo mostram como se cadastrar no Google Analytics:
- Se você ainda não logou na sua conta da Google, ou simplesmente não possui uma ainda, navegue para a página de registro.
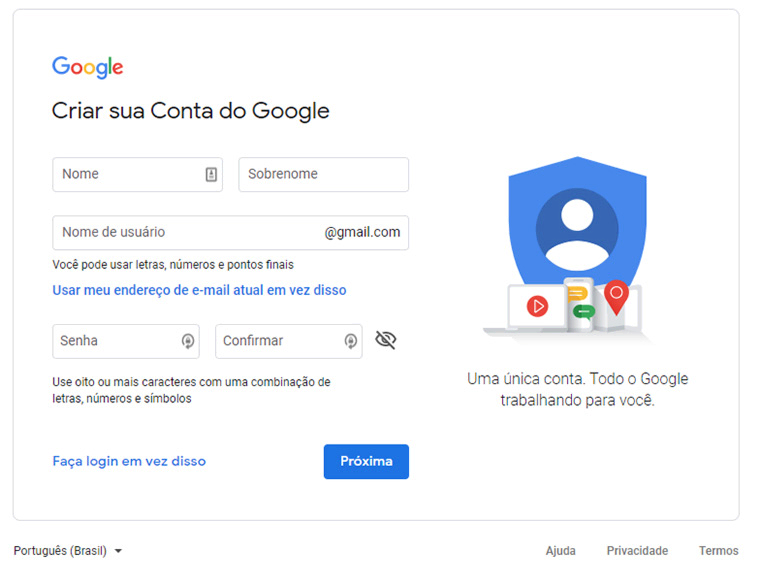
- Agora vá para o Google Analytics e clique no botão Configurar Gratuitamente para começar o processo.
- Na página Criar Conta, insira o nome da sua conta, defina as suas Configurações de compartilhamento de dados da conta e então clique em Próxima.
- Na próxima seção, escolha como deseja medir o seu site. Clique na opção Web e então prossiga para a próxima página.
- Insira os detalhes do seu site (ex.: nome, URL, categoria da indústria, fuso horário, etc.) na terceira seção. Assim que tiver terminado, clique no botão Criar.
- O Google Analytics então vai apresentar os seus Termos de Serviço. Marque todas as caixas necessárias e então clique no botão Eu Aceito.
- É isso! Agora você criou uma conta do Google Analytics com sucesso.
Como Instalar o Google Analytics no WordPress
Há dois métodos de adicionar o código de acompanhamento do Google Analytics ao WordPress:. O primeiro envolve usar e o segundo pede que você faça isso manualmente. Confira ambos abaixo.
Como Adicionar Através do Plugin Oficial do WordPress
Se você não quer mexer no seu tema, é possível usar um plugin de terceiros para resolver o problema para você. Isso não apenas é mais fácil como também reduz o risco de estragar o seu código.
Confira este artigo para aprender como instalar um plugin do WordPress.
Como existem dezenas de ótimos plugins do Google Analytics dentre os quais escolher, tomamos a liberdade de criar um guida usando uma das melhores opções de plugin do mercado – o MonsterInsights.
Com mais de dois milhões de usuários e contando, o MonsterInsights é um plugin robusto de painel de controle para o Google Analytics, que deverá dar conta de todas as suas necessidades de marketing. A maior vantagem do plugin está na sua habilidade de criar relatórios customizados com base nos parâmetros da sua escolha.
Se você precisa apenas das funcionalidades básicas de uma ferramenta analítica, O MonsterInsights oferece uma versão Lite gratuita. Agora, caso você precise de mais opções, é possível fazer upgrade para a versão Plus a partir de US$ 99,50 por ano – o que é uma ótima escolha para pequenos negócios.
Aqui está como adicionar o Google Analytics com o MonsterInsights:
- No seu painel de controle do WordPress, navegue para Plugins -> Adicionar Novo.
- Pesquise o plugin Google Analytics Dashboard para WordPress desenvolvido por MonsterInsights. Baixe-o e ative-o.
- Volte para o painel de controle do WordPress. Uma nova opção chamada Insights deverá aparecer.
- Role um pouco para baixo para ver o botão Launch the Wizard! (Iniciar o Instalador!). Clique nela. Siga as instruções para completar o sua primeira configuração. Aqui é onde precisaremos conectar o MonsterInsights com a sua conta do Google Analytics.
- Continue seguindo as instruções e preenchendo as informações necessárias. Quando tiver terminado tudo, você verá o botão Finish Setup & Exit Wizard (Finalizar Configuração e Sair do Instalador).
- Parabéns, você completou o processo de instalação! Você pode ir para a área Insights -> Reports para ver o desempenho do seu site.
Como Adicionar o Google Analytics ao WordPress de Modo Manual
Depois que você tiver logado na sua conta do Google Analytics, você precisa obter um código de rastreamento e colocá-lo no seu site.
Para adicionar o código do Google Analytics para o seu arquivo functions.php, você precisa ter um tema filho instalado. Como assim? Além de ser relativamente mais fácil de modificar, o tema filho preserva todas as mudanças que você já fez, mesmo quando você atualizar o tema pai.
Você pode conferir este artigo para aprender mais sobre isso.
Como Obter o Código de Rastreamento do Google Analytics
Depois que você completar o processo de cadastro, o serviço vai direcionar você para uma área onde pode obter o código do Google Analytics. Contudo, se você quer refazer os seus passos, aqui está como obter o seu código de modo manual:
- Faça login na sua conta do Google Analytics e então navegue para o menu de Administrador no canto inferior esquerdo.
- Clique no menu Informações de Rastreamento. Então clique no submenu Código de Rastreamento.
- Você deverá ver o seu ID de Rastreamento e a sua Tag de Site Global. Salve ambos esses códigos, pois iremos precisar deles depois.
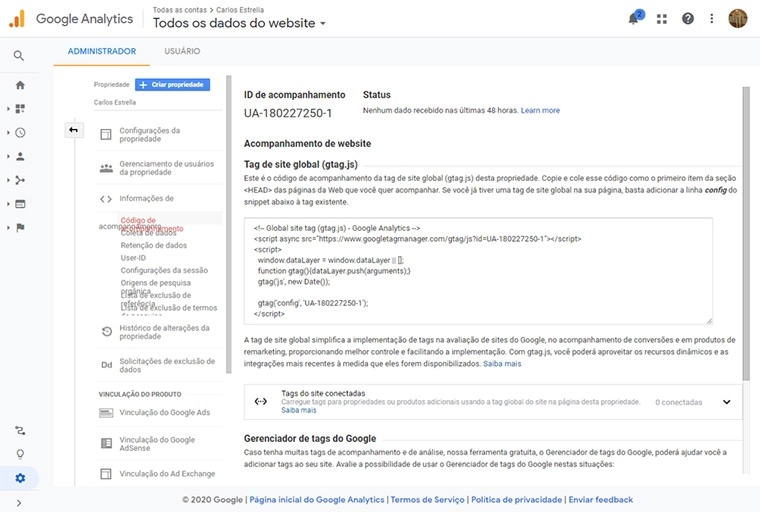
Uma vez que você tiver obtido o seu código de rastreamento, já pode navegar para o seu WordPress para começar os passos de configuração.
1. Código functions.php
Existem algumas maneiras de adicionar o Google Analytics para o WordPress usando o trecho de código.
A primeira localização onde você pode adicionar o código de rastreamento do Google Analytics é no arquivo functions.php. Você pode criar uma nova função que contém o trecho de código.
NOTA: Por motivos de precaução, é melhor criar uma cópia de backup do seu arquivo antes de modificá-lo.
- Enquanto estiver no painel do WordPress, navegue até a seção Aparência -> Editor de Temas.
- Abra o arquivo functions.php na coluna à direita.
- Adicione o seguinte trecho de código para o arquivo. Não se esqueça de substituir o ID de Rastreamento com o seu próprio.
add_action('wp_head','my_analytics', 20); function my_analytics() { ?> <!-- Global site tag (gtag.js) - Google Analytics --> <script async src="https://www.googletagmanager.com/gtag/js?id=UA-26575989-48"></script> <script> window.dataLayer = window.dataLayer || []; function gtag(){dataLayer.push(arguments);} gtag('js', new Date()); gtag('config', 'UA-26575989-48'); </script> <?php } - Assum que tiver terminado, salve as alterações feitas clicando no botão Atualizar arquivo.
2. Código no header.php
Você também pode adicionar o código de rastreamento do Google Analytics no arquivo de Cabeçalho do Tema (header.php).
- Novamente, navegue para Aparência -> Editor de Temas.
- Abra o arquivo de Cabeçalho do Tema (header.php) na coluna da direita.
- Cole o código de acompanhamento na área do cabeçalho ou, mais especificamente, acima da tag </head>.
- Assim que você tiver terminado, clique no botão Atualizar Arquivo para salvar as mudanças.
Google Tag Manager
Outro método que você pode usar com o Google Analytics e o WordPress é o Google Tag Manager. Isso é usado para aumentar a sua agilidade. Isso significa que você pode atualizar as suas próprias tags para rastreamento de conversões, conferir dados analíticos do site e mais.
Facilmente adicione ou modifique tags conforme você desejar, ou inclua tags de terceiros para a web e aplicativos móveis. A melhor parte é que você pode atualizar ou adicionar mais scripts a partir da interface de usuário do Tag Manager, ao invés de fazer isso no WordPress.
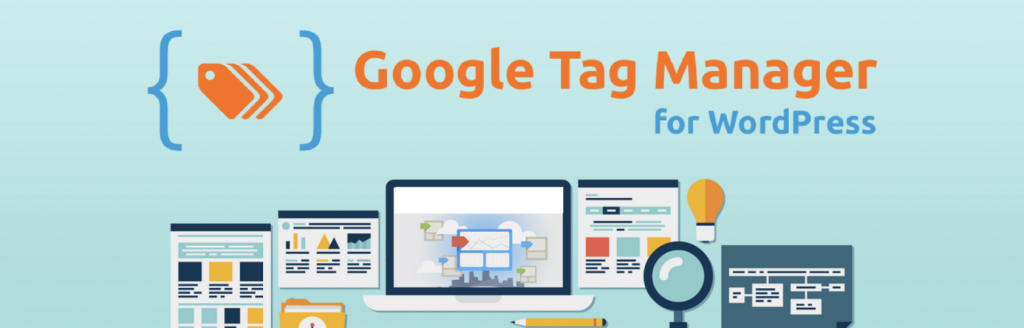
Depois de se cadastrar, baixe o plugin do Tag Manager para WordPress. No seu site do WordPress, vá para Plugins -> Adicionar novo -> procure por Google Tag Manager -> Ativar.
Uma vez que o processo tiver sido completado, você precisará inserir a sua ID do Google Tag no plugin. Para fazer isso, vá para o seu site do Tag Manager e clique em Admin. Aqui, você vai encontar um ID que começa com GTM. Copie-o por agora.
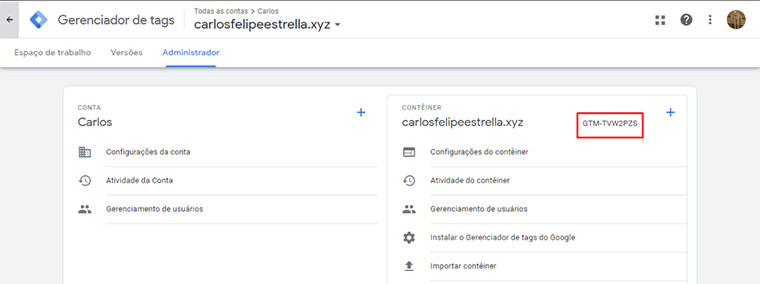
Então, no seu site do WordPress, vá para Configuraçoes -> Google Tag Manager e cole na caixa Google Tag Manager ID.
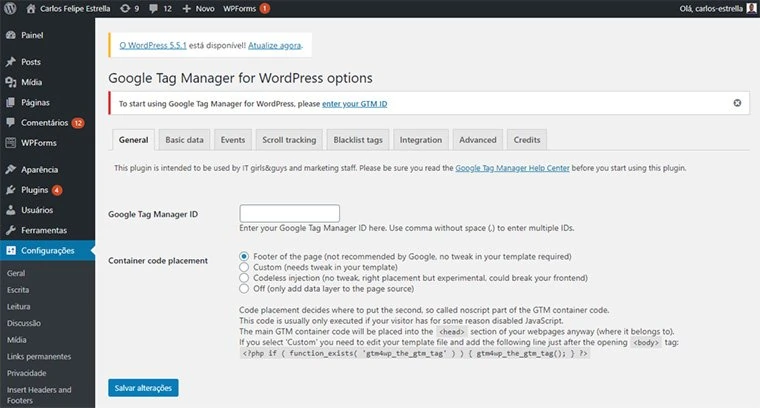
O Que é o Google Analytics?
O Google Analytics é uma das mais populares ferramentas analíticas para web do mercado. Este serviço gratuito impulsionado pela Google pode fornecer dados valiosos sobre o tráfego do seu site e o comportamento do seu público. Portanto, você pode fazer decisões baseadas em dados para planejar o crescimento do seu site a longo prazo.
Se você quer aprender mais sobre o Google Analytics, se cadastre para Cursos Gratuitos do Analytics. Eles incluem cursos para iniciantes, avançados, power users e mais.
Por Que o Google Analytics é Importante?
Quando você começa um blog, o seu objetivo principal normalmente será obter mais seguidores e mais tráfego. O Google Analytics é uma das melhores maneiras de se chegar lá.
Aqui estão quatro motivos de porque você deveria considerar a opção de adicionar o Google Analytics para o seu site do WordPress:
- Obter insights sobre o seu público. Veja quem visita o seu site e onde está localizado o seu público. Você também pode ver o que os usuários estão fazendo e quanto tempo eles passam no seu site. Ao segmentar a sua audiência, você pode desenvolver um plano de crescimento de negócio de maneira calculada.
- Otimizar suas estratégias de marketing. Ter insights dos seus segmentos de mercado vai tornar mais fácil a criação das campanhas de marketing certas, assim como tomar decisões em busca de atingir os resultados ideais.
- Manter conteúdo de qualidade. Já que a ferramenta permite que você veja quais páginas e links possuem mais cliques, você pode criar conteúdo de maior qualidade para suprir as necessidades e preferências do seu público.
- Identificar o horário mais ativo. O horário de postar é um dos fatores mais importantes e que mais afetam o tráfego do seu site. Uma vez que você conhece esses horários de pico, pode ajustar o seu horário de postagem de acordo.
Vídeo – Google Analytics para Iniciantes
Conclusão
O Google Analytics é uma ferramenta de análise para web gratuita e robusta, que coleta informações cruciais sobre seu desempenho na internet e seu público-alvo. Ao obter insights de dados analíticos na web, você pode tomar decisões baseadas em dados para fazer o seu site no WordPress crescer da maneira mais eficiente.
Existem duas maneiras de adicionar o Google Analytics num site do WordPress:
- Usando um plugin do Google Analytics para o WordPress – nós altamente recomendamos usar o MonsterInsights para este trabalho.
- Adicionando-o Manualmente – adicionando um trecho de código junto com o código de rastreamento no arquivo functions.php ou no header.php.
Esperamos que você tenha achado este guia sobre como adicionar o Google Analytics ao WordPress útil. Se você tiver mais perguntas, sinta-se livre para adicionar um comentário abaixo.
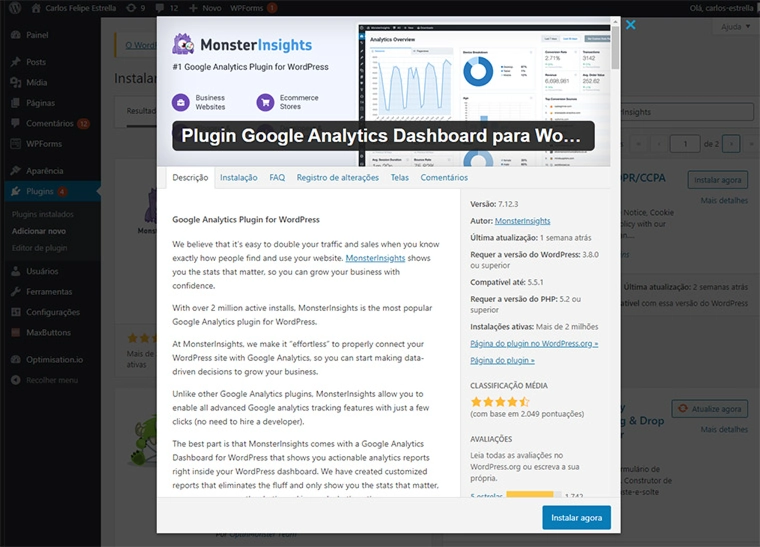
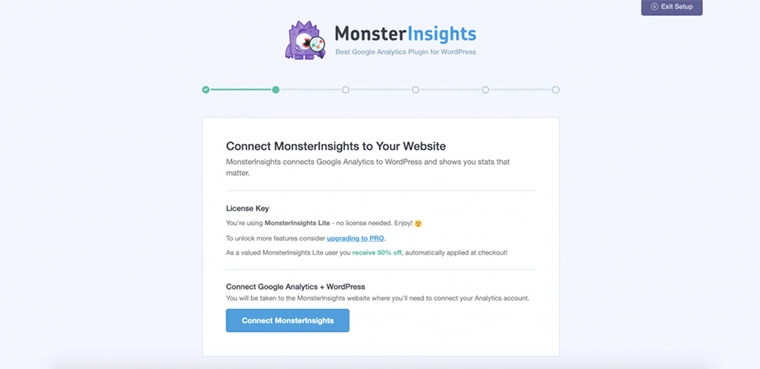
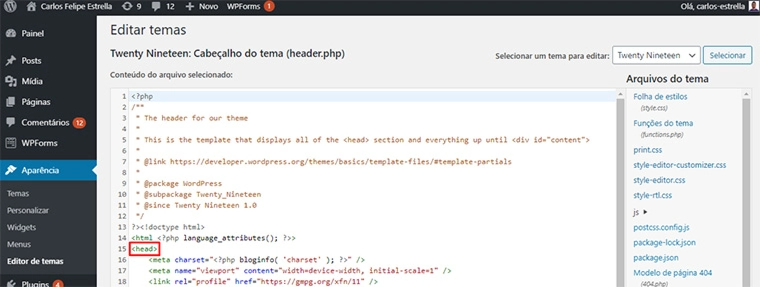



Comentários
February 05 2018
Top a 3 Opção funcionou perfeitamente haha valeu
February 06 2018
Oi, Jean. Que bom que deu certo o/ Abraço!
March 28 2018
Tentei as opções 2 e 3 e não consegui alterar pelo wordpress e aparecia a seguinte mensagem: Algo deu errado e sua alteração pode não ter sido salva. Tente novamente. Há também uma chance de que você precise corrigir e enviar o arquivo manualmente por FTP. Por que será?
March 29 2018
OLá, Diego. Se está acontecendo isso, não se preocupe, você pode fazer isso através do FileZilla. Baixe o arquivo, edite no bloco de notas ou em algum outro programa de edição de código e substitua o arquivo que você editou pelo que existe no servidor através do FileZilla.
April 13 2018
Obrigada, me ajudou bastante. Tudo de bom.
April 16 2018
Oi, Rosana! Que bom que deu certo :) Abraço!
July 19 2018
Muito obrigada. Você não imagina o quanto me ajudou!
July 20 2018
Oi, Pamela! Todo mundo aqui ficou feliz com o seu feedback! Conte com a gente :)
February 06 2019
Oi Rafael, Quando clico em "aparência" não aparece a opção "editor" para mim. Será que é porque meu plano é gratuito? Configurar o analytics manualmente para wordpress só funciona para contas pagas? (Digo isso porque também não consigo instalar plugin... Sou avisada de que preciso migrar para o plano de negócios)
May 06 2019
Bom dia. Adicionando através do WordPress ou pelo Header.php. O código do Google Analytics irá funcionar em todas as páginas do site ou apenas a página principal?
July 09 2019
Vocês fazem a diferença. Gratidão!
September 19 2019
Adorei!!! Me ajudou muito!! Parabens!!!
May 08 2020
Ola, só é possível instalar na versão paga do wordpress? não consegui instalar de nenhuma forma pelo grátis bjs
May 13 2020
Oi, Rafaela! A versão grátis do WordPress conta com algumas restrições de produtos e recursos. Essa é uma delas. Recomendamos usar o WordPress (.org) para criar e desenvolver seu site com mais potencial! A Hostinger pode te ajudar com isso. Se precisar, entre em contato conosco!
October 16 2020
O Google Adwords me deu um ID que não inicia com GTM e sim com UA, não está funcionando :( diz que o id não foi encontrado
October 26 2020
Olá Bruna, você já tentou substituir o UA por GTM?
February 05 2022
Eres un fiera... Muchas gracias Saludos