Como bloquear sites no Chrome: 6 métodos explicados
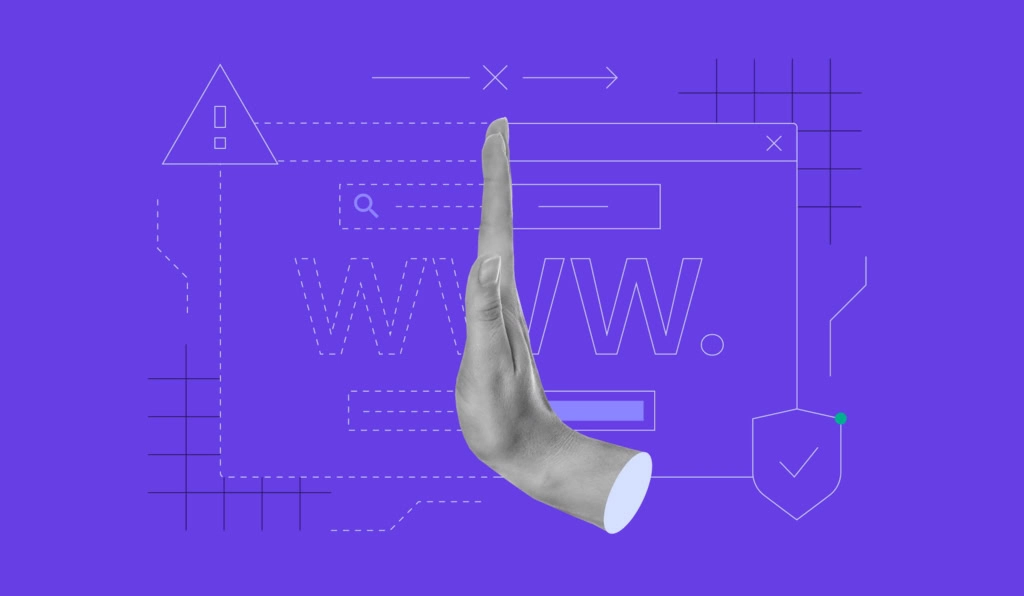
Com a quantidade quase infinita de conteúdo disponível na internet, muita coisa que você encontra por aí pode ser inútil — ou até mesmo perigosa. Por exemplo: você pode encontrar sites com conteúdo explícito, tentativas de fraude ou vírus que podem infectar sua máquina.
Mas isso não é razão para se preocupar: a maioria dos navegadores modernos, incluindo o Google Chrome, permite que você bloqueie páginas da web que deseja evitar.
Para te ajudar, vamos passar pelas seis maneiras de bloquear sites no Chrome. Também vamos detalhar como desbloquear um site no browser, caso você mude de ideia. Vamos lá?
Conteúdo
Como bloquear um site: 6 métodos
Existem várias maneiras de bloquear um site no Google Chrome, e você pode escolher a se encaixe melhor no seu objetivo. Por exemplo: usar uma extensão pode ser um método prático, pois não requer grande conhecimento técnico, enquanto usar o Controle Parental do Windows é mais útil para limitar o acesso à internet dos seus filhos.
Vamos explicar cada método.
Como bloquear um site no Chrome usando uma extensão
Bloquear um site no Chrome usando uma extensão é, sem dúvida, o método mais fácil, já que a ferramenta faz tudo por você. Além disso, esse método funciona em todos os sistemas operacionais — Windows, Linux e macOS.
No exemplo abaixo, vamos explicar como bloquear sites no Chrome usando a extensão BlockSite:
- Visite o site que você deseja bloquear.
- Clique no ícone do BlockSite localizado no canto superior direito do seu navegador.
- Clique no botão Bloquear este site para restringir o acesso ao site.
- Depois de adicionar o site à sua lista de bloqueio, o BlockSite mostrará uma página de aviso como o exemplo abaixo.
Nós recomendamos o uso do BlockSite (anteriormente conhecido como Block This Site) por ser uma das extensões de bloqueio de sites mais populares da web, com mais de três milhões de downloads. Tudo que você precisa fazer é visitar a Chrome Web Store e baixá-la de lá.
Digite BlockSite na barra de pesquisa da Chrome Web Store e clique no resultado correto. Depois, clique no botão Adicionar ao Chrome no canto superior direito e espere a extensão terminar de baixar.
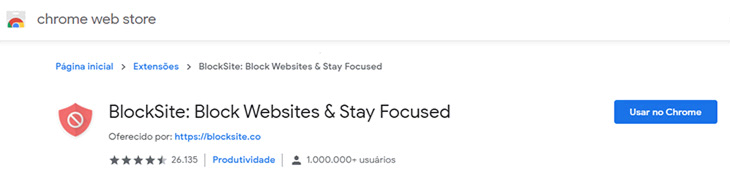
Assim que o download estiver completo, o BlockSite será adicionado à sua lista de extensões do Chrome.
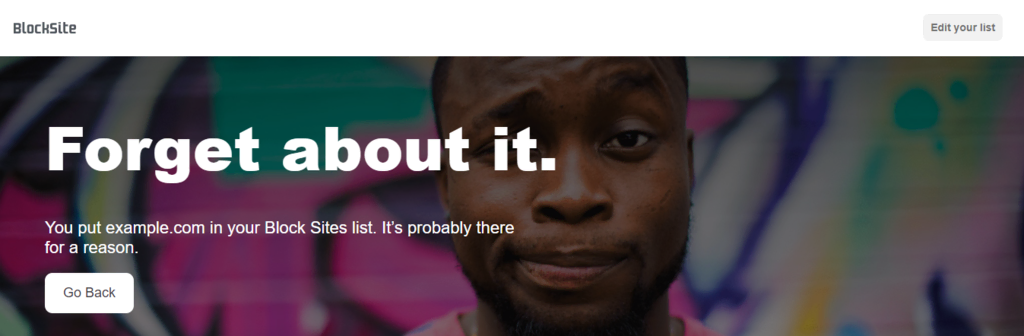
Também é possível adicionar uma URL do site à sua lista de bloqueios acessando o painel do BlockSite. Basta escolher mais opções na extensão BlockSite e clicar em Opções. Na aba Bloquear Sites, você pode bloquear sites inserindo as URLs deles no campo correspondente.

Se você quiser impedir o acesso aos sites também no modo anônimo do Chrome, clique no ícone de engrenagem para acessar as Configurações, depois clique no botão Habilitar no Modo Anônimo.

Além disso, o BlockSite oferece algumas funcionalidades adicionais para o Google Chrome:
- Modo foco – bloqueie sites temporariamente definindo um temporizador. Você também pode definir intervalos entre os modos de foco para navegar sem restrições sempre que quiser fazer uma pausa.
- Bloquear por palavras – para bloquear sites cujo domínio ou URL contém uma certa palavra ou frase.
- Categorias – bloqueie múltiplos sites do mesmo tipo, como adulto, rede social, notícias, esportes e jogos de azar.
- Redirecionar – redirecione quaisquer sites bloqueados para um endereço diferente com base na sua configuração.
- Agendamento – bloqueie o acesso a sites apenas dentro de um horário específico que você escolher.
A versão gratuita do BlockSite permite que você tenha três sites na sua lista de bloqueio. Se você quiser bloqueios ilimitados e acesso a recursos mais avançados, como proteção por senha e uma página de bloqueio personalizada, o plano premium da extensão parte de US$ 3,99/mês.

Como bloquear sites no Chrome para iPhone e Android
O BlockSite também está disponível como um aplicativo para bloquear sites ou apps em seus dispositivos móveis. Ele é bastante conveniente, especialmente caso você já esteja familiarizado com a interface da extensão do Chrome.
Para bloquear sites no seu dispositivo Android, siga o guia abaixo:
- Acesse a Google Play Store do seu dispositivo móvel e procure pelo aplicativo BlockSite. Toque em Instalar.
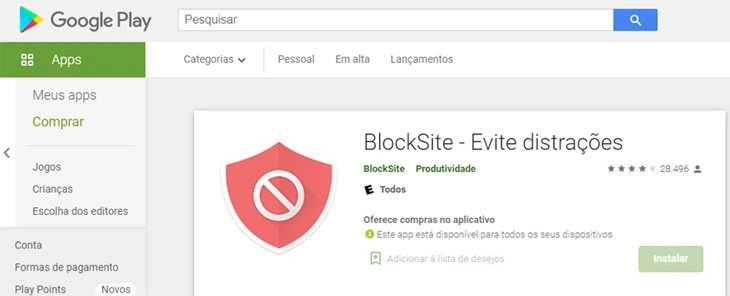
- Dê permissão ao aplicativo BlockSite nas configurações do seu dispositivo e abra-o.
- Encontre o sinal de “mais” verde (adicionar site) para bloquear sites ou aplicativos.

- Insira a palavra-chave ou o domínio que você deseja bloquear. Você também pode bloquear aplicativos específicos tocando nos ícones na seção Sugestões de Aplicativos.

- Toque no botão Concluído quando você terminar.
- Abra seu navegador ou aplicativo para ver o resultado. O BlockSite deverá mostrar uma página de bloqueio quando você tentar acessar o site ou aplicativo.

Para bloquear um site ou um aplicativo com o BlockSite usando um iPhone, siga os mesmos passos acima, exceto que você deve se dirigir para a App Store da Apple. Lá, você encontrará o aplicativo BlockSite para iOS pronto para ser instalado.
Como bloquear sites no Chrome com o Controle Parental
O Controle Parental é um recurso presente em vários dispositivos e softwares modernos. Essa é uma ótima ferramenta para limitar o tempo de uso do dispositivo para crianças e gerenciar o conteúdo que elas podem acessar por faixa etária.
Vamos explicar como configurar o controle dos pais no Windows 11 e no Google Chrome. O macOS, por sua vez, oferece um controle parental integrado chamado Tempo de Uso dentro da seção de Conteúdo e Privacidade, mas ele não bloqueia sites no Chrome.
Se você quiser bloquear sites no Windows 11, siga esses passos:
- No menu do Windows, vá até Configurações → Contas para configurar uma conta infantil.
- Clique em Família & outros usuários → Adicionar um membro da família → Adicionar Conta.

- Uma nova janela aparecerá, solicitando que você insira o email para a conta. Ignore essa etapa e clique na opção Criar conta para uma criança.

- Assim que você criar uma nova conta infantil, acesse-a através da sua página da conta Microsoft.

- Vá para Filtros de conteúdo → Sites bloqueados. Em seguida, insira a URL ou o domínio do site que você quer bloquear.

- Em seguida, clique no ícone de mais para adicioná-lo à sua lista de bloqueios. Repita o processo para adicionar mais sites.
- Verifique o resultado entrando na conta infantil e vendo se o site está bloqueado.
A segunda maneira é usar o aplicativo Google Family Link para celulares.
Atenção! Algumas funcionalidades podem não funcionar ao usar o aplicativo Google Family Link em um dispositivo móvel iOS.
Para bloquear um site usando o Google Family Link, siga as instruções abaixo:
- Baixe o aplicativo na Google Play Store e configure uma conta para a sua família.
- Acesse a conta do seu filho.
- Vá para Gerenciar Configurações → Filtros no Google Chrome → Gerenciar sites → Bloqueados.
- Toque no ícone Adicionar uma exceção.
- Digite o site ou domínio que você deseja bloquear.
- Salve e verifique se o site está bloqueado.
Como bloquear sites no Chrome usando o recurso SafeSearch
Também é possível bloquear certos sites no seu navegador Chrome usando o recurso SafeSearch. É possível ativar esse recurso na sua conta do Google no computador acessando preferências. Marque a caixa Ativar SafeSearch e role até o final da página da web para clicar em Salvar.

Uma vez ativado, esse recurso irá filtrar conteúdo explícito dos resultados da sua pesquisa no Google.
Como bloquear um site editando o arquivo hosts
Outra maneira de bloquear um site no seu dispositivo é editando o arquivo hosts. Trata-se de um arquivo de texto existente no seu sistema operacional que contém uma lista de nomes de domínios e endereços IP. Vamos dar uma olhada em como fazer isso no Windows e no macOS.
Editando o arquivo hosts no Windows
Tenha em mente que você precisa de uma conta de administrador para editar o arquivo hosts no Windows. O processo é simples: basta adicionar as URLs específicas do site no arquivo.
Importante! Antes de começar, faça uma cópia do seu arquivo hosts para que você tenha um backup em caso de erro.
Depois de salvar a cópia de segurança, siga os passos abaixo:
- Encontre o arquivo hosts acessando C:\Windows\System32\drivers\etc, depois abra-o com um software de edição de texto, como o Bloco de Notas ou o Nano.
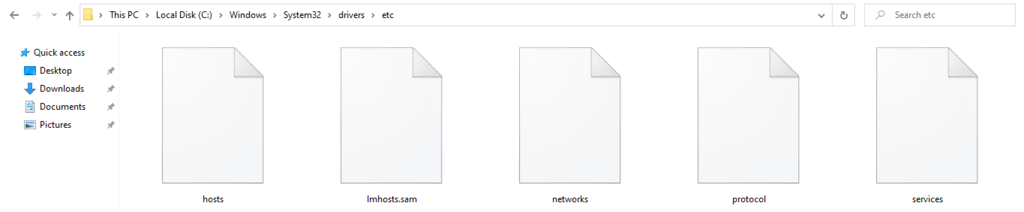
- No final do arquivo, abaixo do último #, adicione novas linhas e digite o endereço IP do seu localhost — 127.0.0.1— com o domínio do site que você deseja bloquear.

- Vá até Arquivo → Salvar ou pressione CTRL+S para salvar. Não o salve como um arquivo .txt, pois ele não vai funcionar.
- Em seguida, abra o Chrome e digite o nome do domínio que você bloqueou para ver se o processo funcionou.
- Repita o processo adicionando novas linhas sempre que quiser bloquear um novo site.
Se o seu computador não permite que você faça alterações no arquivo hosts, talvez você precise alterar as permissões do arquivo para bloquear sites.
Editando o arquivo hosts no macOS
Para usuários do macOS, bloquear sites no Google Chrome através do arquivo hosts é um processo semelhante.
Basta seguir os passos abaixo:
- Abra Utilitários → Terminal.
- No Terminal, digite sudo nano/etc/hosts. Seu arquivo hosts será aberto em uma caixa nano.
- Insira a senha do administrador para abrir seu arquivo hosts. Ele consiste em várias linhas, semelhantes àquelas no Windows.
- Na última linha, digite o endereço IP do localhost 127.0.0.1, e após pressionar Tab para dar espaço, digite o domínio do site que você deseja bloquear.
- Repita o processo se você quiser adicionar mais sites.
- Para salvar, pressione CTRL + O.
- Saia do arquivo hosts pressionando CTRL + X.
- Para evitar qualquer conflito, limpe seu cache digitando sudo dscacheutil -flushcache e pressione Enter quando terminar.
- Abra um navegador para testar o resultado.
Importante! Bloquear sites através do arquivo hosts também bloqueará os sites em outros navegadores e aplicativos instalados no dispositivo. Portanto, este é o melhor método se você não quiser bloquear sites em cada aplicativo um por um.
Como bloquear sites no Chrome usando a função de BlockList URL
Se você é um administrador que gerencia Contas Google para sua organização, é possível bloquear sites usando o recurso BlockList URL do Chrome através da sua Conta de Administrador.
Esse é um ótimo método se você quiser gerenciar vários dispositivos sem ter que bloquear manualmente os sites em cada um deles. Para usar o recurso de BlockList URL, siga os passos abaixo:
- Faça login no Google Admin Console visitando admin.google.com através do seu navegador.
- Na página inicial, navegue até Dispositivos → Chrome → Configurações →Usuários & Navegadores.

- Escolha a principal unidade organizacional para bloquear o acesso a um determinado site para todos os usuários do Chrome que usam o serviço Google da sua empresa.
- Escolha uma unidade organizacional subordinada se você quiser bloquear sites para usuários individuais.
- Depois de escolher a unidade organizacional correta, role para baixo para encontrar a seção Bloqueio de URL.
- Você pode inserir URLs na lista de bloqueio para começar a bloquear sites nos navegadores Chrome da sua organização. Você também pode bloquear URLs apenas para serviços como configurações de navegador, como no exemplo abaixo.

- Faça uma verificação em um dispositivo para se certificar de que os sites foram bloqueados corretamente.
Por que bloquear sites?
Existem três principais razões pelas quais você pode precisar bloquear um site:
- Restrições de conteúdo – envolve restringir o acesso a alguns sites para evitar que determinados usuários acessem determinados conteúdos da web. Por exemplo, pais podem limitar sites adultos nos dispositivos dos filhos.
- Sites maliciosos – vírus e malwares são prejudiciais ao seu dispositivo e às vezes podem se passar por um programa antivírus. Se você conhece sites específicos que podem conter malware, bloqueie-os imediatamente.
- Modo de trabalho – bloquear sites pode ajudar a aumentar a produtividade. Bloqueando sites (permanente ou temporariamente) como redes sociais, você pode se concentrar mais no trabalho e ter menos distrações em seu celular ou desktop.
Como desbloquear sites no Chrome
O método para desbloquear sites no seu Chrome depende de como você os bloqueou anteriormente.
Com base no método, siga estas etapas para reaver acesso ao site bloqueado no Chrome:
- Extensão BlockSite – clique no ícone do BlockSite na versão para desktop e escolha Editar lista de bloqueio para acessar as configurações do site bloqueado. Na seção Site bloqueado, clique no ícone da lixeira ao lado do URL do site que você deseja remover da sua lista.
- Controles parentais do Windows – acesse a conta da criança através do gerenciador de contas da Microsoft. Clique em Filtros de conteúdo, depois remova a URL do site na seção Sites bloqueados.
- Editando o arquivo hosts – abra o arquivo hosts no seu computador de mesa usando um software de edição de texto. Localize as linhas finais do arquivo e remova os URLs desejados, depois salve o arquivo.
- BlockList de URL do Chrome – acesse a lista de bloqueio de URLs no Google Admin Console, depois remova o domínio do site desejado da lista.

Conclusão
Bloquear certos sites no seu navegador pode proteger usuários menores de idade de acessar sites inadequados com conteúdo adulto, além de evitar arquivos maliciosos provenientes de sites duvidosos e aumentar sua produtividade.
Existem seis maneiras principais de bloquear sites no Chrome:
- Usar a extensão BlockSite para o Chrome no desktop.
- Usar a versão móvel do BlockSite para iPhones e celulares Android.
- Utilizar os controles parentais do Windows.
- Ativar o recurso SafeSearch do Chrome.
- Editar o arquivo hosts no sistema operacional do seu computador.
- Utilizar o recurso de BlockList URL no Google Admin Console.
Lembre-se de que todos os métodos também permitem que você desbloqueie sites com facilidade. Não hesite em deixar um comentário abaixo se você tiver alguma dúvida ou conhecer alguma outra forma de bloquear sites.
Como bloquear um site no Chrome: perguntas frequentes
Por fim, vamos conferir algumas perguntas frequentes sobre como bloquear sites no Chrome.
Qual é o melhor bloqueador de sites?
Os melhores bloqueadores de sites incluem SiteBlock, Freedom, Serene e Y-Productive. Alguns deles estão disponíveis como aplicativos que você pode instalar no seu dispositivo, enquanto outros são compatíveis com vários sistemas operacionais, como Windows ou Mac.
Como eu bloqueio um site no celular do meu filho?
Além de ativar o SafeSearch no seu navegador Chrome, você também pode implementar medidas extras instalando um bloqueador de sites e bloqueando conteúdos da web prejudiciais.
Como bloquear sites no meu computador?
Para bloquear sites no seu computador, use o recurso de bloqueio de sites do Chrome. Abra as configurações, navegue até ‘Configurações do Site’ e adicione o site na área ‘Bloqueados’. Fácil e eficaz!
Como bloquear um site permanentemente?
Para bloquear permanentemente um site no Google Chrome, navegue até as configurações do site, selecione ‘Bloqueado’ e insira a URL. Ele permanecerá bloqueado até que você o desbloqueie.

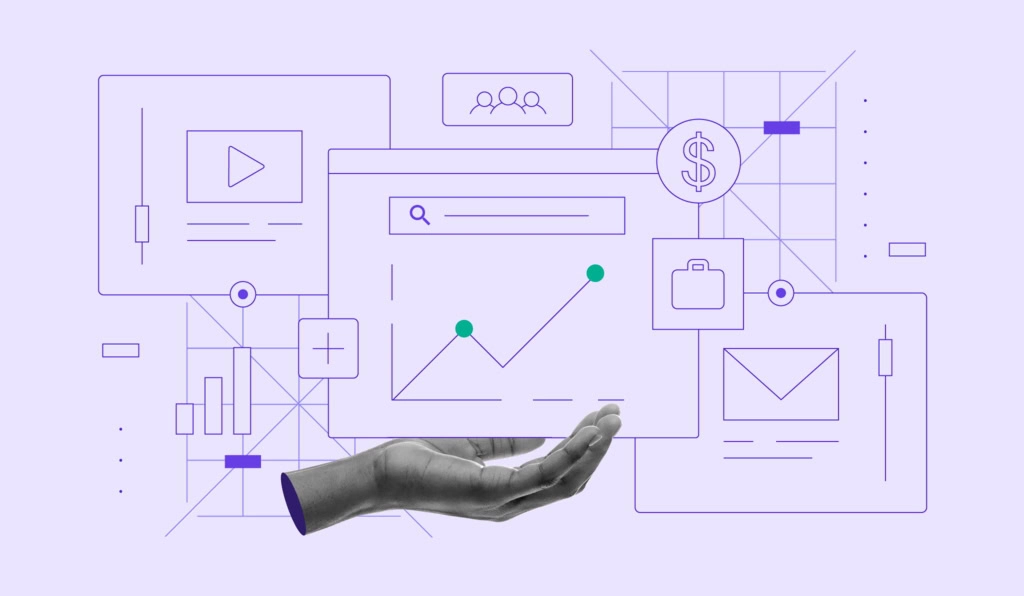
Comentários
March 28 2023
Muito bom
April 14 2023
quero bloquear um site por um tempo, mais que eu não possa desbloquear antes, é que faço trader, ai quero tomar uma cerveja, e vou fazer trade, ganho absurdos e perco tudo, quero bloquear iq opition e quotex, achei um, mais eu posso desbloquear quando quiser
April 20 2023
Olá, Edson Figueiredo! Você já testou o StayFocused? Até onde eu sei, não tem maneira de você desbloqueá-lo antes de acabar o tempo especificado. Dá uma olhada nele! ?
August 09 2023
como bloquear uma pagina que não é minha de qualquer navegador?
August 11 2023
Jefferson, para isso o melhor é bloquear os sites na sua própria rede. Esse artigo do Wikihow explica como: https://pt.wikihow.com/Bloquear-Sites-Indesejados-Atrav%C3%A9s-do-Roteador. Esperamos ter ajudado!