Como instalar mods no Minecraft: tudo que você precisa saber
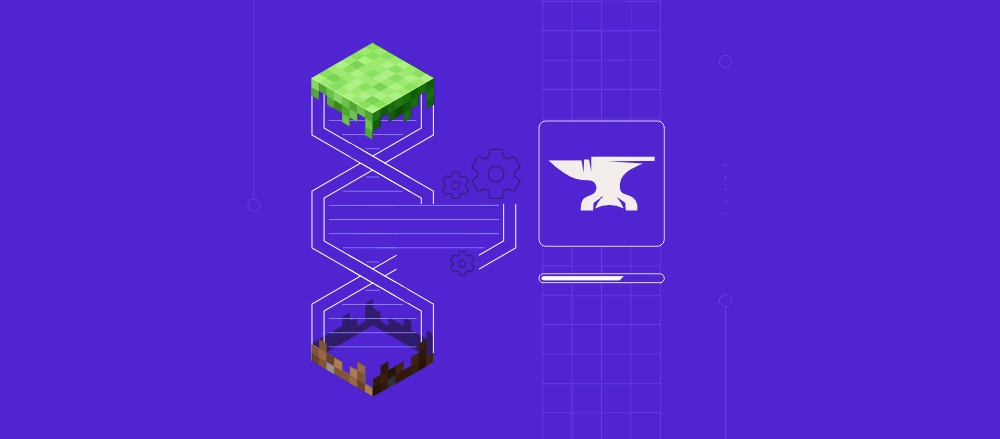
A versão básica do Minecraft já não é tão empolgante quanto antes, e você quer testar novas possibilidades dentro do jogo? Uma boa ideia é instalar mods no seu servidor para adicionar novos elementos e otimizar sua experiência no game.
Os mods podem transformar sua jogabilidade, por exemplo, automatizando tarefas de agricultura com o Industrial Craft, explorando novas dimensões com o Twilight Forest, melhorando a eficiência das construções com o WorldEdit ou criando uma experiência de reprodução de cinema e TV com o CinemaCraft.
Os mods trazem possibilidades infinitas ao mundo do Minecraft, transformando-o em algo único, às vezes esquisito, mas sempre divertido. E é para isso que estamos aqui: neste guia, mostraremos como instalar mods no Minecraft rodando em um servidor dedicado, no Windows ou no macOS.
Adicionar mods no seu computador local (Windows ou macOS) é ideal para quem joga sozinho ou em grupos pequenos. Já usar um servidor dedicado oferece muito mais flexibilidade, personalização e a chance de criar uma comunidade ativa e próspera no Minecraft.
Conteúdo
Pré-requisitos para instalar mods no Minecraft
Antes de instalar os mods do Minecraft, instale um carregador de mods, como o Fabric ou o Forge. Esses elementos são importantes para carregar, executar e gerenciar os mods que você instala.
Em seguida, atualize o Minecraft para a versão mais recente disponível para garantir que ele seja compatível com os mods escolhidos. Se você tiver um servidor Minecraft no Game Panel da Hostinger, é possível atualizá-lo acessando o perfil do Game Panel e indo até Update Instance → Shutdown and Update.

Você também deve desligar o servidor do Minecraft para evitar problemas durante o processo de instalação do mod. No Game Panel, você pode fazer isso clicando no botão Stop Instance.

Embora não seja obrigatório, sugerimos fazer backup dos arquivos do jogo para evitar a perda de seu progresso. Vá para Manage → Backups no Game Panel, preencha os detalhes necessários e marque o backup como fixo para que ele não seja excluído automaticamente. Depois disso, clique em Create Backup.

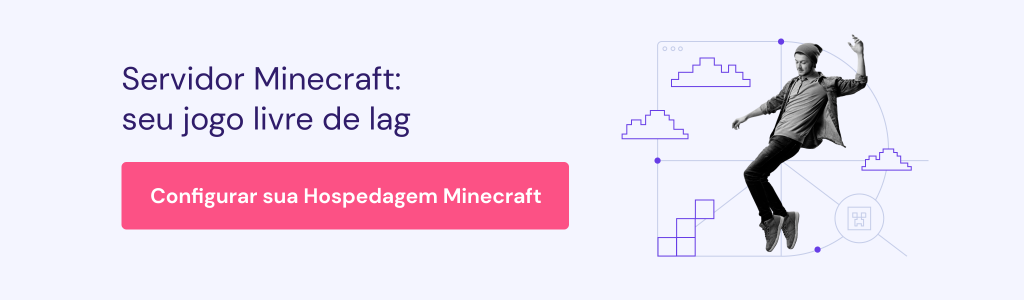
Como instalar mods no Minecraft em um servidor dedicado
Se você usa a hospedagem Minecraft da Hostinger, é muito fácil adicionar mods e modpacks individuais ao seu servidor com o Game Panel. Vamos conferir o passo a passo logo abaixo.
Importante! Certifique-se de que você e os demais jogadores do seu grupo tenham a mesma versão dos mods ou do modpack instalados no cliente do Minecraft e no servidor. Se houver alguma discrepância, como mods faltando ou uma versão diferente do modpack, os jogadores não conseguirão entrar no seu servidor ou terão uma experiência de jogo diferente.
Instalando mods no Minecraft usando o Game Panel
Primeiro, baixe seus mods de fontes confiáveis como CurseForge, 9Minecraft e Modrinth. Use os recursos de filtro das plataformas para refinar os resultados com base no carregador de mods, na versão do Minecraft, no ambiente e nas categorias.

Lembre-se de verificar os requisitos de instalação do mod, pois alguns podem exigir a instalação prévia de uma API adicional. Se você precisar de ajuda para escolher um mod, confira nosso artigo com as recomendações de alguns dos melhores mods para Minecraft.
Depois de fazer o download do mod desejado, faça login no Game Panel e navegue até Manage → File Manager. Clique com o botão direito do mouse em qualquer lugar da lista de diretórios e selecione Create directory.

Nomeie o novo diretório como mods e carregue o arquivo com uma extensão JAR nessa pasta, arrastando-o e soltando-o.

Depois de fazer o upload do mod, vá para Status → Start para reiniciar o servidor do Minecraft.

É isso aí! Agora abra o cliente do Minecraft, conecte-se ao servidor e verifique se o mod está funcionando corretamente.
Dica
Em vez de instalar vários mods de uma só vez, instale-os um a um e faça testes individualmente. Dessa forma, você pode verificar se cada mod está funcionando conforme o esperado e identificar rapidamente se algum deles está causando algum problema.
Instalando modpacks no Minecraft
Os modpacks são pacotes pré-configurados de mods que funcionam em conjunto para aprimorar sua jogabilidade no Minecraft. Eles poupam o tempo e o esforço de instalar manualmente cada mod.
Para instalar um modpack no Game Panel da Hostinger, comece selecionando um modpack de sites como CurseForge, Feed The Beast ou Technic. Certifique-se de que o modpack seja compatível com seu carregador de mods atual, como o Forge.

Faça o download do arquivo ZIP do modpack em seu computador. Em seguida, acesse o Game Panel → Manage → File Manager. Ao contrário dos mods individuais, você fará o upload do modpack para o diretório raiz do servidor do Minecraft em vez da pasta mods.
Depois que o arquivo for carregado, clique com o botão direito do mouse nele e selecione Extract Here. Após a extração, inicie seu servidor do Minecraft como de costume para carregar o modpack.

Devo escolher mods individuais ou modpacks?
É preferível optar por mods individuais se você desejar:
- Recursos ou mecânicas específicos que não estão disponíveis em um modpack.
- Personalizar sua jogabilidade com uma mistura de diferentes mods.
- Mais controle sobre a configuração do mod.
Por outro lado, os modpacks são uma opção melhor quando você está procurando:
- Um conjunto pré-configurado de mods que funcionam bem juntos.
- Configuração rápida e fácil sem problemas de compatibilidade.
- Uma experiência pronta que oferece uma variedade de mods em um único pacote, como packs focados em aventura ou tecnologia.
Como instalar mods do Minecraft no Windows
Para os jogadores que estão rodando o Minecraft em um PC Windows, adicionar mods também é bastante simples — só certifique-se de ter a versão mais recente do Java instalada no seu sistema, pois o Minecraft é executado nessa linguage.
Assim como em um servidor dedicado, você precisará de um carregador de mods, como o Forge. Para começar, acesse o site oficial do Forge e baixe a versão que corresponde à sua versão do Minecraft.
Certifique-se de selecionar a opção Installer. Quando o download for concluído, execute o instalador, escolha a opção Install client e clique em OK.
Depois de instalar o Minecraft Forge, visite sites confiáveis, como os que mencionamos acima, para encontrar os mods desejados. Baixe o arquivo do mod em seu computador. Se for um arquivo ZIP, extraia-o; se for um arquivo JAR, deixe-o como está.
Em seguida, abra o diretório do Minecraft navegando até sua pasta de usuário:
C:\Users\SeuNome\AppData\Roaming\.minecraft
Dentro da pasta .minecraft, você deverá ver a pasta mods. Se ela não estiver lá, crie uma nova pasta e nomeie-a desta forma. Em seguida, coloque nessa pasta o arquivo do mod que você baixou.

Depois disso, abra o Minecraft Launcher, selecione o perfil Forge no menu suspenso no canto inferior esquerdo e clique em Play. Quando você estiver no menu principal do Minecraft, clique no botão Mods. Você verá todos os mods que instalou exibidos à esquerda.

Dica
Caso você esteja buscando um mod específico e não esteja encontrando-o nos sites que recomendamos, tome cuidado. Mods baixados de sites duvidosos podem conter malware ou vírus.
Como instalar mods do Minecraft no macOS
Para usuários de Mac, as etapas para adicionar mods do Minecraft são praticamente idênticas às do Windows. Você começa configurando um carregador de mods e baixando os arquivos de mods.
A diferença é que o diretório do cliente do Minecraft no macOS está localizado em:
~/Library/Application Support/minecraft
Você pode acessá-lo facilmente pressionando Command + Shift + G no Finder e, em seguida, digitando ~/Library/Application Support/Minecraft.
Depois disso, coloque seus arquivos de mod na pasta mods — caso essa pasta não exista, crie-a. Em seguida, inicie o Minecraft, selecione seu perfil do Forge e veja os mods baixados no jogo como de costume.
Conclusão
Se você tem jogado Minecraft da mesma forma por um tempo, é possível que já tenha se cansado da experiência padrão. Para dar uma animada, experimente mods personalizados para o Minecraft — eles podem trazer um novo mundo de recursos, deixando seu jogo mais dinâmico, empolgante e cheio de possibilidades.
Neste guia, cobrimos os passos para instalar mods e modpacks no Minecraft em um servidor dedicado, além de configurá-los em um dispositivo Windows ou macOS. Comparado ao jogo local, usar um servidor oferece vantagens como maior flexibilidade, mais opções de personalização e a capacidade de criar uma comunidade, sendo ideal para jogabilidade multiplayer.
Esperamos que este tutorial tenha ajudado a melhorar sua experiência no Minecraft. Se você tiver alguma dúvida ou sugestão, fique à vontade para deixá-las nos comentários abaixo. Divirta-se com os mods!
Como instalar mods no Minecraft: perguntas frequentes
O que são mods do Minecraft?
Os mods do Minecraft são modificações personalizadas que alteram ou melhoram a jogabilidade adicionando novos recursos, mecânicas ou conteúdo. Alguns mods populares incluem Optifine (para gráficos aprimorados), JourneyMap (para mapeamento e navegação) e Thermal Expansion (para tecnologia avançada e automação).
Onde encontrar mods para Minecraft?
Você pode baixar mods de plataformas confiáveis como CurseForge, Modrinth e Planet Minecraft. Esses sites oferecem uma ampla variedade de mods, com filtros para classificar por versão, carregador de mods e categorias para atender às suas preferências.
Preciso de um carregador de mods específico?
Sim, os mods exigem um carregador de mods do Minecraft, como o Forge ou o Fabric. Essas ferramentas lidam com a instalação e o gerenciamento de mods, proporcionando compatibilidade. Escolha uma com base nos requisitos do mod; muitos mods suportam o Forge, enquanto outros exigem o Fabric. Você pode encontrar algum erro se usar o carregador de mods errado.

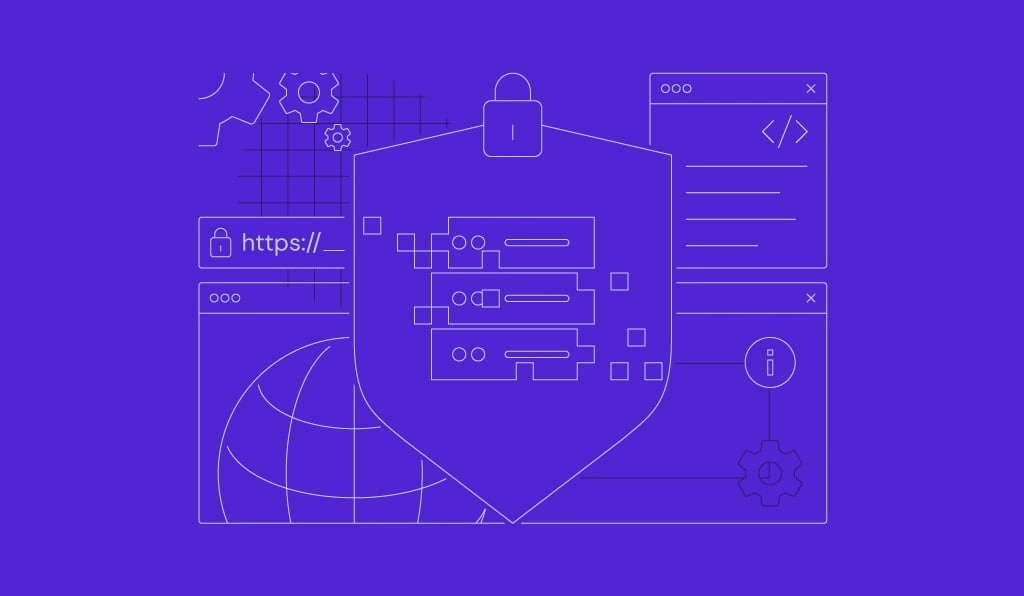

Comentários
November 09 2023
Eu vou usar ese mod pra sempre
November 10 2023
Maravilha, Derick! Boa diversão :D
January 08 2024
Como faz isso no Minecraft pe (de celular)
January 12 2024
Oi, Luiz Fernando, o Minecraft PE tem mods específicos e um procedimento específico para instalá-los. Dá uma olhada nesse artigo aqui: https://www.ligadosgames.com/melhores-mods-minecraft-pocket-edition/. Boa diversão!
March 07 2024
Muito bom para minecraft
March 08 2024
Valeu, Lucas! Boa diversão :D