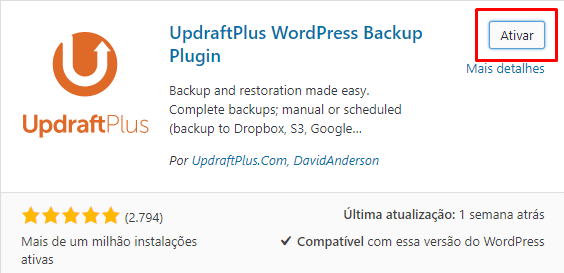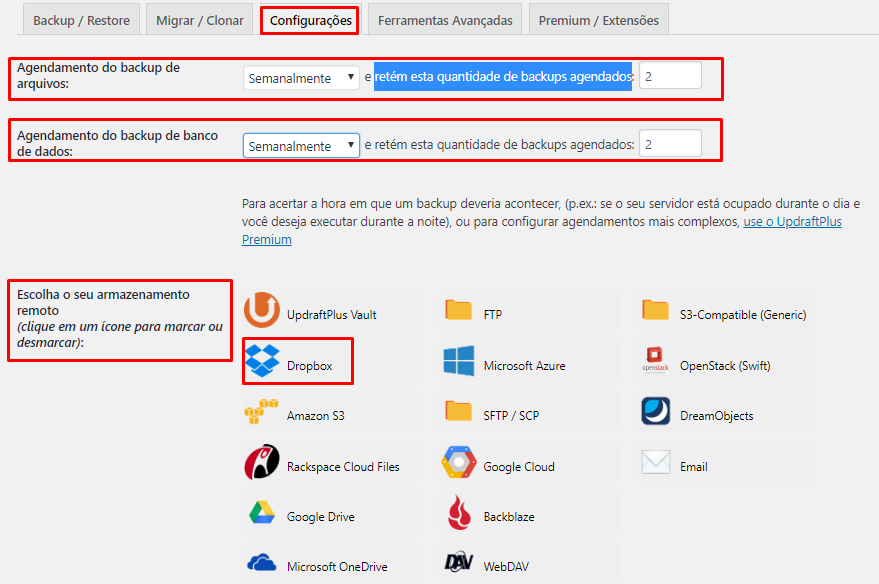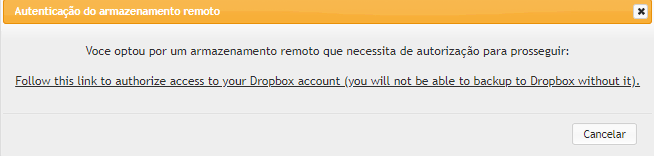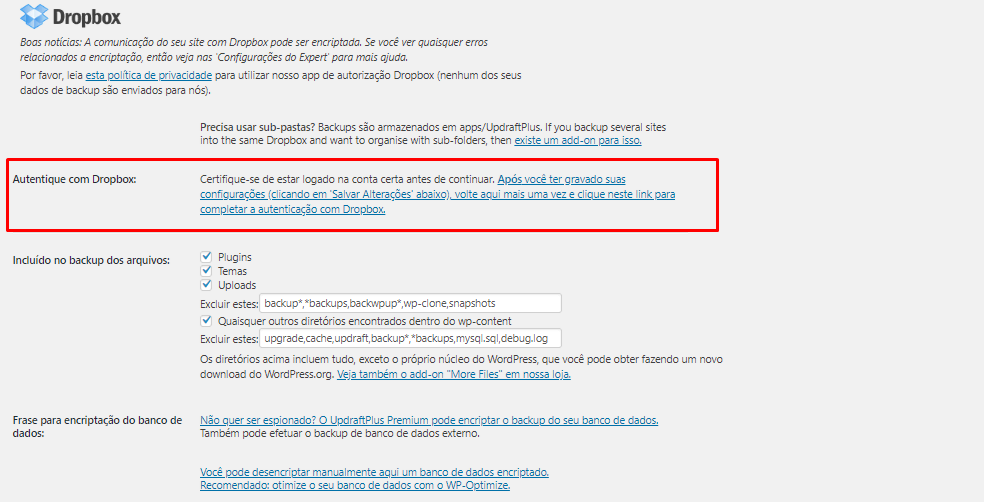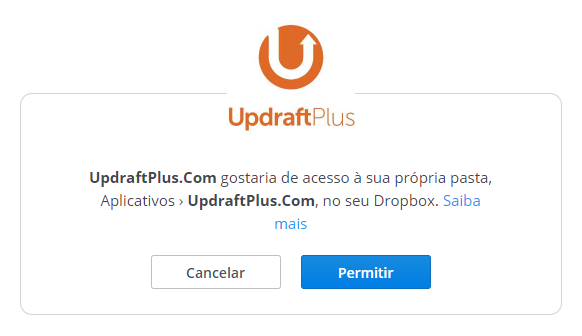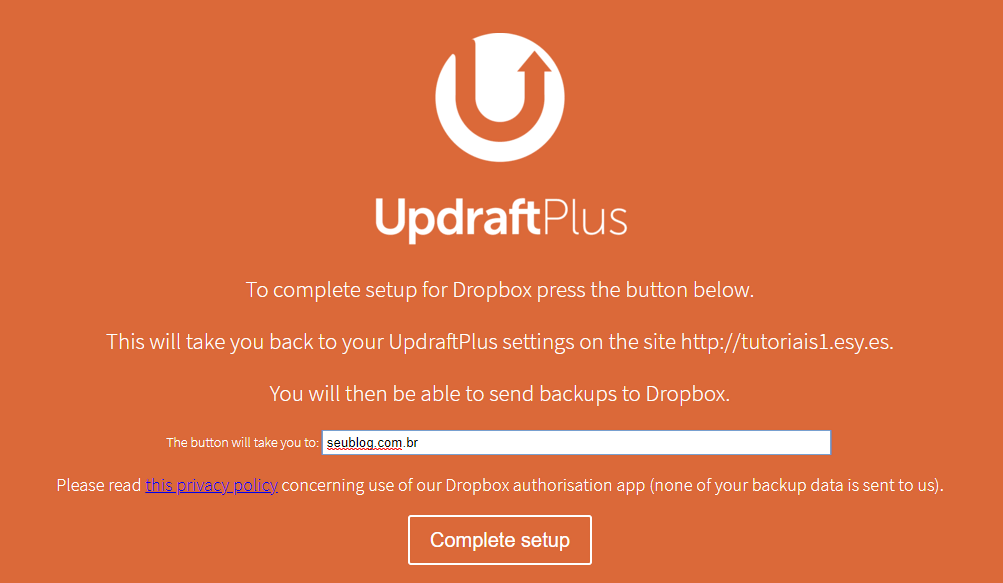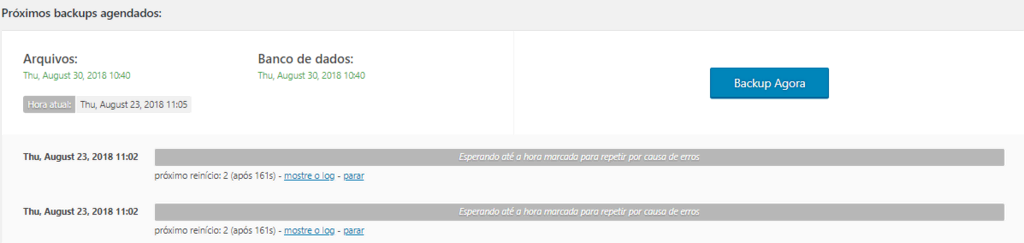Como Configurar “WordPress Backups to Dropbox” Com Plugin UpdraftPlus
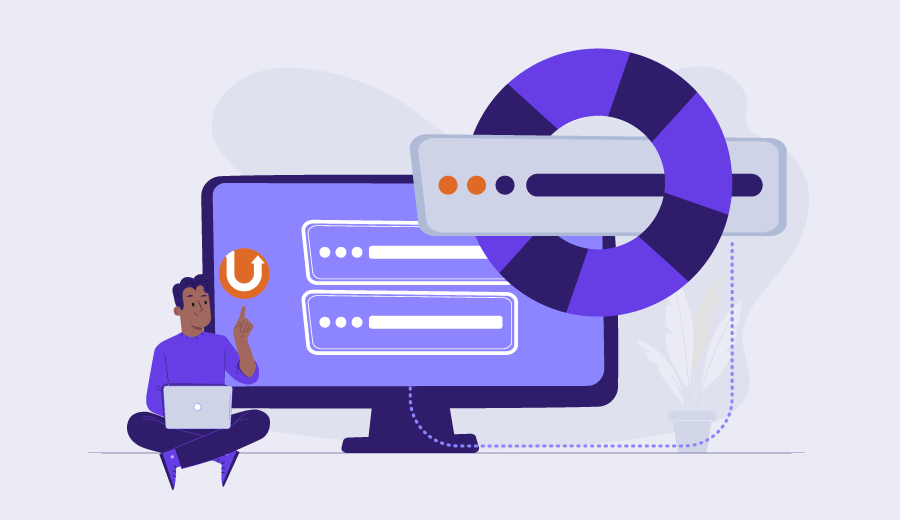
Os dados do seu site são importantes e valiosos. Por isso, é necessário proteger e fazer o backup regularmente. Este tutorial vai te ensinar como configurar o backup do WordPress para o Dropbox usando o plugin UpdraftPlus.
O que você vai precisar
Antes de começar este tutorial, você vai precisar de:
- Acesso ao painel do Admin do WordPress.
- Uma conta no Dropbox.
- Plugin UpdraftPlus no WordPress.
Sabia que você pode ter backpus semanais e até diários de forma automática? Confira nossos planos.
1º Passo — Instalar o plugin UpdraftPlus no WordPress
Abra o painel do administrador do WordPress e vá até a seção Plugins. Clique em Adicionar novo e, na barra de pesquisa, pesquise por UpdraftPlus:
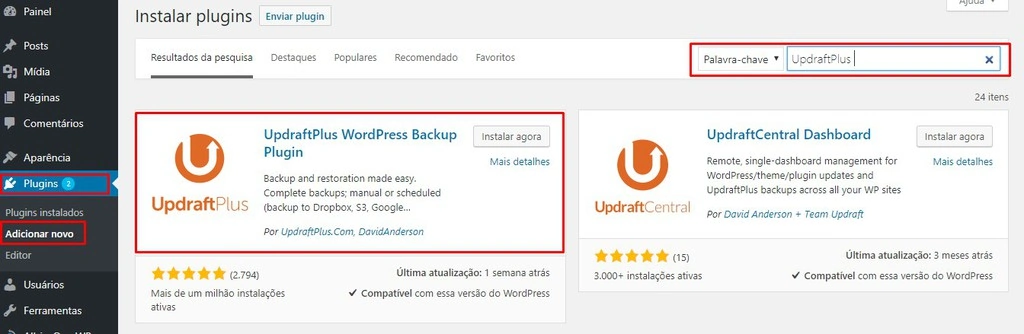
Clique em Instalar agora e em seguida em Ativar.
2º Passo — Configurar o Plugin UpdraftPlus
Volte para a seção Plugins, localize o plugin UpdraftPlus que você acabou de instalar na seção Plugins instalados e clique em Configurações:
Agora busque pela segunda seção Configurações, e você vai encontrar opções para.
- Agendar Backup: esta seção serve para definir a frequência em que os backups serão realizados. Escolha semanalmente para que os backups sejam realizados a cada 7 dias.
- Determinar quantos dos backups agendados serão retidos. Escolha 2-3. Tenha em mente que uma quantidade maior que essa requer mais espaço na sua conta Dropbox.
- E por último, escolha a opção Dropbox para definir esta ferramenta como sua opção de armazenamento remoto.
3º Passo — Como Instalar o Dropbox e Realizar Autenticação
Após as configurações acima, passe a tela para baixo e clique para Salvar alterações. Ao clicar, uma nova janela surgirá com a mensagem a seguir:
Você pode utilizar este link ou clicar na opção conforme mostra o print abaixo:
Os dois caminhos vão te direcionar para sua página de login no dropbox.com. Faça o login e então clique em Permitir.
Caso você ainda não tenha uma conta no Dropbox, crie uma para continuar.
Depois de realizar a autenticação, você será direcionado para a tela do UpdraftPlus plugin. Confirme que o seu site está informado no campo em branco abaixo e clique em Complete Setup.
Você será redirecionado para o painel do WordPress. Note que o backup já está programado para ser realizado:
Para localizar os seus backpus na sua conta do Dropbox, clique em Arquivos, abra a pasta Aplicativos e os seus backups estarão na pasta UpdraftPlus.com.
Conclusão
Agora você sabe como configurar um backups no WordPress por uma outra alternativa que é sua conta do Dropbox.
O plugin UpdraftPlus também permite armazenar estes backups em outros locais como Google Drive ou Microsoft OneDrive. Customize da forma que você quer!
Os backups vão sempre continuar funcionando conforme suas escolhas configuradas neste tutorial.