Como Corrigir o Erro WordPress “O diretório ascendente possui permissão de escrita?
Um erro muito conhecido entre os usuários do WordPress é O diretório ascendente possui permissão de escrita?.

Muitos desenvolvedores imediatamente associam isso às permissões do diretório de upload do WordPress. Mesmo que isso seja o suficiente para resolver o problema em muitos casos, existem outros motivos que podem causar o mesmo erro. Por exemplo, ele pode ocorrer quando um site é migrado para outro provedor de hospedagem Não importa qual seja a causa, neste tutorial vamos ensinar como resolver o problema em poucos minutos.

1ª Opção – Alterar o Diretório de Upload nas Configurações do WordPress
Se você mudou o provedor de hospedagem de seu site WordPress recentemente, existe uma grande probabilidade de que o caminho para o diretório de upload esteja incorreto.
Uma das maneiras de verificar isso é através do arquivo wp-config. Use o Gerenciador de Arquivos ou um cliente FTP para abrir e editar o arquivo wp-config.php. Então adicione o seguinte código:
define( 'UPLOADS', 'wp-content/uploads' ); Este código deve ser inserido antes da linha: require_once(ABSPATH . 'wp-settings.php');
Agora tente novamente fazer o upload do arquivo. Caso ainda dê problema, prossiga para a 2ª opção.
2ª Opção – Alterar as Permissões do Diretório
O erro O diretório ascendente possui permissão de escrita? ainda persiste mesmo após seguir a opção número 1? Então pode ser que seja uma boa ideia alterar as permissões de diretório. Para isso você também pode utilizar um cliente FTP, como o FileZilla ou o Gerenciar de Arquivos. Siga os passos abaixo para fazer a alteração via FileZilla:
- Conecte com sua conta de hospedagem usando o FileZilla.
- Acesse o diretório de instalação do WordPress (na maioria dos casos é o public_html) e abra a pasta wp-content.
- Ao acessar, clique com o botão direito no diretório Uploads.
- Clique em Permissões do arquivo, o que vai abrir uma nova janela.
- Procure o campo de Valor numérico e coloque o número 755.
- Marque a caixa Incluir subpastas caso ainda não esteja marcada.
- Selecione a opção Aplicar somenta a pastas.
- Clique em OK.
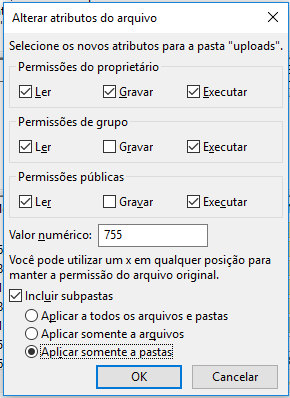
Esta ação vai alterar as permissões da pasta principal Uploads assim como de todas as outras pastas que estiverem dentro. Como mencionado na introdução do tutorial, este método pode resolver o problema em diversos casos.
Caso nenhuma das opções acima tenha funcionado, tente alterar as permissões do diretório para 777.
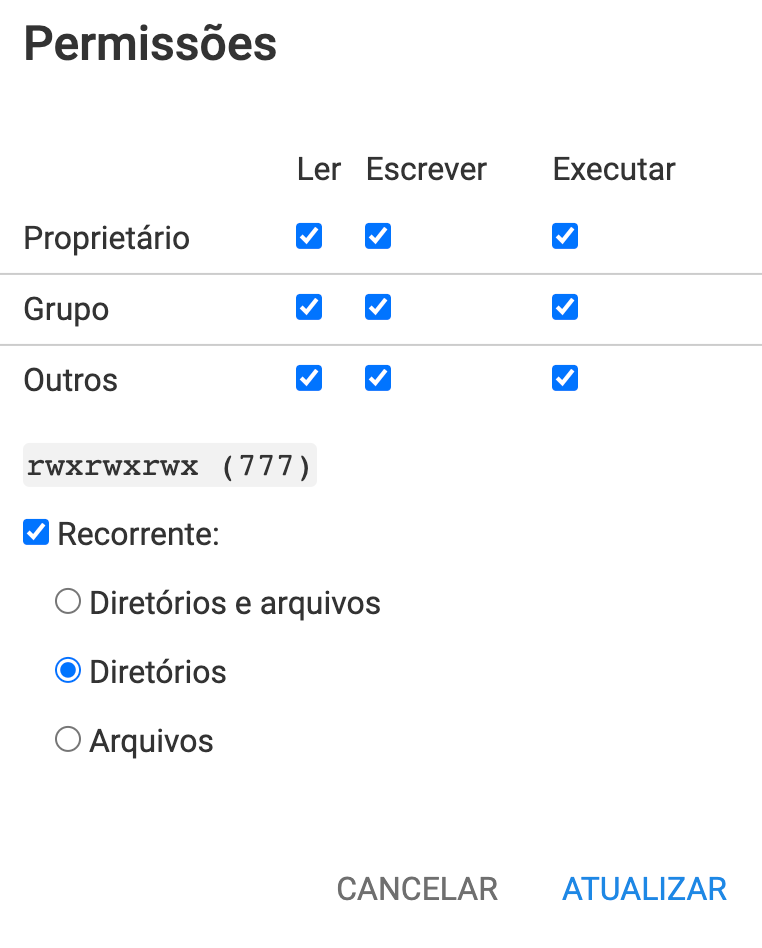
Essa configuração concede a permissão de leitura/escrita para qualquer pessoa nesta pasta. Faça novamente o upload do arquivo. Depois não esqueça de reverter a configuração para 755.
3ª Opção – Corrigir o Erro “O diretório ascendente possui permissão de escrita?” em um ServidorVPS
Antes de iniciar este método confira nosso tutorial Como alterar permissões de pasta Linux via linha de comando.
Se você possui um site WordPress hospedado em um servidor VPS e possui SSH, pode tentar este método. Apenas para servidores Linux com Apache web server.
Antes de começar vamos entender o contexto: por padrão o servidor Apache utiliza o usuário www-data e grupo www-data para acessar arquivos e diretórios. Há a possibilidade de que o usuário www-data não seja o owner do diretório Uploads, o que naturalmente previne que o usuário tenha permissão de escrita. O ideal é tornar o usuário como owner da pasta.
Para isso você deve usar a linha de comando Linux:
1. Primeiro, conecte ao VPS via SSH (confira o tutorial).
2. Navegue até o diretório wp-content. Supondo que seu site esteja instalado na pasta public_html, digite o código:
cd public_html/wp-content
3. Agora mude o owner e grupo para www-data:
chown -R www-data:www-data plugins
Assim como na hospedagem compartilhada, é possível que o diretório não tenha as permissões de escrita corretas. Enquanto estiver dentro do diretório wp-content, execute o seguinte comando:
chmod 755 -R uploads
Este comando vai definir as permissões de uploads e todas as subpastas dentro para 755.
Vale lembrar que as configurações variam de acordo com o provedor de hospedagem, então se você migrou para um novo provedor recentemente essa pode ser a solução.
Conclusão
O erro Is its parent directory writable by the server? pode ser um pouco estressante e até um tanto desmotivador, principalmente se você não tem certeza de como resolver. Neste tutorial mostramos algumas maneiras de resolver o problema, tanto na hospedagem compartilhada quanto no servidor VPS. Ao seguir os passos do tutorial seu problema estará resolvido.



Comentários
February 15 2021
Olá, fiz todos os passos, porém ainda assim não foi possível realizar o upload de imagens. Para o corpo da página foi possível fazer o upload através do FTP, já para o BG da página não. O tema escolhido tem alguma coisa a ver? Escolhi o Twenty twenty.
February 26 2021
Olá Daniel, tudo bem? Provavelmente isso não tem relação com o tema não. Se for um erro de permissão, seria só seguir os passos do artigo (ir até Gerenciador de Arquivos, clicar com botão direito do mouse na pasta e então apertar em permissões e então em 755. Se isso não resolver o problema, a saída seria entrar em contato com a nossa equipe de suporte mesmo!
June 07 2023
Até faz o upload, mas as imagens ficam em branco e não carregam na página. Nenhum dos procedimentos resolveu o problema.
June 09 2023
Olá, Ricardo! ? Existem vários motivos que podem fazer as suas imagens não estarem carregando. Isso pode incluir o uso de plugins incompatíveis, problemas nas permissões dos arquivos e o hotlinking de imagens. Por isso, recomendamos que você tente: 1. Desativar os plugins um a um e ver se as imagens voltam a funcionar: https://support.hostinger.com/pt/articles/4411258-como-desabilitar-os-plugins-do-wordpress-sem-acessar-a-pagina-de-administrador 2. Verificar as permissões de arquivos: https://www.hostinger.com.br/tutoriais/10-maneiras-de-corrigir-o-erro-sem-permissoes-suficientes-para-acessar-esta-pagina-no-wordpress 3. Desativar o hotlinking de imagens: https://www.hostinger.com.br/tutoriais/hotlinking