Como Migrar Hospedagem de Site Compartilhada para VPS: Guia Completo

Para criar seu primeiro site, as pessoas geralmente compram serviços de hospedagem de sites compartilhados ou gratuitos. Esses tipos de hospedagem são fáceis de gerenciar e acessíveis, o que os torna adequados para iniciantes e usuários com conhecimento técnico mínimo.
À medida que o site e seu volume de tráfego sobem, os recursos necessários, como espaço de armazenamento e largura de banda, também aumentam. Uma das maneiras mais eficazes de aumentar a escala é migrar seu site para uma hospedagem VPS, que oferece melhor desempenho, compatibilidade e segurança.
Este tutorial explicará as etapas para você migrar da hospedagem de sites tradicional para o VPS. Mas, primeiro, vamos explorar o que é a hospedagem VPS e por que ela pode ser um upgrade ideal para o seu site.

Conteúdo
Por Que Você Precisa de uma Hospedagem VPS
Um servidor virtual privado (VPS) é um dos serviços de hospedagem mais populares para grandes sites e projetos.
Ao comparar hospedagem compartilhada e VPS, ambos têm a semelhança de dividir um servidor físico para vários usuários. No entanto, uma plataforma VPS usa a tecnologia de virtualização para dividir o servidor em partições, fornecendo a cada usuário recursos isolados e dedicados. Como resultado, os usuários de VPS têm mais liberdade para configurar sistemas individuais.
O VPS também difere da hospedagem de servidor dedicado, que fornece aos usuários um sistema isolado em vez de um virtual. Embora os servidores dedicados geralmente ofereçam maior desempenho, eles costumam ser mais caros. Nesse caso, o VPS pode atender melhor às suas necessidades e ao seu orçamento.
Aqui estão as vantagens de você mudar de um plano compartilhado para um ambiente de hospedagem VPS:
- Recursos do servidor – um plano de hospedagem VPS oferece mais recursos de CPU, RAM e espaço de armazenamento do que a hospedagem compartilhada, aumentando a velocidade e dimensionando seu site para volumes de tráfego mais altos.
- Espaço de servidor dedicado – ao contrário da hospedagem web compartilhada, o VPS oferece aos usuários seu próprio espaço de servidor dedicado para seu site ou projeto. Isso aumenta a privacidade do VPS, para maior segurança dos dados.
- Gerenciamento do sistema – os serviços de hospedagem VPS oferecem aos usuários acesso à raiz e um endereço IP dedicado, o que lhes dá controle total da tecnologia do servidor. Por exemplo, eles podem instalar softwares e sistemas operacionais livremente.
- Ambiente de autocorreção – o VPS pode implementar um failover automático durante uma configuração incorreta ou falha do sistema. Ele também usa uma plataforma de nuvem que personaliza e reconfigura constantemente os recursos, o que não acontece com os servidores dedicados.
- Privacidade e segurança – com os serviços de hospedagem compartilhada, os problemas de segurança em um servidor podem afetar todos os sites hospedados. As partições do VPS evitam esse risco.
Se você precisa de escalabilidade e controle total sobre o servidor, é indicado fazer o upgrade de um plano compartilhado para um plano VPS. Ele é mais econômico do que um servidor dedicado e oferece vários recursos adicionais.
Os provedores de hospedagem costumam oferecer planos de VPS em diferentes faixas de preço, dependendo das ferramentas oferecidas e dos recursos alocados. Eles também costumam oferecer VPS gerenciados e auto-gerenciados.
Com o VPS auto-gerenciado, os usuários configuram, gerenciam e mantêm o servidor por conta própria. Enquanto isso, no VPS gerenciado, a empresa de hospedagem cuida da configuração do servidor e da aplicação de correções de segurança.
Os provedores de hospedagem geralmente oferecem planos compartilhados e VPS, o que facilita o processo de upgrade. Se você precisar de um novo provedor de hospedagem, escolha um com recursos, suporte e segurança para VPS robustos.
Por exemplo, a Hostinger tem quatro planos de hospedagem VPS, que custam entre R$ R$ 29.99/mês e R$ R$ 119.99/mês. Todos eles trazem suporte a IPv4 e IPv6, assistência 24 horas por dia, 7 dias por semana e garantia de reembolso de 30 dias. Além disso, eles trazem a tecnologia KVM (Máquina Virtual Baseada em Kernel), que oferece maior disponibilidade de recursos, espaço virtual e servidor personalizado.
Os planos de hospedagem VPS da Hostinger vêm com templates de painel de controle para CentOS, Ubuntu, Fedora e Debian. Como alternativa, você pode instalar os sistemas operacionais Rocky Linux e AlmaLinux sem um painel de controle.

Depois de adquirir um novo plano de hospedagem VPS da Hostinger, siga as etapas abaixo para migrar facilmente seus sites personalizados ou WordPress. Se você usa uma plataforma de criação de sites, as instruções podem ser um pouco diferentes.
Como Migrar Hospedagem de Site Compartilhada para VPS
Agora, vamos analisar o processo de migração do seu site de hospedagem compartilhada para VPS, garantindo uma transição tranquila para maior desempenho e controle.
1. Crie um Backup do site
Antes de modificar o seu site, crie um backup para evitar a perda de dados em caso de erros ou configurações incorretas. Um backup também permite que você transfira facilmente arquivos e bancos de dados do seu site para outro tipo de hospedagem e provedor.
Este tutorial mostrará a você como fazer backup dos dados do seu site por meio do painel de controle personalizado da Hostinger, o hPanel. As etapas podem ser diferentes para outro provedor de hospedagem, mas o procedimento geral é o mesmo:
- Abra o hPanel e faça login na sua conta de hospedagem. Navegue até Arquivos → Backups.
- Selecione Backups de arquivos. Selecione a hora e a data do último backup no menu suspenso. Clique em Próximo Passo.
- Cliquue em Download de todos os arquivos. Aguarde até que o processo seja concluído.
- Quando o botão Baixar Backup for exibido, clique com o botão direito do mouse e selecione Copiar endereço do link.
- Cole o link em um editor de texto como o Bloco de Notas. Usaremos esse link de download para migrar os arquivos do seu site.
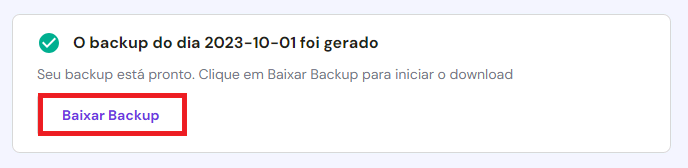
Repita as etapas para fazer o download do backup do banco de dados. Se não houver backups disponíveis, selecione Gerar novo backup → Continuar. Copie o link de download do backup e o nome do banco de dados em um editor de texto.
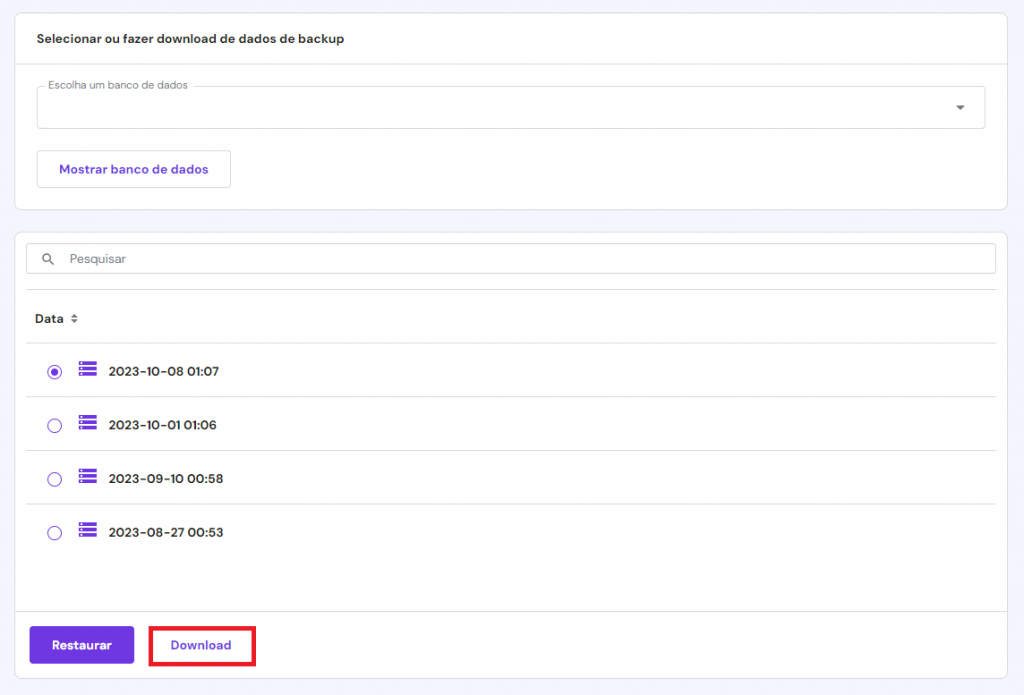
2. Configure o seu Servidor Virtual Privado
Antes de migrar seu site, configure o VPS em si. Recomendamos que você escolha um modelo de servidor com o stack Linux, Apache, MySQL e PHP (LAMP) e o Webmin/Virtualmin pré-instalado. Os servidores com um painel de controle pré-instalado, como a hospedagem VPS Cyberpanel da Hostinger, facilitam o gerenciamento.
Leituras Sugeridas
Como alternativa, configure seu stack sem uma interface gráfica do usuário (GUI). Temos vários tutoriais sobre a instalação dos stacks LEMP e LAMP em sistemas operacionais baseados em UNIX:
Instalando Linux, Apache, MySQL, PHP (LAMP) no Ubuntu
Como instalar a pilha Linux, Apache, MySQL, PHP (LAMP) no CentOS
Para alterar o sistema operacional do VPS e o software pré-instalado, vá até o hPanel e clique em VPS no menu superior. Selecione o VPS desejado e clique em Sistema Operacional na barra lateral. Escolha a opção SO com Painel de controle, selecione o modelo desejado e clique em Mudar SO.
Para este tutorial, usaremos o AlmaLinux 8 64bit com o Virtualmin. Lembre-se de que o novo servidor pode levar alguns minutos para iniciar e que o processo limpará todos os dados existentes em seu VPS.
Acesso ao Webmin/Virtualmin
O Webmin é um software de front-end baseado na web para administração de sistemas UNIX. Ele permite que o administrador gerencie o sistema remotamente por meio de qualquer navegador.
O Virtualmin, por sua vez, é um plugin do Webmin que ajuda a simplificar várias tarefas de gerenciamento de domínios, funcionando de forma semelhante ao cPanel ou a outras ferramentas de gerenciamento de sites. Esse painel de controle de hospedagem é compatível com sistemas baseados em UNIX, como o Linux.
Veja como acessar o Webmin ou o Virtualmin com permissões de acesso root:
- Quando o novo sistema operacional estiver instalado, acesse o hPanel e vá até VPS → Sistema Operacional para obter o nome de usuário e a URL de login do painel de gerenciamento.
- Obtenha sua senha de root. Se você tiver esquecido, redefina-a e crie uma nova na seção Configurações.
- Para acessar o Webmin ou o Virtualmin, digite o link da URL de login na barra de endereços do seu navegador.
- Quando você vir a página de login, insira as credenciais.
- No assistente de pós-instalação, clique em Next para configurar o Virtualmin.
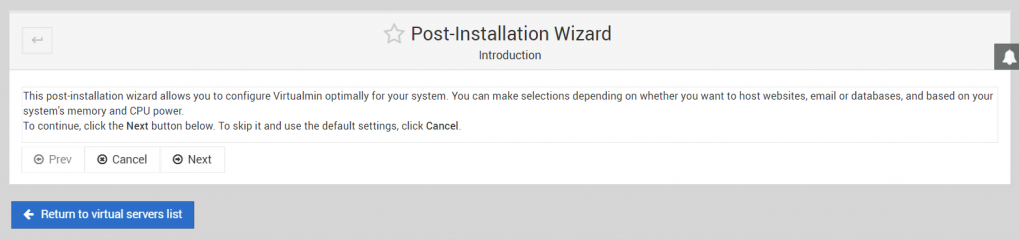
Configuração do Virtualmin
Siga estas etapas para configurar o Virtualmin. Dependendo da versão, as etapas podem ser ligeiramente diferentes:
- Memória
- Preload Virtualmin libraries? – recomendamos que você escolha No, pois usaremos uma conexão SSH segura durante a maior parte do processo.
- Run email domain lookup server? – se você quiser rodar um servidor de e-mail em seu VPS, escolha Yes. Lembre-se de que esse recurso usa mais RAM.
- Verificação de vírus – ative o verificador de vírus ClamAV.
- Filtragem de spam – ative o SpamAssassin para executar um servidor de e-mail em seu VPS.
- Servidores de banco de dados – selecione ativar no servidor de banco de dados MariaDB e desativar no PostgreSQL. Isso se refere ao banco de dados que você deseja usar.
- Senha do MariaDB – digite a senha do banco de dados.
- Tamanho do banco de dados MariaDB – determine o tamanho do banco de dados do site com base no uso do sistema. Deixe as configurações padrão se você não tiver certeza do que escolher.
- Configuração de DNS – selecione Skip check for resolvability. Posteriormente, você pode apontar o nome de domínio para o VPS por meio do editor de zona DNS do hPanel.
Importante! Não ative o ClamAV se o seu VPS tiver menos de 2 GB de RAM disponíveis. Se você fizer isso, poderá consumir toda a memória restante e travar o servidor.
Quando o processo de configuração estiver concluído, clique em Re-check and refresh the configuration para testar se a configuração do servidor virtual foi bem-sucedida.
Criação de um Servidor Virtual Privado
Em seguida, crie um novo usuário, banco de dados e diretório para o seu site. Aqui estão as etapas para você fazer isso usando o Virtualmin:
- Navegue até List Virtual Server e selecione seu servidor na lista.
- Se o sistema indicar que a configuração do Virtualmin não foi verificada desde sua última atualização, selecione Re-check and refresh configurations.
- Aguarde até que o processo de verificação seja concluído. Na parte inferior da página, pressione Return to the servers list.
- Se a lista não mostrar um novo servidor, crie um. Caso contrário, pule esta etapa.
- Na página de configuração do servidor, clique no novo servidor e vá até a aba virtual server details. Obtenha seu diretório inicial para a transferência de arquivos.
- Ative a caixa de seleção MariaDB database enable para criar o banco de dados e, em seguida, clique em Save virtual server. Agora o servidor está pronto para hospedar um site.
O Virtualmin criará uma conta MariaDB com seu username de login administrativo para o domínio. Se você usar as configurações padrão, ele também criará um banco de dados MariaDB para o servidor virtual.
O nome do banco de dados será a primeira parte do nome do domínio. Portanto, se o seu domínio for exemplo.com, o banco de dados se chamará exemplo.
Dependendo do provedor de hospedagem, o banco de dados do seu site pode não ser o MariaDB. Por exemplo, a Hostinger usa o MySQL. Embora seja diferente, você pode migrar um banco de dados MySQL para o MariaDB sem etapas adicionais.
3. Transfira os Arquivos do Site para o VPS
Quando o novo servidor estiver configurado, transfira os arquivos da hospedagem compartilhada para o VPS. Usaremos o comando wget para fazer o download dos arquivos de backup que criamos na primeira etapa. Veja como você pode fazer isso:
- Conecte-se à sua nova conta VPS por meio de um cliente SSH ou use o terminal do navegador na seção Overview do hPanel.
- Acesse o diretório onde você armazenará os seus arquivos. Use o diretório Home copiado na última etapa. O comando deve se parecer com o seguinte:
cd /home/hostinger-dev/public_html/
Lembre-se de substituir hostinger-dev pelo nome de domínio apropriado.
- Copie o link de download do arquivo de backup do seu site.
- Use o comando wget para fazer o download do backup do seu servidor compartilhado para o VPS. Se você não conseguir colar o link no cliente SSH, transfira-o primeiro para um editor de texto. Aqui está um exemplo de como será o comando:
wget http://srv167.main-hosting.eu:8080/download-backup/fe26ee2e4159db037c3106c37fa3ffb5b2072662/backup-file-name.tar.gz
- Em seguida, extraia o arquivo usando o comando tar:
tar -xvf backup-file-name.tar.gz
Nos dois últimos comandos, substitua backup-file-name.tar.gz pelo nome do arquivo apropriado.
- Acabamos de criar uma nova pasta public_html. Agora, mova seu conteúdo para o diretório public_html original. Acesse a pasta public_html extraída usando o comando cd:
cd domains/hostinger-dev/public_html/
Lembre-se de substituir o hostinger-dev.
- Em seguida, mova todo o conteúdo para a pasta public_html criada com o Virtualmin usando o comando mv:
mv -v ./* /home/hostinger-dev/public_html/
- Navegue de volta para o diretório public_html que o Virtualmin criou usando o comando cd:
cd /home/hostinger-dev/public_html/
- Use o comando ls para verificar se a pasta contém todos os arquivos movidos. Você deverá ver uma lista como esta:
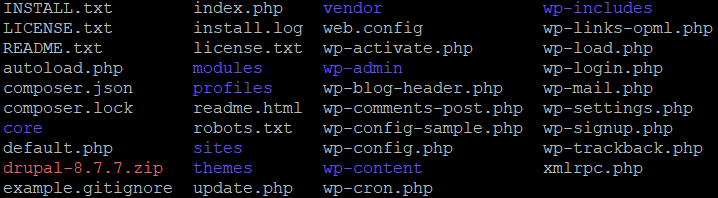
- O Virtualmin cria automaticamente um usuário e um grupo com base no nome do seu domínio. Altere a propriedade dos arquivos e pastas para que correspondam às credenciais do Virtualmin usando o comando chown:
chown hostinger-dev:hostinger-dev -R *
Dica
Em vez de SSH, você também pode usar um cliente FTP, como o FileZilla, para transferir arquivos do seu computador para o servidor. No entanto, o FTP só é compatível com a transferência de arquivos para o VPS. Ele não oferece suporte a comandos shell para configuração do site.
4. Transfira os Arquivos do Banco de Dados Para o Servidor Virtual Privado
Usaremos o comando wget para transferir o backup do banco de dados da sua conta de hospedagem compartilhada para o VPS. As etapas são semelhantes às da migração de dados do site na seção anterior.
Como o servidor já criou um novo banco de dados durante a configuração do VPS, você não precisa criar outros.
Verificando o Nome e a Senha do Banco de Dados MySQL
Para transferir o backup do banco de dados MySQL, obtenha o nome, o nome de usuário e a senha do banco de dados recém-criado. Vá até o painel de controle do Virtualmin → seção Edit Databases para anotá-los. O nome de usuário e a senha serão exibidos em abas separadas.
No exemplo abaixo, o nome e o nome de usuário do nosso banco de dados MySQL são hostinger-dev.
Baixando e Importando o Backup do MySQL
Quando você tiver o nome do banco de dados MySQL, siga estas etapas para importar o backup:
- Navegue até a seção Backups da sua conta de hospedagem compartilhada e copie o link de download.
- Volte para o painel de controle do VPS. Crie um novo diretório chamado sql_backup e entre nele usando o seguinte comando:
mkdir sql_backup && cd sql_backup
- Depois de trocar de diretório, use o comando wget para baixar o arquivo do backup da hospedagem compartilhada e salve-o no novo servidor virtual:
wget http://srv167.main-hosting.eu:8080/download-backup/60a7e64afb1a769b1de4f2139aa0a27c2c2ecb01/backup-file-name.sql.gz
- Extraia o arquivo compactado usando o comando gunzip:
gunzip backup-file-name.sql.gz
- Você obterá um arquivo com o mesmo nome no formato SQL. Mova-o para o novo banco de dados usando o comando abaixo. Substitua o nome do banco de dados MySQL pelo nome do novo banco e hostinger_dev pelo nome do seu VPS.
mysql -u root -p hostinger_dev < MySQL-database-name.sql
- Digite a senha do banco de dados obtida no assistente de pós-instalação.
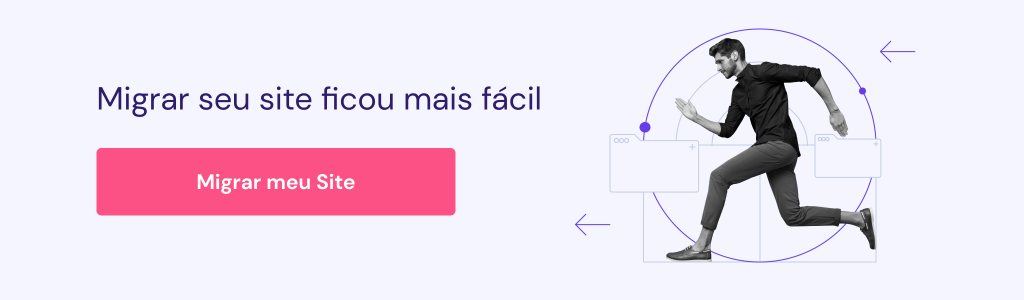
5. Faça algumas alterações finais
Depois de concluir o processo de importação do site e do banco de dados MySQL, talvez você precise fazer configurações adicionais no VPS para garantir que ele funcione corretamente.
Se a mensagem Erro ao estabelecer uma conexão com o banco de dados for exibida, edite o arquivo wp-config.php e atualize-o com os novos detalhes do banco de dados MySQL. Veja como você pode fazer isso:
- Entre no diretório em que todos os dados do seu site estão armazenados usando o comando cd:
cd /home/hostinger-dev/public_html/
- Você verá todos os arquivos presentes na pasta atual. Verifique se o arquivo wp-config.php está no diretório usando o comando ls.

- Depois de confirmar que o arquivo está presente, execute o seguinte comando para editá-lo com o editor de texto Nano:
nano wp-config.php
Role a tela para baixo até que você encontre essas linhas:
// ** MySQL settings – You can get this info from your web host ** //
// ** MySQL settings - You can get this info from your web host ** //
/** The name of the database for WordPress */
define('DB_NAME', 'database-name');
/** MySQL database username */
define('DB_USER', 'username');
/** MySQL database password */
define('DB_PASSWORD', 'password');
/** MySQL hostname */
define('DB_HOST', 'mysql');
- Digite os detalhes do seu banco de dados nesses campos:
- DB_NAME – nome do banco de dados.
- DB_USER – nome de usuário.
- DB_PASSWORD – senha.
- DB_HOST – localhost, pois o banco de dados MySQL está no mesmo servidor.
- Pressione CTRL + X para fechar a janela e Y para confirmar as alterações.
Por fim, atualize o registro DNS para apontar o nome de domínio para o VPS a partir do servidor de hospedagem compartilhada. A maneira mais fácil de fazer isso é alterar o registro A nas configurações da empresa registradora do domínio ou nas configurações da conta do VPS.
Como os domínios registrados na Hostinger estão ligados aos nossos próprios nameservers, você pode definir o registro A por meio do hPanel. Vá para o Editor de Zona DNS, preencha o endereço IP do seu VPS como o registro A e clique em Salvar alterações. Outras empresas registradoras provavelmente terão processos semelhantes para esta finalidade.
Como alternativa, entre em contato com o seu registrador para apontar o domínio para o seu novo VPS.
Importante! Pode levar até 24 horas para que as alterações no DNS sejam totalmente propagadas em todo o mundo.
Conclusão
Muitos usuários que desejam escalonar seus sites migram da hospedagem compartilhada para serviços de servidor virtual privado (VPS).
Um plano de hospedagem VPS garante maior segurança, oferece desempenho estável e permite que os usuários gerenciem os recursos com flexibilidade, o que o torna adequado para sites com tráfego mais intenso.
Em geral, muitos provedores de hospedagem oferecem planos compartilhados e VPS. Por exemplo, a Hostinger oferece quatro planos de hospedagem VPS a partir de R$ R$ 29.99 mensais.
Neste artigo, você aprendeu a migrar da hospedagem compartilhada para o seu novo VPS. O processo de migração envolve cinco etapas, mas pode ser diferente dependendo do provedor de VPS. Veja a seguir como você pode fazer isso com a Hostinger:
- Faça backup dos arquivos e do banco de dados do seu site por meio do hPanel.
- Configure e acesse seu novo VPS usando o Virtualmin.
- Faça o download e transfira os arquivos do seu site do servidor compartilhado para a conta de hospedagem VPS.
- Faça o download e transfira o backup do banco de dados para sua conta VPS.
- Faça as alterações finais no banco de dados e aponte seu nome de domínio para o VPS.
Esperamos que este artigo ajude você a entender o processo de migração da hospedagem compartilhada para um VPS. Se você tiver alguma dúvida, deixe um comentário abaixo. Boa sorte!
Continue Aprendendo Sobre VPS
Como alterar a porta SSH
Visualizando os usuários do sistema no VPS Linux
Como instalar o FFmpeg no Linux para gerenciamento de vídeo
Como Migrar Hospedagem de Site: Perguntas Frequentes
Nesta seção, responderemos a várias perguntas frequentes sobre a migração de hospedagem compartilhada para VPS para ajudar você a entender melhor este processo.
Qual a Diferença Entre Hospedagem Compartilhada e Hospedagem VPS?
Em um ambiente de hospedagem compartilhada, vários usuários compartilham os mesmos recursos do servidor, o que significa que o seu site pode ficar lento quando os outros tiverem muito tráfego. Ela também é pré-configurada e tem capacidade limitada de personalização. Enquanto isso, a hospedagem VPS oferece aos usuários recursos isolados de uma partição de servidor virtual, proporcionando melhor desempenho e personalização.
Posso Migrar um Site que não Seja WordPress da Hospedagem Compartilhada para o VPS?
Sim, você pode migrar sites com código personalizado ou criados em qualquer sistema de gerenciamento de conteúdo (CMS) para planos de hospedagem VPS. No entanto, talvez você não consiga migrar sites criados com um construtor de sites, pois eles estão vinculados a um provedor de hospedagem específico. Nesse caso, uma outra opção é fazer um upgrade do seu para a hospedagem Cloud, que tem um desempenho melhor do que uma conta compartilhada.
A Hospedagem VPS é Mais Rápida do que a Hospedagem Compartilhada?
Sim, a hospedagem VPS fornece recursos de servidor isolados para garantir que seu site tenha um bom desempenho, mesmo durante picos de tráfego. Você também pode adaptar o ambiente do servidor e as alocações de recursos de acordo com suas necessidades para garantir o desempenho ideal do site.

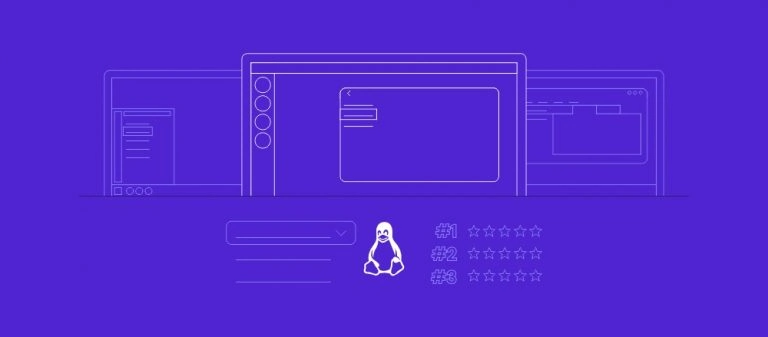
Comentários
November 24 2017
A raiz do site fica em /var/www/html e no tutorial aprendemos a transferir os arquivos para /home/user/public_html Como devemos proceder? como trocar o diretório? Como fazer funcionar?
November 27 2017
Oi, Alan! O tutorial foi atualizado para um sistema operacional onde a pasta raiz será /home/user/public_html Abraço :)
May 31 2019
Olá. Senti falta de informações acerca da segurança do site e do servidor.
September 03 2021
Olá, subi meus arquivos mais foi cyberPanel, só que agora não está funcionando os arquivos em php de inserção para meu banco de dados MYSQL, sendo que também fiz upload do meu banco de dados. Alguém pode ajudar?
September 03 2021
Olá Elcilene, dá uma conversadinha com o nosso time de suporte que eles podem te ajudar com essa questão!
July 02 2024
Olá, acabei de comprar um VPS por conta das opções de Linux citadas no artigo: "Os planos de hospedagem VPS da Hostinger vêm com templates de painel de controle para CentOS, Ubuntu, Fedora e Debian. Como alternativa, você pode instalar os sistemas operacionais Rocky Linux e AlmaLinux sem um painel de controle." Porém ao criar o meu base não tem a opção de escolher Fedora como base. Como alterar para Fedora Linux ?
July 12 2024
Oi, Diogo! Para usar o Fedora no seu VPS da Hostinger, você pode instalá-lo manualmente. Conecte-se ao seu VPS via SSH com um cliente como PuTTY, baixe a imagem ISO do Fedora e faça o upload para o seu VPS. Em seguida, crie uma máquina virtual dentro do seu VPS usando uma ferramenta como KVM ou VirtualBox e inicie a instalação do Fedora usando a imagem ISO. Se precisar de ajuda com comandos específicos ou mais detalhes, recomendo verificar a documentação do Fedora ou entrar em contato com o suporte da Hostinger para assistência adicional. Boa sorte!