Não Consegue Acessar o Admin do WordPress? Temos 8 Soluções para Você
Ao hospedar site WordPress e tentar acessar seu site, pode ser que você chegue a esta situação e pense: “Não consigo acessar o admin do WordPress”. Isso é um problemão, especialmente se você não se sabe como isso aconteceu com o CMS e como resolver. Pois esta é a intenção deste conteúdo: mostrar 8 jeitos diferentes para aprender como entrar no WordPress sem mais dificuldades.

O Que Fazer Antes de Resolver o Problema?
Antes de começar, você precisa fazer algumas coisas importantes para garantir que tudo ocorra dentro do esperado. Fique atento para:
- Restaure um Backup – Ficar preso fora do WordPress pode ser resolvido pelo simples ato de restaurar um backup do seu site. Se você não tem um, pule esta etapa e veja as outras causas e soluções mais abaixo.
- Crie um Backup – Antes de mudar qualquer coisa no banco de dados do seu site, é necessário criar um backup dele caso algo de errado aconteça depois de qualquer mudança.
- Instale um Cliente FTP – Um cliente FTP como o FileZilla pode ser usado para acessar seu site de um computador local remotamente. Caso você não saiba como fazer isso, temos um tutorial completo que vai ajudar.
Não Consigo Acessar o Admin do WordPress – 8 causas e soluções
Existem algumas razões que podem estar impedindo você de logar como administrador no WordPress. A seguir, vamos mostrar 8 delas e o que você deve fazer para solucionar o problema.
1. Credenciais de Login Erradas
Uma das situações mais comuns de ficar trancado pelo lado de fora do WordPress é usar as credenciais erradas de acesso.
Como essas credenciais são sensíveis a letras maiúsculas e minúsculas, além de geralmente ficar invisíveis na tela do usuário, é possível que elas estejam erradas.
Como Corrigir?
Apenas tente inserir o nome de usuário e a senha de acesso novamente. Mas com mais atenção e com a certeza de que está usando letras maiúsculas ou minúsculas de forma correta. Também não subestime números e caracteres especiais.
Se tiver passando muito trabalho em memorizar todas as suas senhas, considere usar um aplicativo gerenciador de senhas. Eles guardam todas as suas senhas em segurança e você só precisa autorizar o acesso a sua conta.
Dica
Não se lembra do link certo para acessar seu site? Acesse o tutorial de WordPress Login e ganhe acesse ao seu site hoje mesmo.
2. Senha e Recuperação de Senha Não Funcionam
É possível que, às vezes, você não consiga se lembrar da sua senha. Ou, ainda, alguém pode ter tido acesso externo ao seu site e ter mudado a sua senha original.
Como Corrigir?
Geralmente, você consegue resolver isso com o botão “Perdeu Sua Senha?”. Mas se isso não funcionar, você também pode recuperar a sua senha ou mesmo mudá-la pelo painel de controle da sua hospedagem de sites.
Para fazer isso pelo hPanel da Hostinger, siga:
- Faça login no hPanel (as credenciais de acesso podem/devem ser diferentes do seu site WordPress).
- Encontre a opção phpMyAdmin, dentro da seção Banco de Dados.
- Clique em Enter phpMyAdmin (Entrar no phpMyAdmin) e você será redirecionado para a página de administração dele. Selecione Structure (Estrutura) e encontre wp_users.
- Quando clicar em wp_users, você verá as credenciais de login dos usuários do seu site na próxima página. Selecione Edit (Editar).
- Digite uma nova senha na coluna user_pass. Se precisar fazer outras alterações, você também pode.
- Antes de apertar Go (Ir) para salvar as mudanças, mude o valor da opção Function para MD5.
3. Perder Privilégios de Administrador
Em algumas situações, pode ser que você perca o acesso ao admin do WordPress, em que você simplesmente não consegue fazer login ou o nome do usuário não existe.
Isso pode acontecer por alguns motivos: os administradores do site podem ter revogado seus acessos ou até mesmo sua conta pode ter sido alvo de hackers.
Como Corrigir?
Tudo o que você precisa fazer é criar um novo usuário admin no banco de dados do seu site WordPress pelo phpMyAdmin. Para isso, faça:
- Faça login no hPanel e entre no banco de dados phpMyAdmin.
- Clique em wp_users e selecione Insert (Inserir).
- Preencha as colunas a seguir. Escolha um ID Number (Número de ID) que não está em uso no banco de dados e mantenha o user_status como 0.
- Quando salvar as mudanças, selecione a tabela wp_usersmeta à esquerda da tela. E encontre a opção Insert (Inserir).
- Preencha as colunas de acordo com as instruções abaixo:
● unmeta_id – pode deixar em branco, pois será gerada automaticamente.
● user_id – adicione a ID do usuário que você inseriu no passo 3.
● meta_key – digite wp_capabilities.
● meta_value – adicione a:1:{s:13:”administrator”;b:1;}. - Quando estiver com tudo pronto, clique em Go (Ir) para salvar. Repita o processo, mas, agora, digite wp_user_level na meta_key e defina o meta_value para 10.
- Clique em Go mais uma vez. Agora você já pode fazer login no WordPress com um novo usuário administrador.
Dica
Certifique-se de inserir o meta_value corretamente. Sugerimos escrevê-lo manualmente e evitar usar a opção de copiar e colar para driblar qualquer erro.
4. Muitas Tentativas de Login
Esse erro pode ser causado por um plugin que limita a quantidade de tentativas de login. O plugin é uma ótima maneira de prevenir ataques do tipo Força Bruta, mas, às vezes, é desse jeito que o usuário fica impedido de acessar o admin do WordPress.
Como Corrigir?
Normalmente, a possibilidade de fazer login novamente reaparece depois de algum tempo. Mas se for uma situação em que você não pode esperar, você pode optar por desativar o plugin por um FTP.
Para isso, siga:
- Faça a configuração do FTP pelo hPanel. Se precisar de ajuda, acesse este tutorial.
- Faça login no servidor FTP e acesse a janela Remote Site (Lugar Remoto).
- Desça pela tela e encontre a pasta wp-content. Selecione plugins.
- Clique com o botão direito do mouse no plugin de limite de tentativas de login, e selecione Rename (Renomear).
- Salve as alterações. O plugin estará desabilitado e você poderá tentar fazer login novamente.
5. URL do WordPress Incorreta
Caso você tenha mudado seu domínio de site recentemente, é indicado que você verifique qualquer inconsistência entre a URL do seu site e aquela armazenada no banco de dados MySQL.
Como Corrigir?
Para resolver esse problema, tudo o que você precisa fazer é atualizar a sua base de dados com a URL certa. Caso você não tenha ideia de como fazer isso, não se preocupe: temos um guia completo de como mudar sua URL em um banco de dados MySQL usando o phpMyAdmin.
6. Erro em Estabelecer Conexão com o Banco de Dados
Esse erro afeta todo o seu site. Como você não consegue se conectar com o banco de dados, você simplesmente não consegue fazer nada nele.
Isso geralmente acontece porque algo está errado com o banco de dados, o servidor ou até mesmo arquivos corrompidos por causa de plugins defeituosos.
Como Corrigir?
Existem duas coisas que você pode fazer para consertar isso. São elas:
- Ativar a função de reparos do próprio WordPress ou verificar as configurações de banco de dados pelo seu painel de controle de hospedagem. Se precisar de ajuda, siga nosso passo a passo.
- Se esses dois métodos não funcionarem, tente desativar todos os plugins que você instalou antes do erro acontecer. Você pode fazer isso usando a mesma sequência que descrevemos na causa 4.
Dica
Já enfrentou o erro “Sua Conexão Não é Particular” no Google Chrome? Confira nosso tutorial sobre esse problema e veja como resolvê-lo!
7. Tela Branca da Morte (WSD)
Também conhecido como White Screen of Death (WSD), esse problema acontece quando o WordPress não mostra algo que não seja uma tela branca. As razões para isso acontecer variam de plugins problemáticos a memória insuficiente do site.
Como Corrigir?
Para resolver este problema, tente:
- Aumentar o limite de memória do seu site.
- Desabilitar todos os plugins instalados recentemente (use um cliente FTP para isso).
- Instale um tema padrão do WordPress pelo phpMyAdmin.
Se precisar de mais detalhes em como fazer isso, acesse nosso tutorial detalhado de como consertar a tela branca do WordPress.
8. Erro de Sintaxe (Parse Error)
Se em alguma ocasião você esbarrar na mensagem “parse error: sintaxe error” quando tentar acessar seu site, então o culpado de tudo é mesmo da codificação incorreta.
Esse erro é bem comum, sobretudo quando levamos em conta que uma simples letra ou espaçamento pode colocar tudo em desordem. Mas saiba que ele pode ser resolvido facilmente.
Como Corrigir?
Tem algumas maneiras que você pode fazer fazer para contornar esse caso. Vamos lá:
- Rastreie a fonte do erro verificando se as mudanças que você fez recentemente no código do seu site estão inseridas corretamente e use a sintaxe apropriada.
- Corrija um código mal colocado usando um FTP. Acesse nosso guia completo de como corrigir erros de sintaxe no WordPress.
Dica
Você também pode descobrir a fonte dos erros simplesmente abrindo o seu site em qualquer navegador. Espere a sintaxe da mensagem aparecer e ela vai mostrar o caminho completo do erro.
Conclusão
Agora o dilema “não consigo acessar o admin do WordPress” é coisa do passado. Você aprendeu 8 causas desse problema e soluções para cada uma delas.
Vamos recapitular os pontos principais da causa e as suas soluções:
- Credenciais de Login Erradas – Digite sua senha com mais cuidado, ou use um aplicativo de gerenciamento de senha para ter mais segurança e não precisar decorar suas senhas.
- Senha e Recuperação de Senha Não Funcionam – Se a forma de recuperação de senha não funcionar, mude-a e crie uma nova senha pelo painel de controle de hospedagem
- Perda de Privilégios de Admin – Crie um novo usuário no banco de dados pelo phpMyAdmin.
- Muitas Tentativas de Login – Tente relogar logo na sequência, e desabilite o plugin que está impedindo essas tentativas usando um FTP.
- URL Errada do WordPress – Isso acontece por conta da incompatibilidade de domínios ou pela mudança de URLs. Atualize o banco de dados do seu site com a nova URL pelo phpMyAdmin.
- Erro ao Estabelecer Conexão com o Banco de Dados – Pelo seu painel de hospedagem, verifique se tem algo de errado com o banco de dados, ou desabilite temas e plugins.
- Tela Branca da Morte – Aumente a memória do seu site, desabilite plugins problemáticos e coloque um tema padrão no seu site.
- Erro de Sintaxe no WordPress – Encontre a fonte do erro e, em sequência, use a sintaxe correta com a ajuda de um FTP.
É isso! Nem é tão complicado assim, certo? Basta seguir as instruções e garantir que você sempre tenha um arquivo assegurado de backup do seu site antes de fazer qualquer coisa. Logo você estará dentro do admin do WordPress.
Sucesso aí!
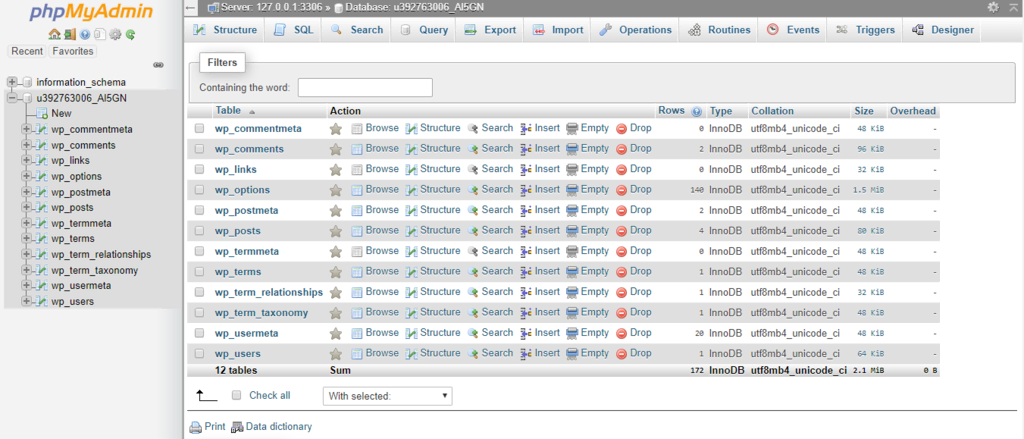
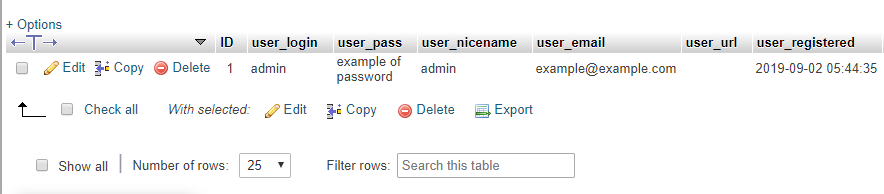
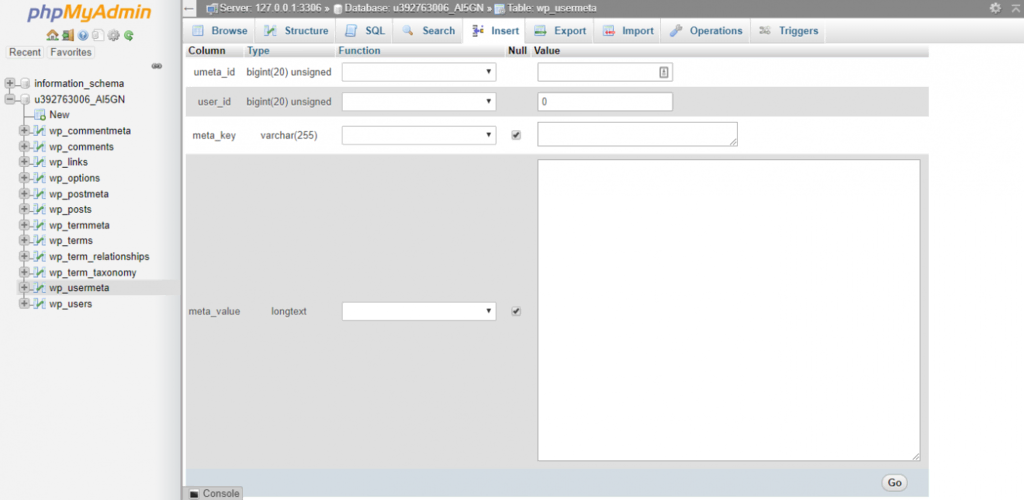
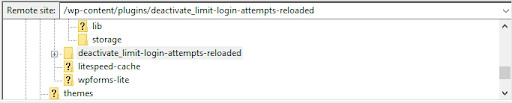



Comentários
December 24 2018
bom dia nao estou conseguindo usar a hostinger antes usava e dava tudo certo mais agora só dá erro a empresa nao tem telefone para contato acho um absurdo
January 07 2019
Oi, João. Nossa equipe de marketing estava em férias coletiva por aqui. :slightly_smiling_face: Verificamos em nossos históricos de atendimento que você entrou em contato diretamente com a equipe de suporte técnico, através de seu painel de controle, e foi devidamente orientado pela equipe de sucesso do cliente. ?
December 25 2018
Olá Arine! Achei super bom o conteúdo do seu blog. Ainda estou tendo problemas com 2 sites. Apontei os nomes dominio para o Cloudflare e ai não consegui mais acessar o Dashboard do Wordpress. Fiz esse procedimento porque eu estou usando um plugin chamado Really Simple SSL....Só que me parece que eu teria que instalar o plugin depois que o apontamento do DNS já estivesse com o Cloudflare...E ai não consegui mais acessar o painel do wordpress. Se você puder me ajudar, eu te agradeço. Meu Blog é: https://ronaldooliveiraonline.com. Ainda estou no começo do Blog Parabéns pelo seu blog. Ronaldo
January 10 2019
Oi, Ronaldo! Como vai? Creio que pode ter ocorrido alguma incompatibilidade entre o Cloudflare e o plugin na hora de alterar os links de http para https. A cloudflare já tem uma opção para isso na aba Crypto, a "Automatic http Rewrite"! Ao ativar, o Cloudflare já redireciona os links de http para https, assim não precisa instalar um plugin para tal. Para acessar o seu site tente renomear a pasta desse plugin em questão pelo FTP da sua hospedagem e verifique se o acesso retorna, você também pode entrar em contato com a nossa equipe de sucesso do cliente! :)
January 08 2019
Olá Na hora de fazer o login aparece "usuário inválido"! Como faço para resolver esse problema?
January 08 2019
Oi, Magali. Este artigo pode te ajudar ;) Bom trabalho!
October 28 2019
Adorei o conteúdo mas tenho uma duvida. Se puderem me ajudar serei muito grato Meu cliente pediu que eu assuma a ediçnao do conteúdo do site dele, mas esse site era conduzido por uma outra empresa. Como devo proceder, a empresa anterior deve me passar as informação de acesso, eles são obrigados a passar todas essas informação? Ou tenho que fazer algum tipo de portabilidade deste conteúdo para uma nova ... ou mesmo a conta da empresa? Não sei como devo conduzir este assunto. Obrigado pelo suporte. Estou perguntando pois sou produtor de conteúdo, consigo usar a ferramenta mas não sei como essa transição pode funcionar técnicamente. Não sei se fui claro... será que o antigo fornecedor criou uma conta para a empresa? Ou se ele fez na conta dele?
October 28 2019
Olavo, tudo bem? Você pode conversar com seu cliente pra ver o que ele acha melhor fazer. É possível que ele entre em contato com essa mesma empresa pra você ter os acessos às credenciais de login e senha. :)
December 04 2019
Oi Boa tarde Muito interessante. Uma duvida. Pode ser que ao acessar meu site de outro pais, seja bloqueado ainda que o usuário e a senha estejam corretos?. Uma pergunta mais. Voces poderiam me recomendar algum plugin, para wp wooc, que ajude a na hora de fazer promoções com descontos diferentes , com opções varias segun a necesidade ou oferta. Seja por quantidade, por categoria ou sei laa, kk, Obrigado
December 06 2019
Oi Esteban! A menos que o país tenha restrição de IPs para acesso de páginas de outros países, ou a sua conexão seja limitada para acesso a páginas estrangeiras, você consegue acessar tudo normalmente. O WordPress não tem bloqueios para acessos de qualquer lugar. Você só precisa do seu nome de usuário (ou email), senha e código de autenticação de dois fatores (caso tenha configurado essa função). Sobre plugins de WooCommere no WordPress, acesse este tutorial aqui. Sucesso! ;)
January 27 2020
Gostaria de parabenizar, a opção 3 foi o que aconteceu comigo, funcionou perfeitamente, apenas o detalhe de que, meu wordpress foi instalado com o banco de dados com o nome "agenda" logo ali na instrução quando está escrito "● meta_key – digite wp_capabilities." sugiro explicar para que pessoas mais leigas consigam entender que é pra digitar conforme o nome do prefixo do nome das tabelas do seu wordpress, se for padrão, será aquele ali, se a pessoa personalizou igual a mim, que ficou "agenda_capabilities" por o nome personalizado + o _capabilities, Exemplo: nomepersonalizado_capabilities. Muito grato ao post, me salvou aqui, e parabéns mais uma vez.
October 14 2020
Grato pela grande ajuda! Meu site desconfigurou depois que alterei o link do wordpress no painel. Depois disso, não consegui mais acessá-lo. Consegui retificar o endereço pela sua dica nº 02 através do phpmyadmin - wp_options.
October 14 2020
Ficamos muito feliz em ajudar, Ismael! Qualquer coisa, conte conosco! :D
March 01 2021
Boa noite. Estou a ter um erro ao iniciar sessão que apenas deixa a página em branco dizendo: "Denied by server security system". Sabe a solução? Obrigado
March 11 2021
Olá, esse erro significa que uma das regras de segurança ou de usuário do servidor está impedindo o acesso. Isso pode ser causado por 5 coisas: 1) Você atingiu os limites do seu uso de recursos. 2) Restrições do firewall do servidor ou de um aplicativo. 3) Configurações de segurança do Apache. 4) Erros nas configurações de caminho de arquivo. 5) Algum bug no software de administrador. Se precisar de mais ajuda, você pode entrar em contato com nosso time de suporte do cliente! :D
June 28 2021
Obrigado pela ajuda. Foi direto e sem enrolação, assim como deve ser.
April 20 2022
Olá tudo certo. Eu só consigo acessar o painel wordpress pelo Notebook que eu configurei, mais quando tento com outro eu não consigo, mesmo colocando tudo certinho, login e senha. Se puder ajudar agradeço.
April 22 2022
Olá, Paulo Cesar! Aparece alguma mensagem de erro ou algo do tipo quando você tenta logar em outros comptuadores?
August 30 2021
Esse site me ajudou muito, valeu mesmo!
October 15 2021
Obrigada por compartilhar todas essas dicas! E quando não se consegue digitar a senha porque o campo da senha não está habilitado? E vem a mensagem "campo da senha vazio"? O que fazer? É insano! Eu clico em "acessar!" e ele habilita o campo da senha momentaneamente, mas não o suficiente para eu digitar a senha e ele fica nesse looping! Não sei mais o que fazer! Agradeço muitíssimo se houver alguma sugestão.
October 22 2021
Olá Eunice! Você salvou suas informações de login no navegador? Isso pode acontecer quando você usa o preenchimento automático de um navegador tipo o Google Chrome. Se é você mesma que programa seu site, dá para seguir essas instruções aqui para resolver o problema. Caso contrário, recomendo conversar com o suporte da sua hospedagem ou com o seu desenvolvedor para obter ajuda!?
January 30 2022
Nao estou conseguindo acessar meu wordpress admin. Quando clico no link, outro site aparece. Como proceder?
February 04 2022
Olá, você poderia tentar restaurar um backup do seu site através do painel de controle da hospedagem. Se isso não funcionar, entre em contato com o nosso time suporte!
April 19 2022
daora
May 27 2022
Não consigo acessar meu admin, fica pedindo Captcha toda hora e não consigo me logar. O que fazer neste caso?
May 27 2022
Olá, Viviane! Mas você não está conseguindo responder esses Captchas? Você também pode ver se não está usando uma VPN ou um servidor proxy, que aumentam a chance do WordPress apresentar um Captcha no login. Outras opções são limpar o cache e os cookies ?
August 11 2022
Cara, do nada acabei recebendo msgs de block do miniorange.. Forbidden 403.. oq fazer pra recuperar meu acesso ao WP??
September 23 2022
Olá, Augusto! Se você está recebendo o erro 403 no admin do WordPress, isso pode ser principalmente por causa de malware ou de problemas com o seu arquivo .htaccess. Então você precisa checar o seu arquivo .htaccess atrás de regras estranhas. Também recomendamos que você cheque o arquivo index.php para ver se ter algo incomum. Se você for cliente aqui da Hostinger, pode entrar em contato com nosso time de Customer Success: https://www.hostinger.com.br/contatos ?
November 22 2022
Oi ... Eu tento acessar e vejo a mensagem: Not Found The requested URL /wp-admin/ was not found on this server. Alguma idéia ?
December 09 2022
Olá, Marcos! Você pode tentar resetar os plugins manualmente! Se isso não resolver o problema, você pode tentar acessar o seu site via SFTP ou FTP ou através do painel de controle da sua hospedagem! A partir daí, navegue para /wp-content/themes e renomeio o diretório do seu tema que está ativo no momento. Isso vai fazer com que o tema padrão seja ativado e resolver qualquer problema relacionado ao seu tema! Se você tiver uma conta conosco, também pode entrar em contato com nosso time de suporte ao cliente!