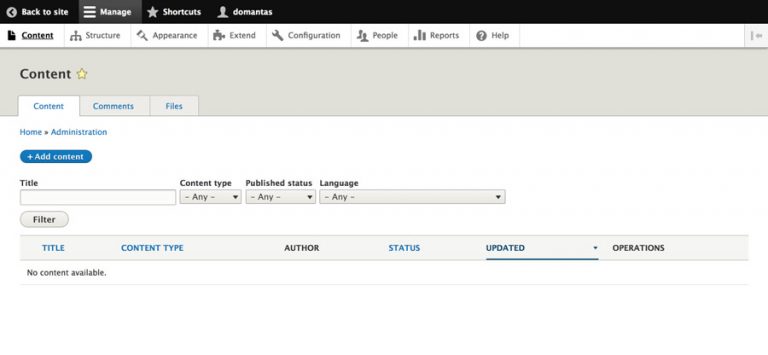Drupal: O Que é e Como Usar – Guia para Iniciantes
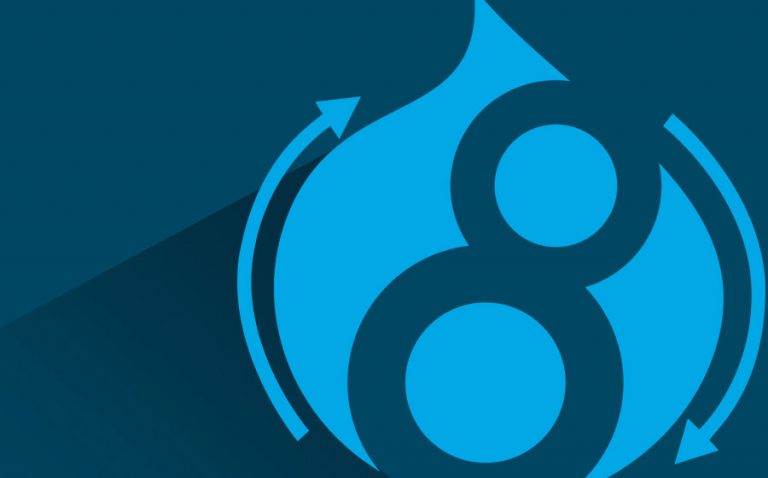
Drupal é uma CMS de código aberto fantástica através do qual você pode construir sites modernos. Sejam eles blogs pessoais ou um e-commerce, o Drupal pode ser a ferramenta certa para você fazer isso acontecer. Se você está procurando por um tutorial do Drupal para iniciantes de como criar um site, então você caiu na página certa!
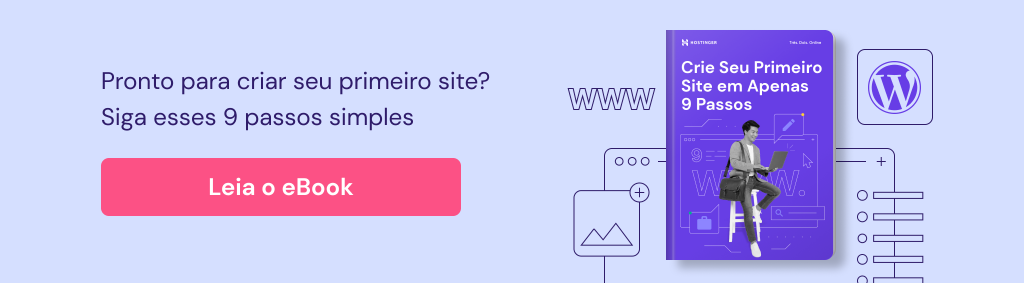
Comparado com o WordPress, o Drupal tem mais poder e flexibilidade o que implica que haverá mais algumas opções e configurações que você terá que lidar. No entanto, isso não deve impedi-lo de ignorar os benefícios notáveis que essa CMS tem a oferecer, aqui estão alguns exemplos:
- Maior funcionalidade: Comparada com outros sistemas modernos de gerenciamento de conteúdo, Drupal é definitivamente mais funcional, por isso os desenvolvedores gostam do Drupal.
- Melhores possibilidades de personalização: A capacidade de personalizar o Drupal com a infinidade de temas, plugins e opções de configurações que torna os desenvolvedores capazes de alcançar seus objetivos em seus sites. Os arquivos principais também podem ser facilmente modificadas o que é sempre uma boa funcionalidade para o desenvolvimento de sites.
- Segurança: Drupal vem equipado com segurança de nível corporativo e podem gerar relatórios de segurança detalhados. Drupal também é usado no site oficial da Casa Branca (https://www.whitehouse.gov) e a segurança rigorosa é um dos motivos.
Depois de ter seguido com sucesso todas as etapas de nosso tutorial Drupal, você estará preparado com os conhecimentos necessários para montar seu primeiro site Drupal. Desde a instalação até quais são os módulos e como utilizá-los, mas não se preocupe, nós vamos passar por tudo juntos.
Nota: Este tutorial do Drupal foi baseado na versão principal do Drupal 8.x.x no entanto, muitas etapas listadas neste guia podem ser aplicadas para a versão principal do Drupal 7.x.x.
Conteúdo
Etapa 1 – Instalando Drupal
Opção 1 – Utilizando o auto instalador
O primeiro passo para configurar seu site envolve a instalação do CMS Drupal numa conta num serviço de hospedagem de site. Não se preocupe, na Hostinger, o processo é fácil e similar em todos os provedores de hospedagem. Inclusive, você também pode usar uma hospedagem Drupal já totalmente otimizada para o CMS.
. Siga os seguintes passos para instalação:
1. Acesse seu painel de controle de Hospedagem.
2. Na barra de pesquisa, digite Auto Instalador e selecione a ferramenta dos resultados.
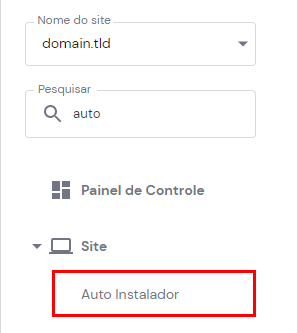
2. Selecione Outro e localize Drupal
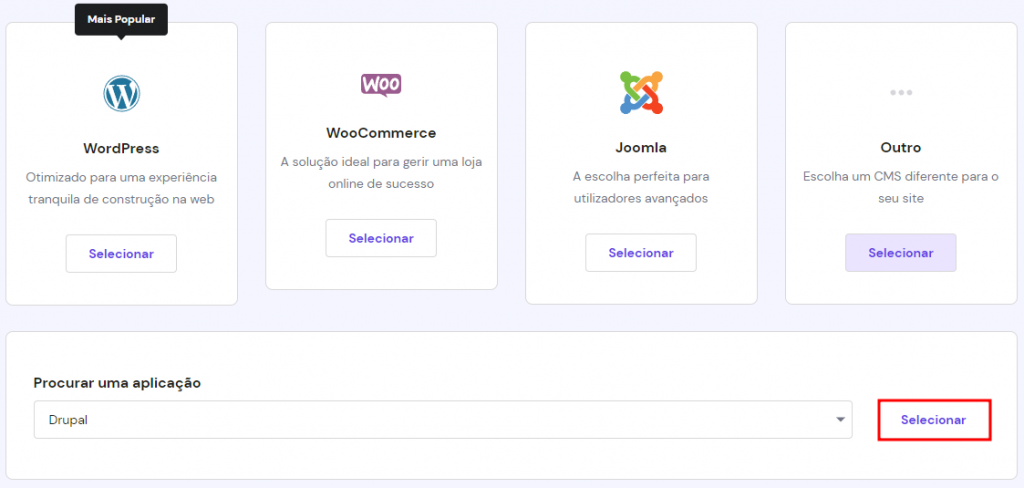
3. Insira os detalhes no formulário (Nome de usuário, senha, URL, etc.) e clique em Instalar.
Nota: Você terá que aguardar alguns minutos até que a instalação esteja completa.
Opção 2 – Instalando Drupal Manualmente
Não se preocupe se seu provedor de hospedagem não possui um instalador automático ou deseja instalar o drupal no localhost ou VPS. Continue lendo e você aprenderá como instalar o Drupal 8 manualmente.
Etapa 1 — Baixando os arquivos de instalação Drupal
Para baixar os arquivos necessários para instalar o Drupal, visite seu site oficial. Localize a versão mais recente e clique em Baixar Zip.
Etapa 2 — Extraindo arquivos de instalação e enviando para o diretório de hospedagem
Primeiramente, você irá precisar extrair os arquivos compactados que você baixou, recomenda-se criar uma pasta para tornar o processo tão limpo quanto o possível.
Em seguida, você precisará transferir os arquivos extraídos para sua conta de hospedagem. Existem muitas ferramentas diferentes que você pode usar para fazer o upload de arquivos. Como clientes FTP ou gerenciador de arquivos integrados de hospedagem.
Importante! Para o upload de arquivos, usamos a ferramenta Gerenciador de Arquivos da Hostinger. No entanto, todo o processo de transferência é muito similar, independente da opção de upload ou do cliente que você utiliza, portanto, não se deixe desencorajar de utilizar seu próprio cliente FTP ou outro software de gerenciamento de arquivos.
Uma vez que você acessar o diretório de sua conta de hospedagem, você precisa encontrar o caminho exato onde deseja que o aplicativo seja instalado. Como exemplo, vamos instalar o Drupal em um domain.tld, então o caminho neste caso será /domains/domain.tld/public_html/.
Simplesmente atualize e extraia o arquivo .zip. O processo podem levar alguns minutos devido ao número de arquivos contidos. Quando terminado, seu diretório deve estar parecido com isso:
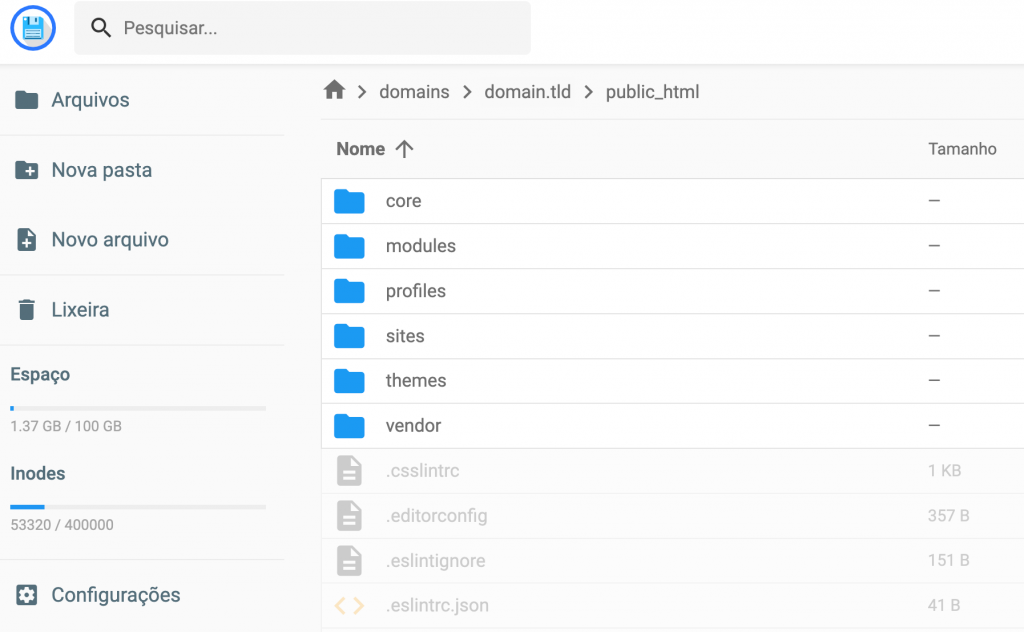
Etapa 3 — Preparando o banco de dados para instalação
Agora você pode seguir pode seguir em frente e criar um novo banco de dados para sua instalação e atribuir o usuário com todos os privilégios.
Com a Hostinger, o Banco de dados MySQL pode ser criado na seção Banco de Dados, você vai precisar deles para a próxima etapa!
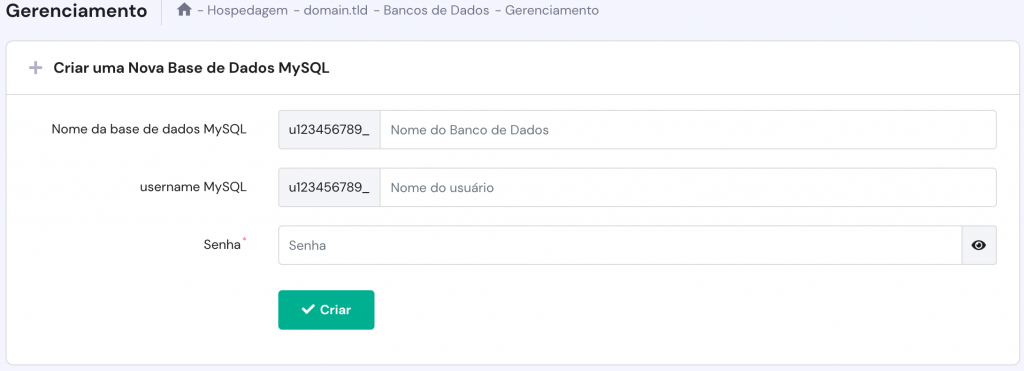
Etapa 4 — Procedendo com a instalação do Drupal
Uma vez que todas as etapas de preparação foram concluídas, você pode prosseguir com sua instalação.
Entre a URL em seu navegador para redirecionar os arquivos de instalação enviados e uma janela será apresentada a você:
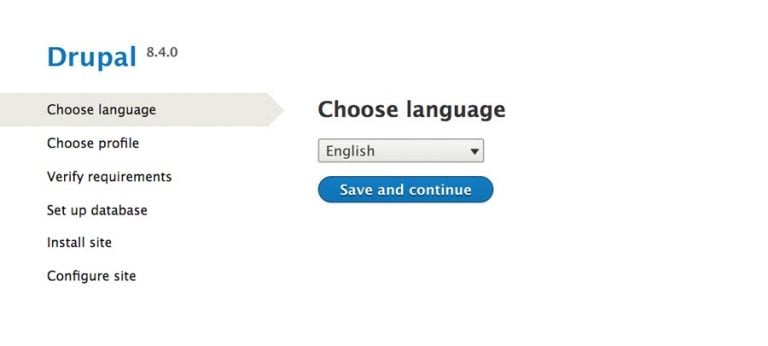
Escolha seu idioma de preferência e continue com Salvar e Continuar.
Na próxima etapa você terá que escolher o seu perfil de instalação de preferência:
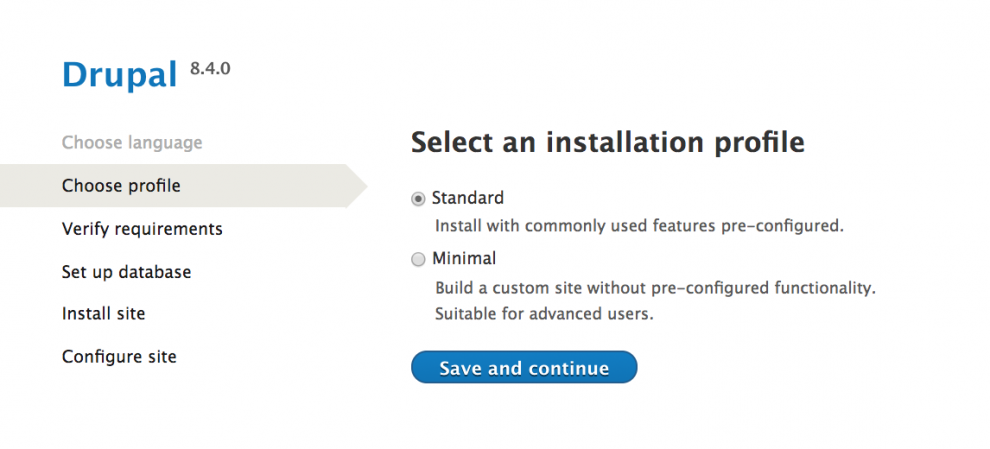
- Escolha a opção Padrão vaso deseja utilizar os recursos principais do Drupal. Este perfil incluiria todos os módulos padrão que são mais comuns e fáceis de utilizar.
- O perfil Mínimooferece mais liberdade em termos de criação de sites personalizados. Este perfil foi projetado para ser utilizado por desenvolvedores de sites avançados.
Mais uma vez, clique em Salvar e Continuar e a etapa a seguir solicitará que você verifique as especificações do seu servidor e verifique também se todos os requisitos foram atendidos.
Está etapa buscará a configuração ideal então não se preocupe caso a tela mostre que alguns valores recomendados não foram atendidos, por exemplo:
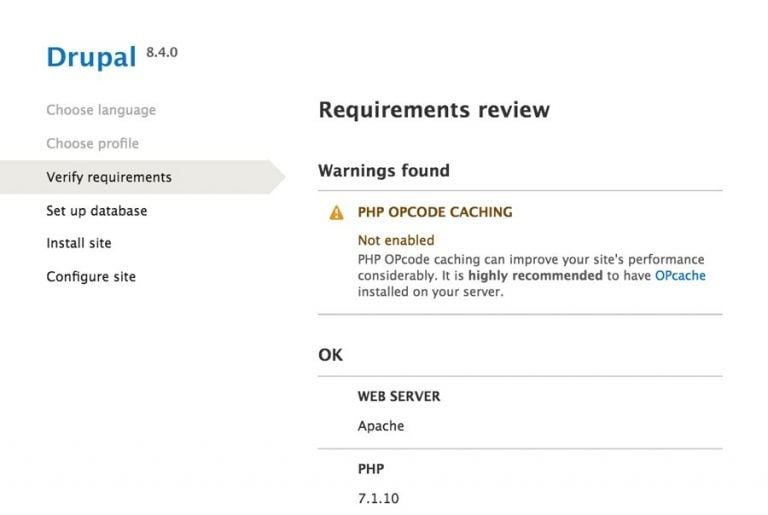
Se isso lhe mostrar uma mensagem de aviso semelhante, não se preocupe, pois o script em si estará funcionando normalmente. No entanto, certamente melhoraria seu desempenho geral se você pudesse cumprir com os requisitos mencionados.
A próxima etapa solicitará que você insira o mesmo detalhe do banco de dados que você criou na etapa 3. Certifique-se de inserir o nome do Banco de Dados, usuário e senha.
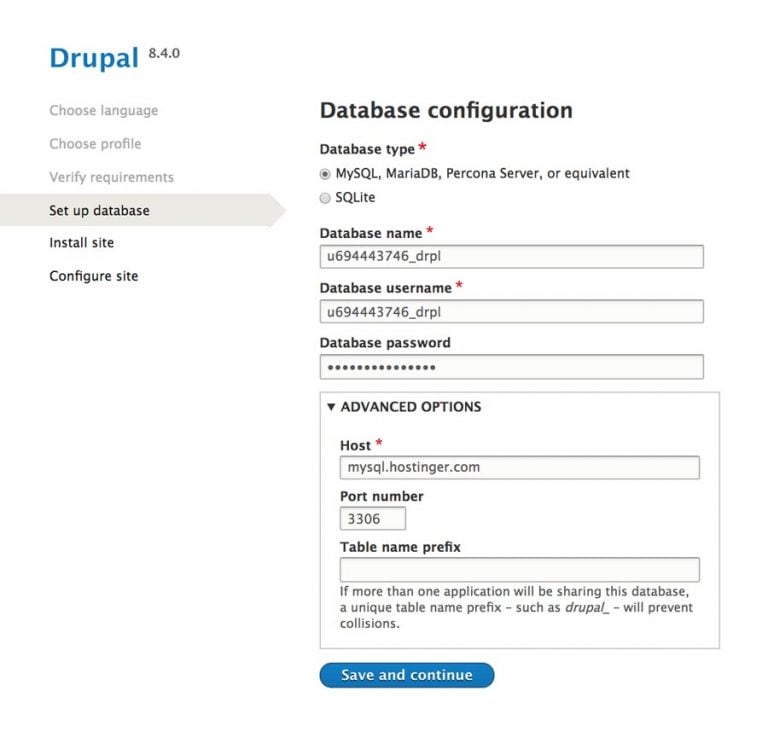
Importante!Você pode encontrar o seu Hospedagem MySQL no Painel de Controle Hostinger → Seção de Base de Dados MySQL.
Certifique-se que os detalhes que você inseriu estão corretos e clique em Salvar e Continuar. Isso irá iniciará o processo de instalação principal, então espere pacientemente até que termine.
Na última etapa, você será apresentado com uma janela de configuração, onde você deverá inserir as preferências de seu site, como Nome do Site e assim por diante.
Tome cuidado ao entrar nos detalhes da Conta de Manutenção do Site, pois eles serão utilizados como credenciais de login da área de administração do seu site:
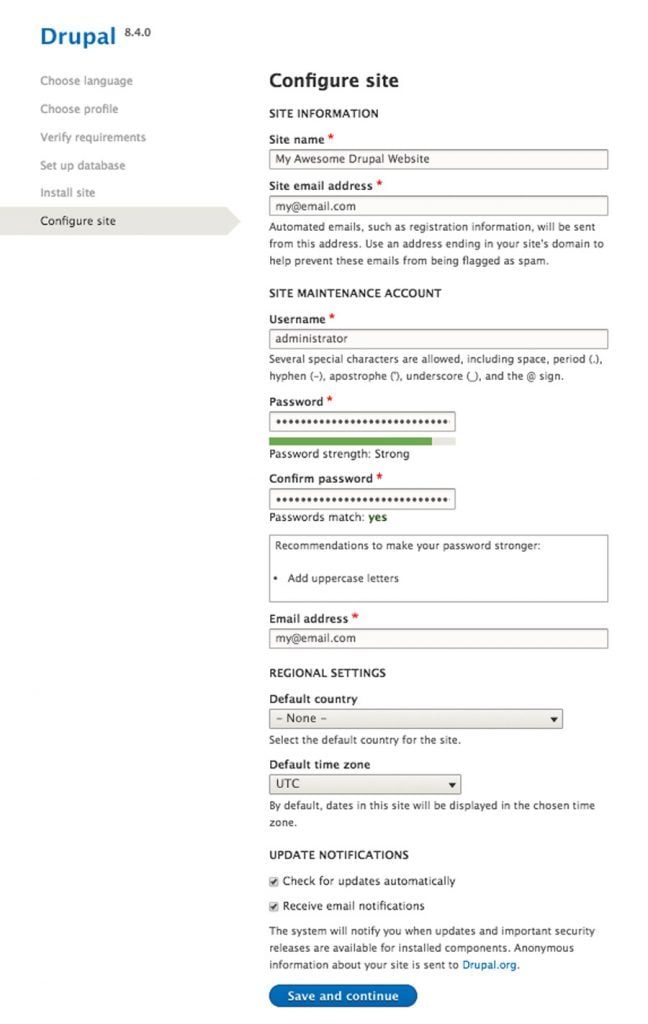
Depois de enviar os valores, o processo de instalação será concluído. Agora você pode fazer login em sua conta de administrador de seu Drupal e começar a criar seu próprio site!
Etapa 2 – Criando um site com Drupal
Agora que a instalação do Drupal está finalizada, vamos falar sobre a construção de um site real do Drupal. Você vai aprender praticamente tudo que precisa então aperte os cintos.
Instalando o Drupal Usando o Template
Os usuários de VPS da Hostinger podem instalar o Drupal usando nosso template de sistema operacional. O Instalador de 1 Clique do OpenLiteSpeed Drupal instala automaticamente o OpenLiteSpeed, o Drupal e o LSCache.
Ele também automatiza a configuração inicial de componentes como o PHP OPCache para reduzir o tempo necessário para otimizar um servidor da Web, tornando-o uma solução mais conveniente.
Para fazer isso, abra o hPanel e clique no botão Gerenciar ao lado do seu servidor. Depois disso, navegue até Sistema Operacional → Mudar Seu Sistema Operacional → Aplicativos. Escolha o modelo Drupal no menu suspenso.
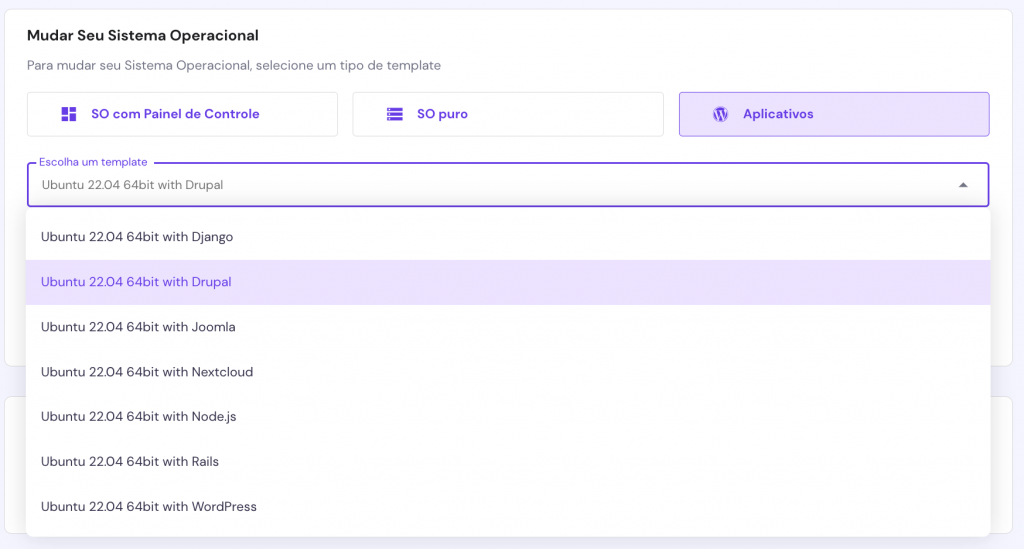
Noções básicas sobre o painel do administrador Drupal
Para aproveitar o poder do Drupal, você precisa fazer o login no painel do administrador. Você pode acessá-lo adicionando um usuário/ login no final de sua URL Drupal. Por exemplo, no nosso caso, o painel de administração do Drupal pode ser acessado através de http://hostinger-tutorials.com/user/login.
Uma vez feito o login, você será apresentado ao painel do administrador. Aqui você terá todo o potencial e a autoridade para começar a criar e customizar seu site. As seguintes seções serão exibidas:
- Conteúdo: Está seção permite que você adicione e administre o conteúdo, comentários, ou arquivos.
- Estrutura: A partir daqui, você pode administrar blocos de layout, comentários, formulários de contato, tipo de conteúdo, modos de exibição, menus, taxonomias e visualizações.
- Aparência: A seção de aparência permite você baixar e instalar temas.
- Extensões: A partir da guia de extensão, você pode baixar e instalar módulos para melhorar a funcionalidade de seu site.
- Configurações: Aqui você pode ajustar configurações e parâmetros.
- Pessoas: Você pode gerenciar contas de usuários, permissões e funções nesta seção.
- Reportar: Aqui você vai obter relatórios de status ou ver mensagens de log etc.
- Ajuda: Esta seção de ajudá conterá toda ajuda que você precisar durante o processo de instalação.
Criando Taxonomias Drupal
Antes de saber o que é uma taxonomia, você deve conhecer as duas palavras seguintes:
- Termo: Nos domínios do Drupal, um termo é uma palavra usada para descrever ou gerenciar o conteúdo.
- Vocabulário: É uma coleção de termos.
Agora, uma taxonomia no drupal utiliza termos para apresentar conteúdo específico. Então basicamente, uma taxonomia são usadas para classificar o conteúdo no site Drupal.
Criar uma taxonomia é fácil. Você pode fazer isso seguindo as seguintes etapas:
- Vá para aba Estrutura.
- Clique em Taxonomia.
- Agora clique em Adicionar vocabulário para adicionar um novo vocabulário.
- Digite o nome (obrigatório), descrição (opcional) para seu vocabulário.
- Clique em Adicionar Termos para adicionar novos termos ao vocabulário.
- Digite o nome, descrição, formato de texto, URL alias (um URL opcional para acessar o termo diretamente. E clique em Salvar.
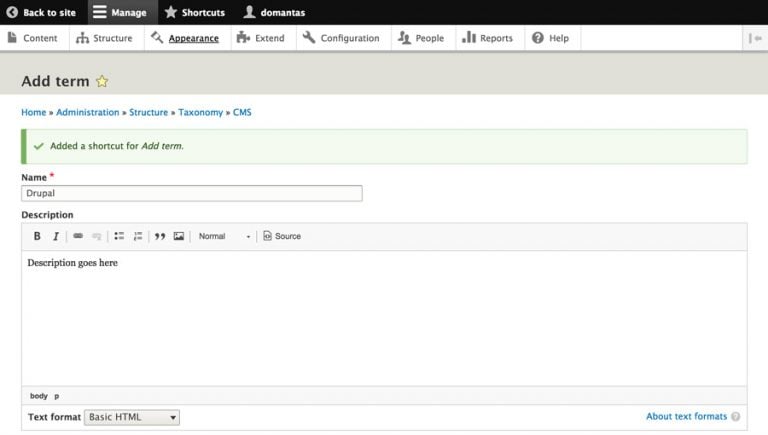
- Repita a etapa 6 para criar vários termos.
- E isso é tudo. Sua taxonomia já está pronta!
Criando Artigos e Páginas Básicas
Por padrão no Drupal, existem os seguintes tipos de conteúdos:
- Artigos: O artigo do tipo de conteúdo foi anteriormente conhecido como Historia. Os artigos são usados para exibir informações que podem ser alteradas de tempos em tempos e normalmente são categorizadas também.
- Página Básica: As páginas básicas podem ser usadas para exibir conteúdo estático que não se espera que mude tão frequentemente quanto os artigos.
- Entrada de Blog: O tipo de conteúdo do blog foi interrompido do núcleo no Drupal 8 e agora é um módulo contribuído. Ele dá aos usuários registrados a capacidade de criar blogs em seus sites. Pode ser pensado como um diário ou revista online.
- Página de Livro: Esse modo de exibição não está ativado por padrão. Como o nome indica, ele exibe o conteúdo como uma página de um livro, que deve ser utilizada para quando estiver criando conteúdo para um livro colaborativo.
- Tema do Forum: Com esse tipo de conteúdo um tópico de discussão podem ser definido. Os usuários podem falar sobre o tópico através de comentários.
- Enquete: Por fim, uma pesquisa podem ser utilizada para colocar uma questão com um conjunto de possíveis respostas.
Vamos agora falar sobre adicionar um artigo no Drupal, siga as etapas a seguir: no painel de controle, clique em Conteúdo.
- Agora clique em Adicionar Conteúdo.
- Na janela exibida, clique no Artigo. Você verá uma tela que solicitará que adicione o título, as tags, o corpo, o formato de texto e a imagem do artigo.
- Se você quiser vincular um artigo ao menu, clique em Configurações do Menu e depois na caixa de seleção que diz que fornece um link de menu. Aqui você pode adicionar o link, título, descrição, etc.
- Você também pode adicionar informações de revisão, configurações de caminho URL, informações de autoria e opções de publicação para seu artigo.
- Agora clique em visualizar para ver o artigo ou simplesmente clique em salvar e publicar para deixa-lo online.
- Seu artigo está pronto!
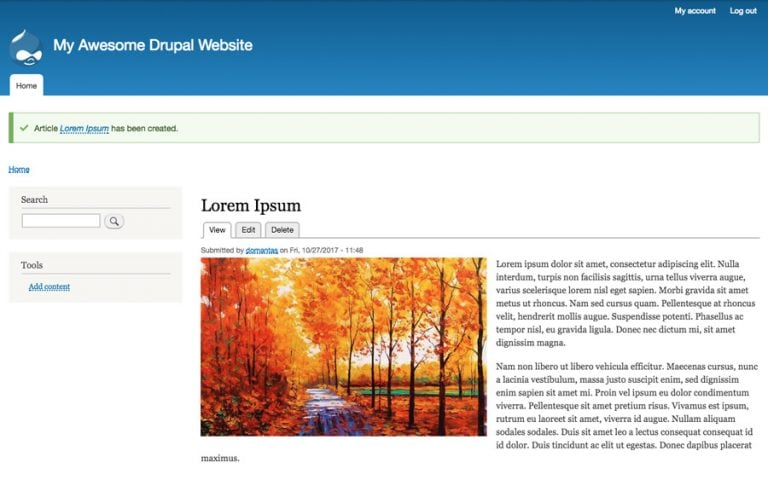
Vamos agora ver como criar uma simples página “Sobre nós”:
- Clique em Conteúdos e depois em Adicionar Conteúdo.
- Agora clique em Página Básica.
- Agora digite o título e o corpo da página. Como está é uma página Sobre nós, Você pode colocar “Sobre nós” no título e colocar informações pertinentes no corpo.
- Selecionar o formato de texto e alterar as configurações do menu, se necessário.
- Para vincular um link da página a um menu, clique em Fornecer um link de menu. Digite o título, descrição, tamanho e o parentesco do item para o menu (como está é uma página sobre nós, podem ser colocada em uma seção como “histórico da empresa”)
- Você também pode adicionar informação de revisão, configurar o caminho da URL, configuração de comentários, informações de autoria e opções de publicação para sua página.
- Você pode clicar na visualização para visualizar sua página ou simplesmente clicar em Salvar e Publicar para disponibilizá-la online.
- Pronto, sua página agora está online!
Criando Menus
Menus são muito importantes, independente do tipo de site que você está construindo, eles ajudam a categorizar e estruturar o site geral. Com Drupal, você pode adicionar, excluir e renomear menus e também o conteúdo que o compõe. Siga as etapas:
- Clique em Estrutura e escolha Menus.
- Alguns dos menus padrão, como Ferramentas, Administração, Rodapé, etc. já acompanham por padrão mas podem ser editados.
- Clique em Adicionar Menu.
- Adicione o título e a descrição do menu e clique em Salvar.
- Clique em Adicionar Link para adicionar um link ao menu.
- Na janela apresentada, será solicitado que adicione o título do link, o caminho, a descrição, link principal, peso do link. Você também pode selecionar se deseja ativar o menu ou se deseja exibi-lo expandido utilizando as caixas de seleção Ativado e Exibir como checkbox expandida. No caminho, você pode adicionar links para páginas, se você estiver criando um menu principal, você pode adicionar um link para a página sobre nós aqui.
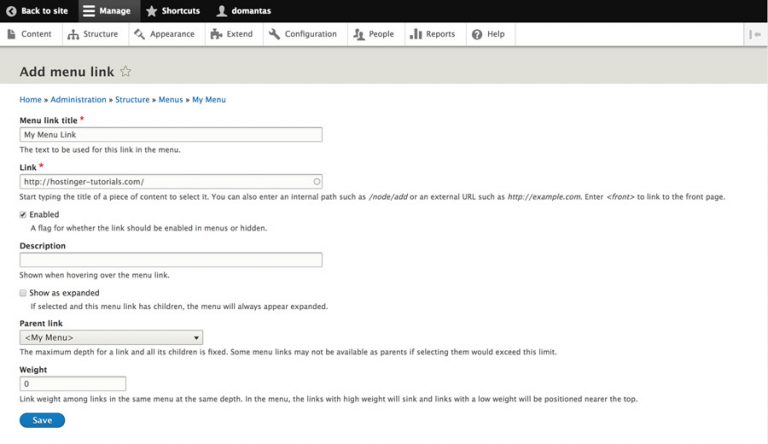
- Uma vez que todas as seleções/ entradas forem feitas, clique em Salvar.
- Você pode repetir o passo 7 para adicionar vários links ao menu.
Criando Blocos no Drupal
Os blocos pode ser referidos como os objetos de container que podem ser usados para organizar o conteúdo do seu site Drupal. Como exemplo, um login de usuário (bloquear) pode ser adicionado ao rodapé de seu site (região).
Siga estas etapas para inserir blocos em uma região:
- Clique em Estrutura do menu principal.
- Agora clique em Bloquear Layout.
- Aqui você pode analisar onde planeja inserir o bloco. Como exemplo, nós vamos inserir um bloco na região do cabeçalho. Então clique em Inserir Bloco próximo ao Cabeçalho. Observe: você também pode criar um bloco personalizado clicando em Adicionar Bloco Personalizado e inserir a descrição do corpo e a janela subsequente.
- Da lista dos blocos, clique em Título da Página.
- Confirme o título, visibilidade e região onde está seu bloco e clique em Salvar Bloco.
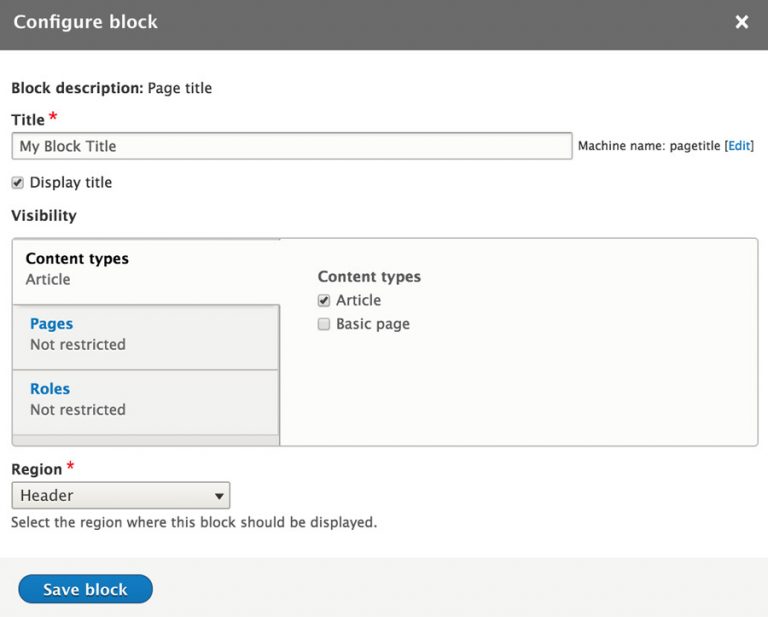
Etapa 3 – Instalando Módulos no Drupal
Drupal tem alguns módulos muito úteis presentes em seu core, mas você pode estender a funcionalidade de seu site ou melhorar sua eficiência instalando módulos contribuintes. Nesta seção você irá aprender como instalar módulos com Drupal.
Primeiramente, você tem que navegar para a Página de pesquisa de módulo Drupal e encontre o módulo. Quando encontrar o módulo para a página que deseja instalar (por exemplo, Para o Chaos Tool Suite, o link é https://www.drupal.org/project/ctools), mova para a seção de downloads no final da página.
Nota: O primeiro número na versão do módulo representa a versão core do Drupal. Portanto, se você estiver executando o Drupal 8, certifique-se de baixar o módulo com o número da versão começando com 8.
Agora siga as etapas a seguir para instalar o módulo no Drupal:
- Clique com o botão direito no link de download do módulo e escolha Copiar Link.
- Agora vá para sua página inicial do Drupal e clique em Estender.
- Agora clique em Instalar novo módulo.
- Em Instalar a partir da URL, cole o link que você copiou na etapa 1.
- Clique em Instalar e espere até que a instalação termine.
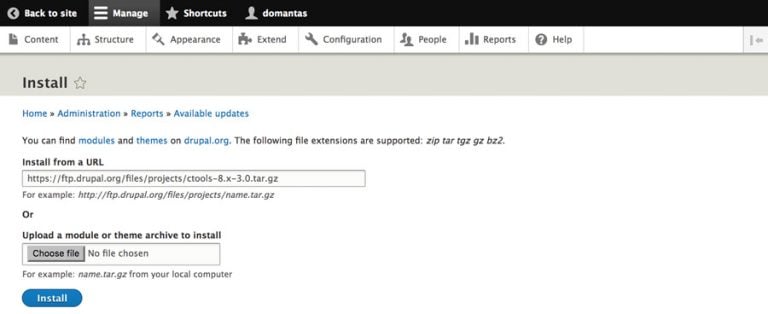
Nota: Se a opção Instalar novo módulo não estiver disponível a você, você terá que habilitar primeiramente o módulo Gerenciador de Atualizações. Você pode encontrá-lo na seção Núcleo no menu Estender.
Agora dê uma olhada em alguns dos módulos do Drupal mais úteis:
- Chaos tool suite: Composto de uma coleção de ferramentas e API que garantem a melhoria da experiência do desenvolvedor.
- Admin toolbar: Com a barra de ferramentas do administrador, a barra de ferramentas padrão é transformada em um menu suspenso. O módulo é muito leve e mantém todas as funcionalidades básicas da barra de ferramentas.
- Metatag: Com o módulo metatag, você pode adicionar meta-tag e metadados estruturados ao seu site automaticamente. O modelo também suporta as meta tags que permitem que você controle como o conteúdo será exibido quando for compartilhado nas mídias sociais como Twitter Cards do Twitter ou o Open Graph Protocol do Facebook.
- Google Analytics: Com este módulo, você pode adicionar um sistema de rastreamento de estatísticas do site do Google ao seu site. Você pode encontrar mais informações sobre este módulo aqui.
- Webform: Com Webform, você pode fazer pesquisas e formulários no Drupal. Você pode encontrar mais informações sobre este módulo aqui.
Etapa 4 – Instalando Temas no Drupal
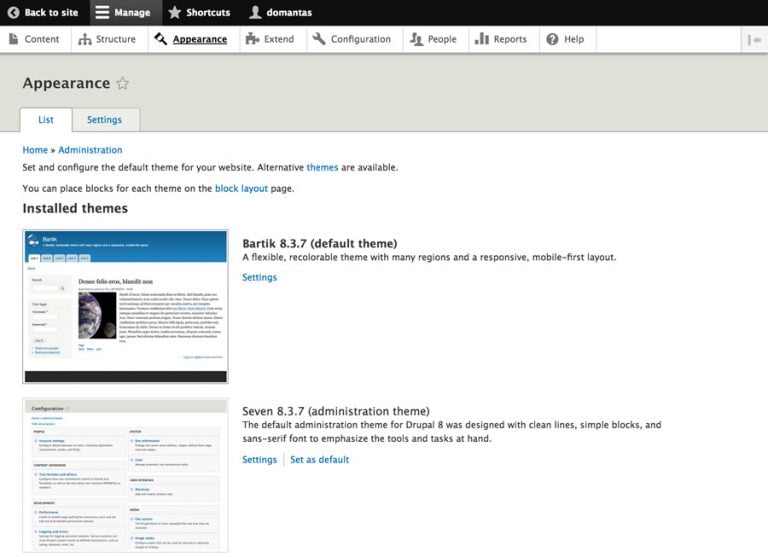
A maneira que seu site se apresenta, determina a primeira impressão nas mentes de seus visitantes, e você quer que seja seja uma reação positiva. Por padrão, o tema Bartik já vem instalado, mas também há alguns temas pré-instalados disponível a sua disposição para que os escolha. Você pode conferir o tema atual que se encontra instalado e podem alternar entre os temas disponíveis na guia Aparência.
Se, no entanto, você deseja instalar um novo tema, existem muitas fontes na internet, onde você pode encontrar vários temas feitos e disponibilizados por terceiros para o drupal. No entanto, a fonte mais confiável seria o Site Oficial do Drupal.
Está fonte vem com uma ferramenta de pesquisa muito útil que pode ser usada para filtrar os temas que você gostaria de utilizar. A opção mais importante é o Core Compatibility, onde você deve escolher a versão de sua atual instalação do Drupal.
Nota: Assim como nos módulos, verificar se o tema é compatível com sua versão principal de Drupal.
O processo de instalação é bem similar a instalação de módulos:
- Clique com o botão direito do mouse no arquivo que deseja instalar e clique em Copiar Link.
- Agora vá para sua página inicial e clique em Aparência.
- Agora clique em Instalar novo tema.
- Em Instalar a partir dá URL, cole o link que você copiou na etapa 1.
- Clique em instalar e espere até que a instalação termine.
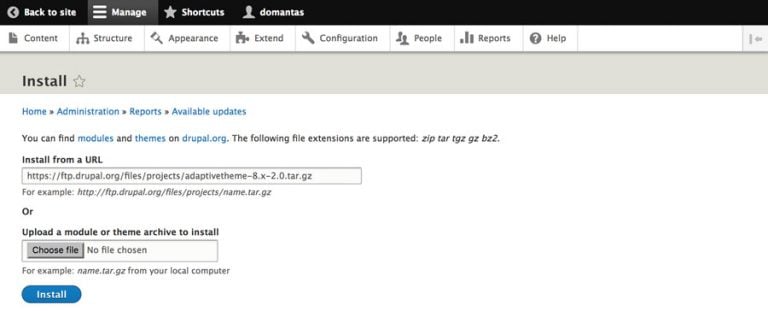
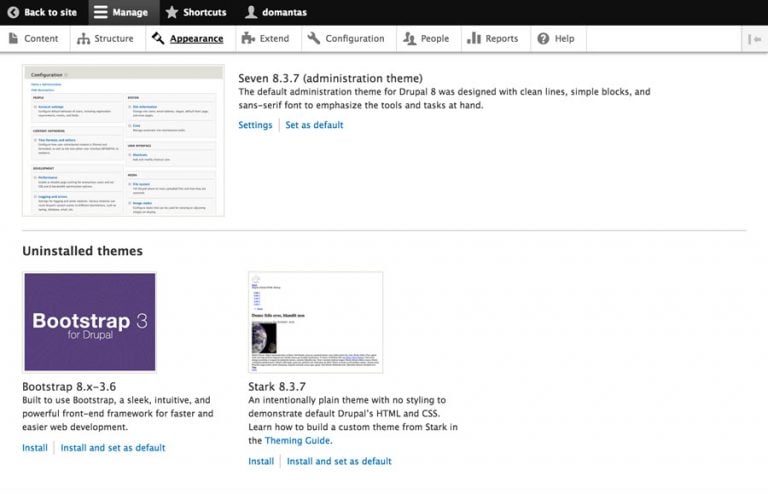
Como padrão, os temas instalados continuam desativados. Para ativar o novo tema instalado, clique em instalar e definir como padrão que fica perto da seção do tema Bootstrap.
Se você quiser ajustar algumas configurações do tema, você pode clicar no botão Configuração que se encontra próximo e continuar.
Etapa 5 – Criando um Blog com Drupal
Nesta parte do tutorial de nosso Drupal, nós vamos criar um blog completamente funcional com Drupal.
Como já mencionado antes, o modo de blog não faz parte do núcleo na última versão do Drupal 8. Assim você terá que baixar e instalar este módulo para configurar um blog no Drupal.
Uma vez instalado, o módulo do blog deve agora ser exibido na seção de módulos. Para visualiza-lo, clique em Estender do painel novamente. Marque a caixa ao lado do Blog e salve a configuração para habilita-la.
Agora navegue para Conteúdo -> Adicionar Conteúdo. Agora você deve ver um novo tipo de conteúdo chamapo Blog Post. Adicione um título, o corpo e as opções de publicação para o blog e toque em Salvar e Publicar. Seu blog agora deve estar visível na seção de blogs em sua página inicial.
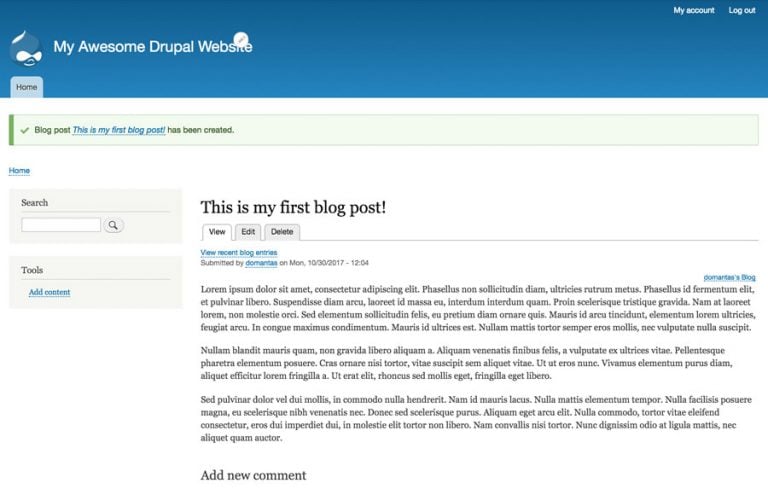 Etapa 6 – Fazendo backup com Drupal
Etapa 6 – Fazendo backup com Drupal
Sempre importante fazer backups periódicos de seus arquivos do Drupal. Fazendo isso, utilizar sua conta Hostinger é simplesmente muito fácil, basta alguns cliques e pronto. Siga estes passos:
1. Faça login no seu painel de controle de Hospedagem.
2. Selecione a opção Backup que se encontra em Arquivos.
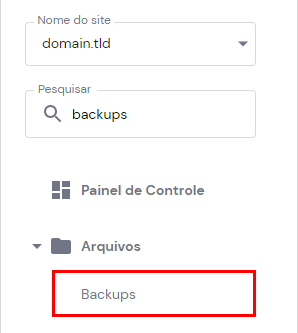
3. Você verá agora uma lista de backups disponíveis. Para criar um novo backup, clique no botão Gerar novo backup.
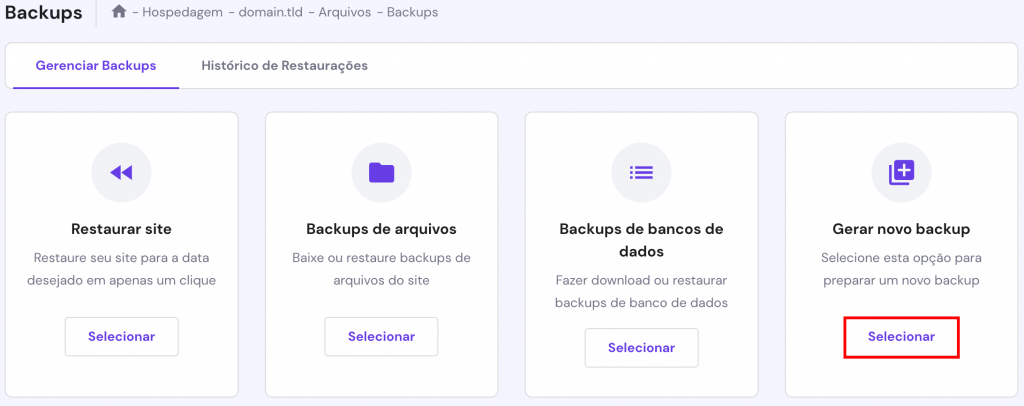
4. Selecione Prosseguir na nova janela. Lembre-se de que você pode gerar um novo backup a cada 24 horas
É isso! Seu backup está agora pronta para ser baixado.
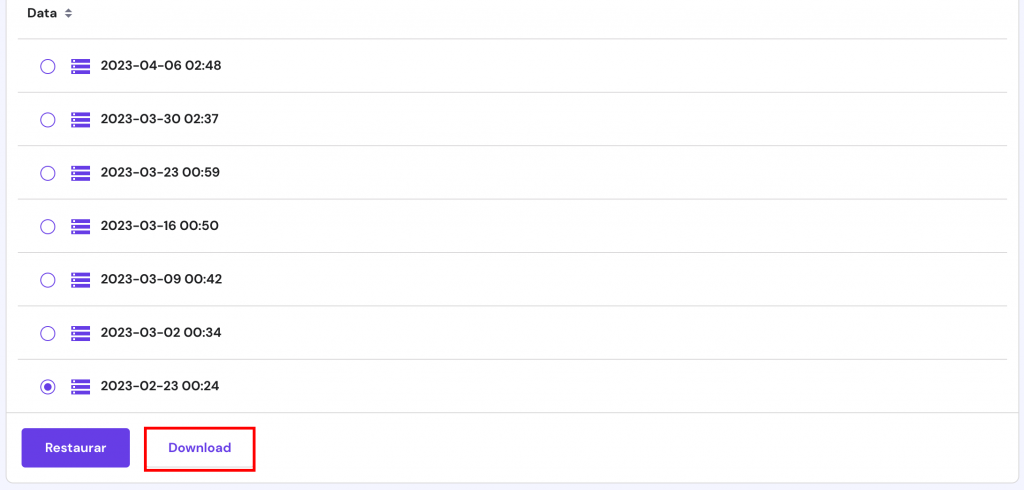
Etapa 7 – Atualizando Drupal
Quando se trata do Drupal, a atualização são duas coisas diferentes. A atualização significa tirar o Drupal de uma versão secundária para outra, por exemplo, de 8.0 para 8.1 ou 8.2, enquanto a atualização levaria sua versão core Drupal de 7 para versão 8. Nesta seção nós vamos passar pelas etapas necessárias para atualizar o Drupal a partir da versão 8.3.7 para 8.4.
Para ver se uma atualização para o núcleo do Drupal já está disponível, navegue para seção Relatórios -> Atualizações Disponíveis.
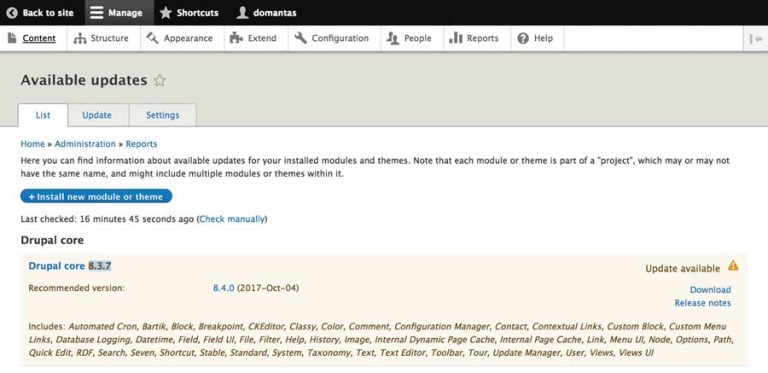
Existem algumas maneiras de utilizar o Drupal, por exemplo, você pode usar SSH ou FTP para atualizar manualmente ou atualizações automáticas com o Composer. As seguintes etapas podem ser utilizadas para atualizar o Drupal para uma nova versão menor dentro da mesma série principal do lançamento.
Antes de começar a atualização, é altamente recomendável ativar o modo de Manutenção:
- Navegue até a seção Configuração e clique em Modo de Manutenção.
- Verifique e coloque o site na opção de Modo de Manutenção.
- Clique em Salvar Configurações.
Pode ser um pouco complicado atualizar, mas você precisa substituir manualmente todos os arquivos de seu core, exceto .htaccess, robots.txt e a pasta Sites. A maneira mais conveniente seria utilizar o Cliente FTP como o FileZilla:
- Baixe a nova versão do Drupal e extraia o arquivo baixado em seu computador.
- Conecte-se a sua nova conta FTP e a pasta de acesso onde o Drupal se encontra instalado. Na maioria dos casos fica em Public_html.
- Selecione os núcleos e pastas de fornecedores assim como todos os arquivos (não pastas) no diretório rais Drupal e os exclua.
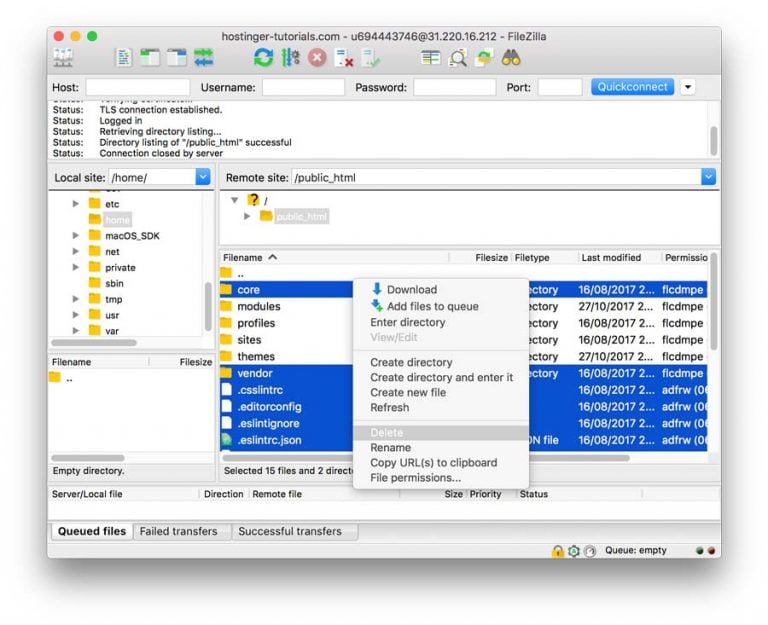
- Agora acesse a pasta com arquivos de atualização, selecione todos os arquivos exceto os módulos, perfis, sites e temas e faça um upload deles em sua conta de hospedagem.
- Uma vez concluído o upload dos arquivos, visite http://seudominio.com/update.php e pressione Aplicar atualizações pendentes para concluir o processo de atualização.
(imagem)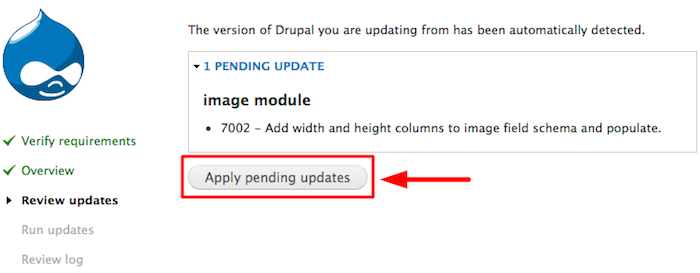
- Desligue o modo de manutenção.

Drupal Tutorial: Finalizando
O Drupal é uma das CMS mais poderosas e é amplamente atualizada hoje em dia devido aos seus recursos de última geração e segurança e proteção sofisticadas. Este tutorial abordou todos os conceitos básicos que podem ser seguidos por um iniciante ou um desenvolvedor experiente para iniciar seu site com Drupal. Informações adicionais sobre a plataforma podem ser encontradas na documentação oficial do Drupal, confira aqui.