Como Fazer Backup de Email em 2025: Gmail, Outlook, Thunderbird, Yahoo, Mac e Hostinger
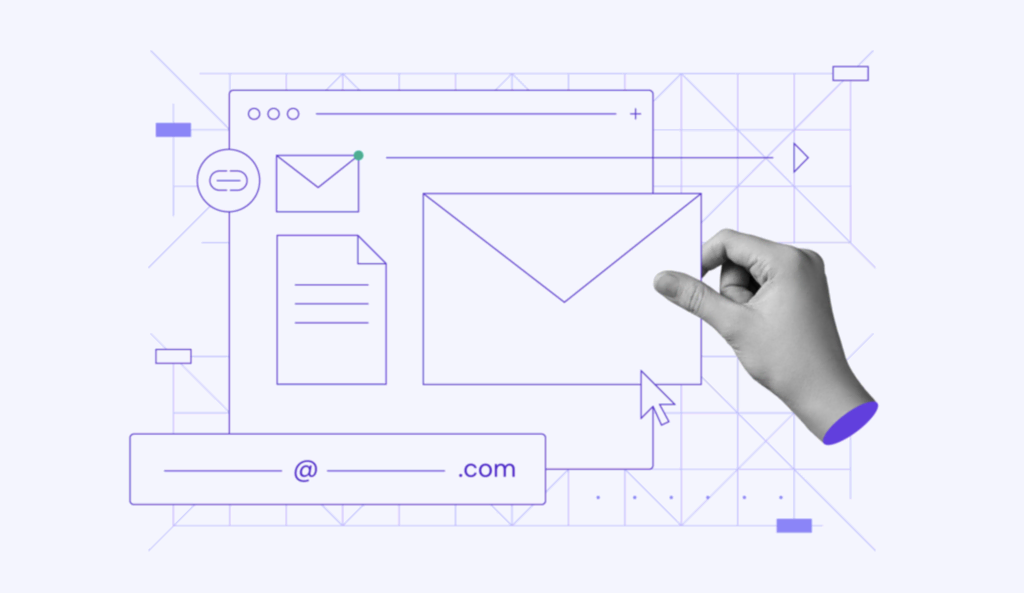
Fazer um backup das suas mensagens de email é fundamental tanto para uso pessoal e profissional. Tal prática protege as correspondências importantes de eventos imprevistos, como exclusões acidentais, violações de segurança ou ataques de ransomware.
Neste artigo, você aprenderá vários métodos de backup de email em diferentes plataformas e qualquer sistema operacional. Independentemente de você usar serviços de email tradicionais ou clientes mais modernos, nosso guia pretende garantir que suas comunicações por email estejam bem protegidas.
Vamos lá?
Conteúdo
Como Fazer Backup de Seus Emails
Esta seção aborda vários métodos para fazer backup de seus emails, desde o serviço de email da Hostinger até o Yahoo Mail.
Como Fazer Backup de Email da Hostinger
A proteção de seus dados de email começa com a seleção da solução correta de backup de email. O serviço de email profissional da Hostinger oferece opções versáteis para fazer backup de emails, adaptadas para atender a várias necessidades e preferências.
Nossos clientes podem escolher entre vários formatos de arquivo para seus backups, incluindo EML, Mbox e Maildir. Os arquivos EML são ideais para mensagens individuais, o Mbox é adequado para lidar com emails em massa e o Maildir é preferido por seu armazenamento estruturado, reduzindo o risco de corrupção de dados.
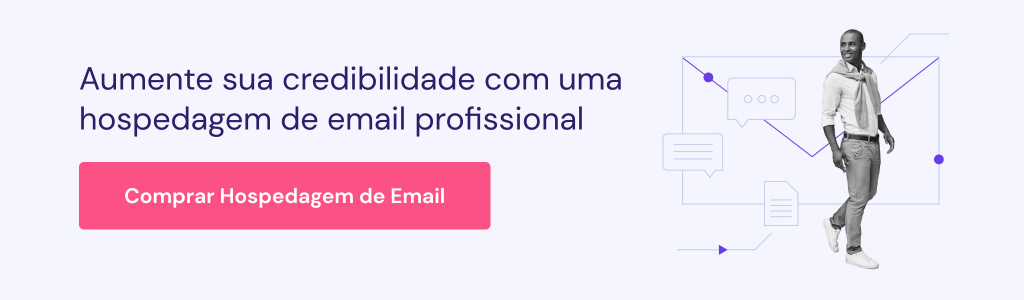
1. Use o Recurso de Exportação Nativo da Hostinger para Fazer Backup
O recurso de importação e exportação nativo da Hostinger oferece uma maneira simples de fazer backup e restaurar suas mensagens de email. Ele permite que você baixe seus backups de email em vários formatos, garantindo que seus dados permaneçam seguros e acessíveis sempre que necessário.
Para começar, abra a página de login do Hostinger Webmail, digite seu endereço de email e senha nos campos fornecidos e clique em Login.
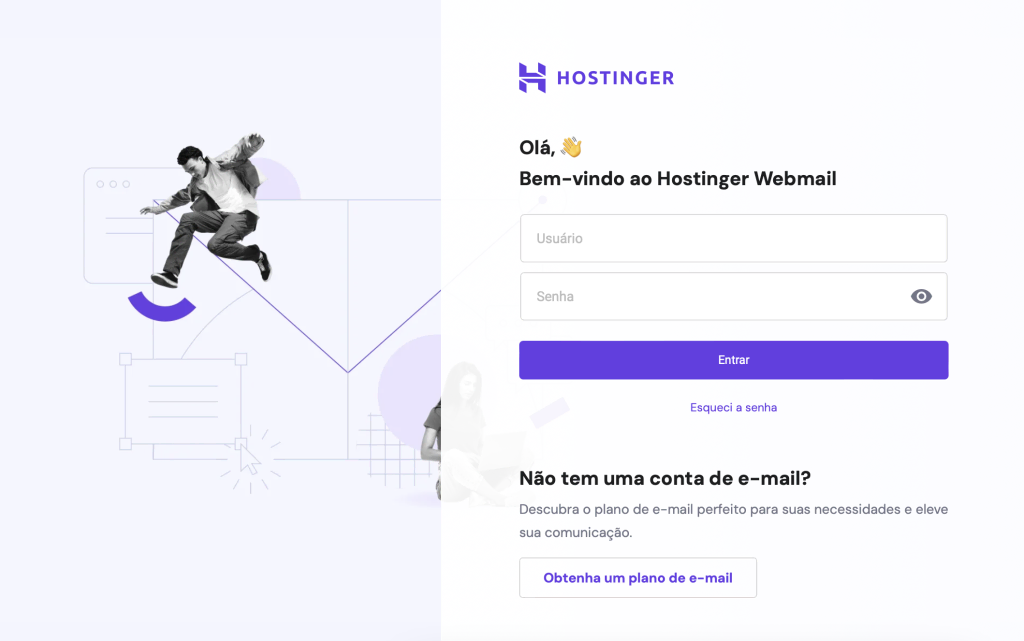
Como alternativa, acesse o hPanel e navegue até Emails → Gerenciar ao lado do seu endereço de email. No painel Contas de email, selecione Webmail.
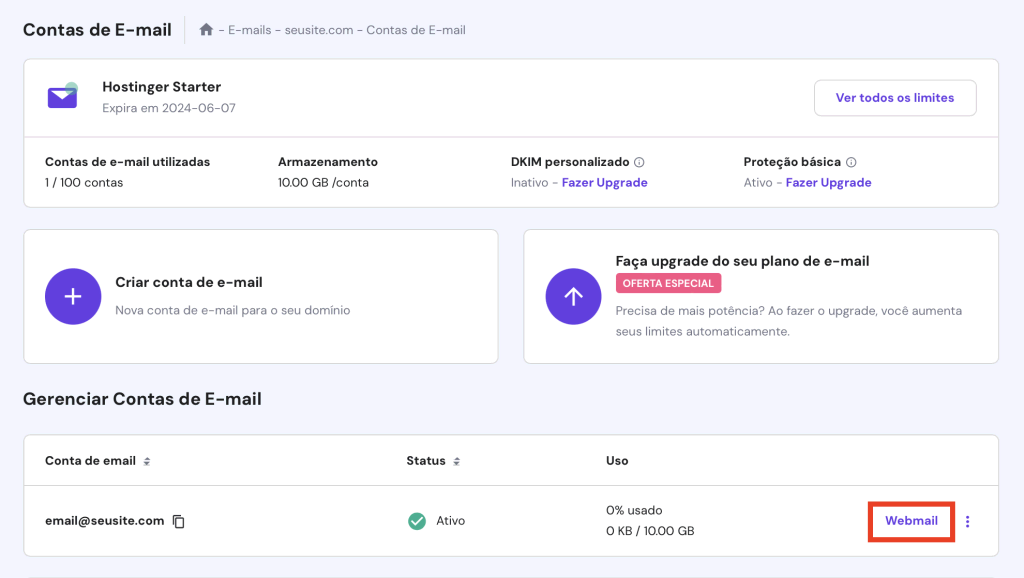
Uma vez conectado, siga estas etapas para concluir o processo de exportação de email:
- Identifique os emails específicos dos quais deseja fazer backup. Você pode selecionar emails individuais, pastas específicas ou a caixa de correio inteira. Use o botão Selecionar para selecionar seus emails com mais eficiência.
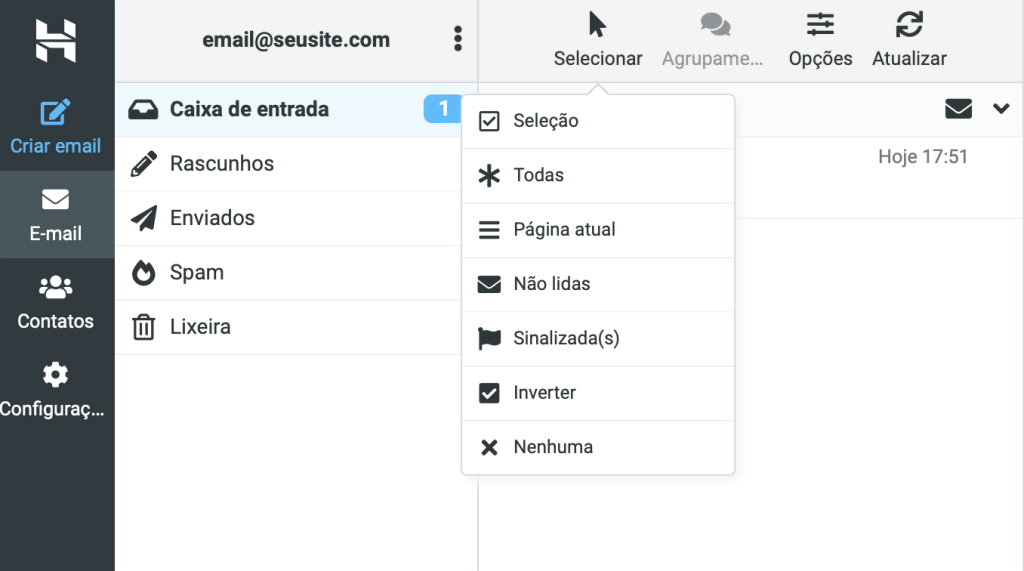
- Após a seleção, clique em Mais → Baixar e escolha o formato de exportação de sua preferência.
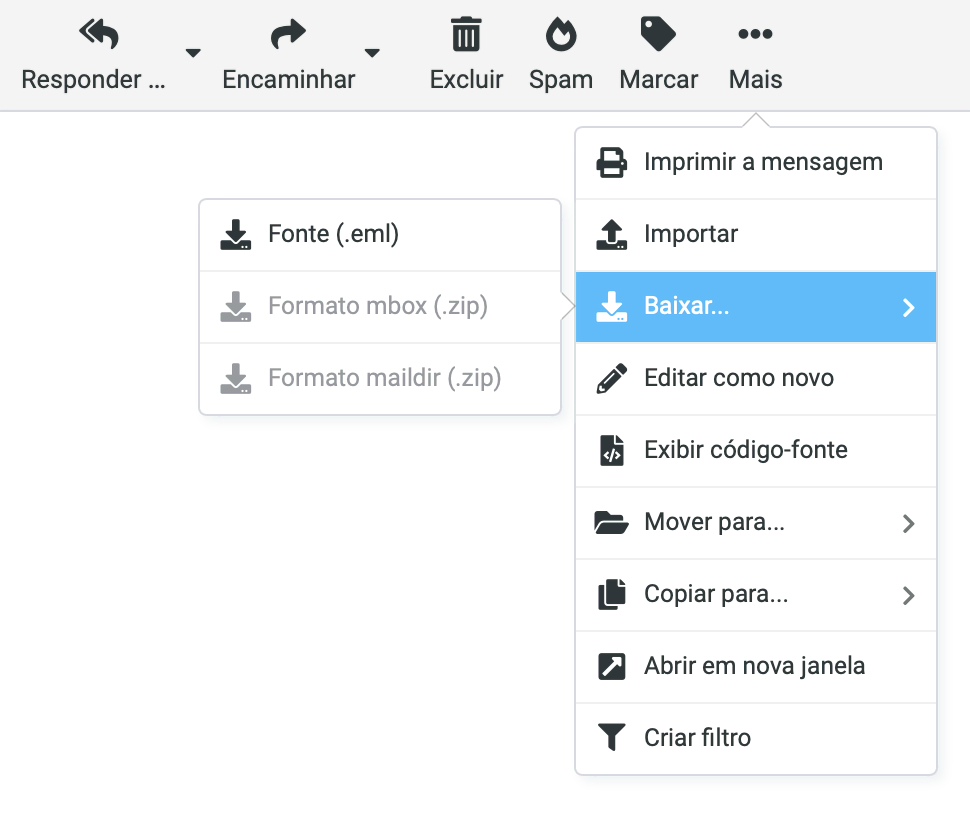
- O sistema preparará os emails selecionados no formato escolhido. Quando estiver pronto, faça o download do arquivo em seu dispositivo.
Observe que o formato EML foi projetado para fazer download de um email por operação, enquanto os formatos Mbox e Maildir compilam seus emails de backup em um arquivo ZIP, facilitando downloads em massa.
Sugestão de Leitura
Novo no email da Hostinger ou precisa de uma atualização? Explore nosso guia abrangente sobre o uso do Hostinger Email, que abrange tudo, desde a criação de contas de email até a integração com vários clientes de email.
2. Faça Backup com Software de Terceiros
Além de usar os recursos integrados da Hostinger, você também pode usar softwares de terceiros para proteger seus dados de correio eletrônico. O Zook Email Backup, por exemplo, oferece recursos avançados e é compatível com o Hostinger Email.
Essa ferramenta de backup permite salvar os emails da Hostinger em mais de 30 formatos diferentes, incluindo contas de email baseadas na nuvem, como Gmail e Outlook. Ela também oferece opções de filtragem de backup com base em critérios específicos, como intervalo de datas, assunto e endereços de remetente/receptor.
Como Fazer Backup de Email do Gmail
O Google oferece opções nativas de backup de email do Gmail, além de ferramentas de terceiros que oferecem mais recursos. No entanto, devido ao uso intenso do Gmail no Google Workspace, talvez você tenha que lidar com muitos dados que precisam de backup.
Seja para fazer o backup de emails específicos ou para fazer um backup completo do email do Google Workspace, é importante verificar os limites de exportação de dados do Google e planejar sua estratégia de backup de acordo com eles.
1. Use o Google Takeout
O Google Takeout é uma ferramenta do Google que permite aos usuários exportar dados de vários serviços da empresa, incluindo o Gmail. Ele é útil para migrar dados de email ou criar um backup completo de sua conta do Gmail. Veja como usá-lo:
- Vá para a página do Google Takeout e faça login com sua conta do Google.
- Selecione os dados a serem incluídos em seu backup. Se a ideia for baixar dados do Gmail, certifique-se de escolher Mail.
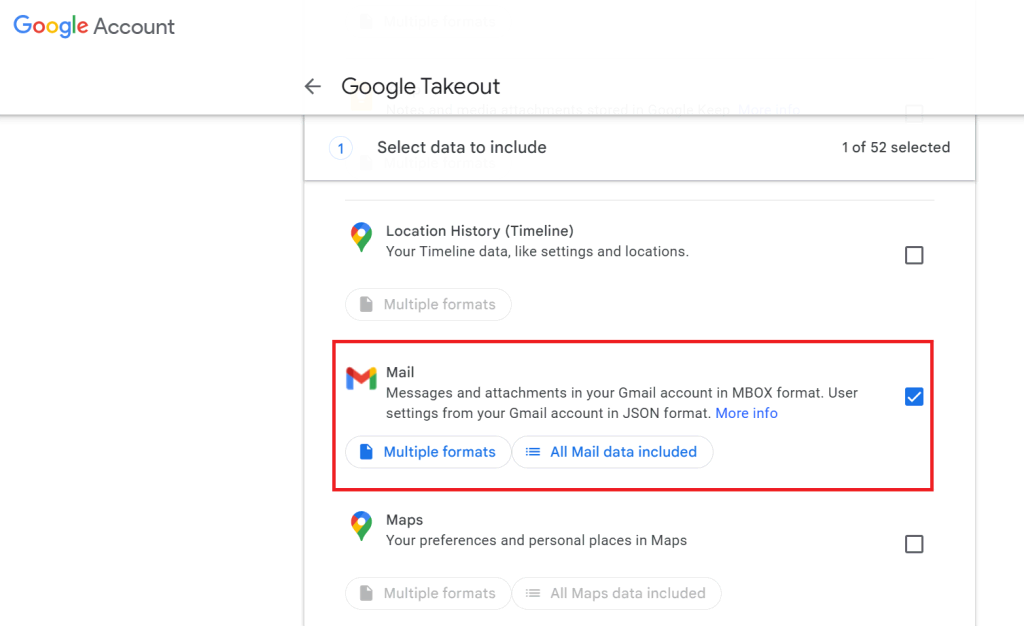
- Depois de selecionar os dados do serviço do qual deseja fazer backup, clique em Próxima Etapa.
- Escolha o formato de arquivo para seu backup e o método de entrega, como receber um link de download por email ou adicionar o arquivo ao seu Google Drive.
- Selecione a frequência de exportação, o tipo de arquivo e o tamanho. O Google dividirá o backup em vários arquivos se ele exceder o tamanho escolhido.
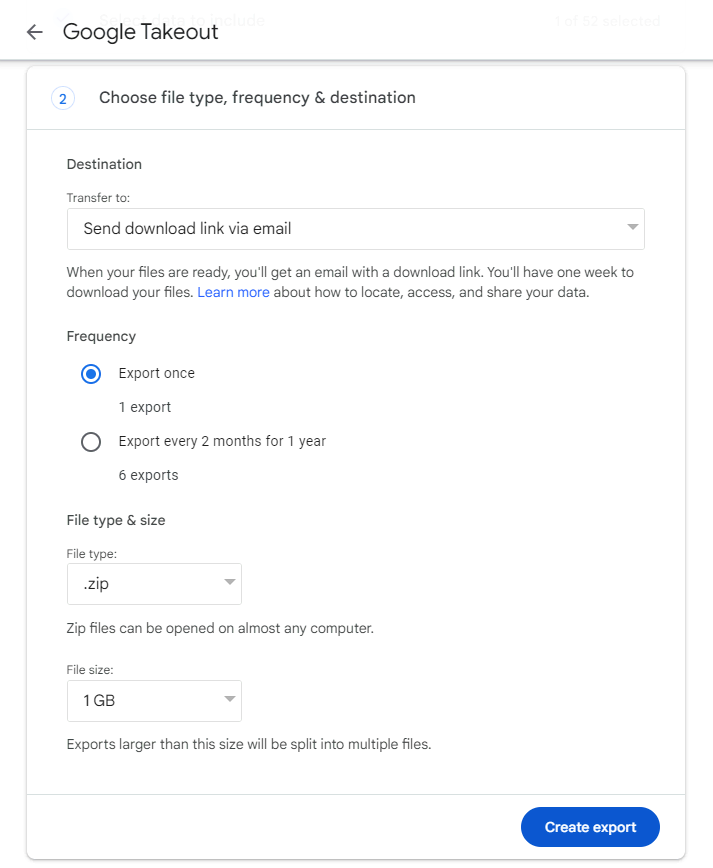
- Clique em Criar exportação para iniciar o processo. A preparação de seus arquivos pode levar algum tempo, dependendo da quantidade de dados.
- Você receberá um link para download quando o backup estiver pronto.
2. Configure um Cliente de Email para Desktop
A configuração de um cliente de email para desktop, como o Outlook ou o Thunderbird, é outra maneira de fazer backup dos emails do Gmail. Com esse método, você configura o cliente de email para acessar a sua conta do Gmail usando os protocolos POP3 ou IMAP, permitindo o armazenamento local dos seus emails.
Primeiro, faça login na sua conta do Gmail e navegue até Configurações → Ver todas as configurações → Encaminhamento e POP/IMAP. Em seguida, clique em Ativar IMAP, que é recomendado para manter seus emails sincronizados entre dispositivos, ou selecione POP3, se preferir.
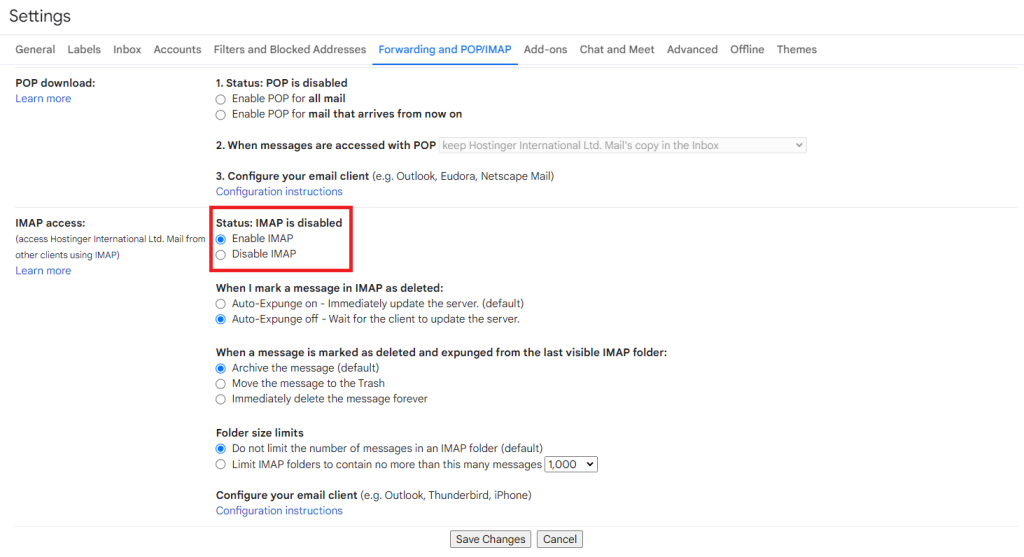
Em seguida, siga estas etapas para configurar seu cliente de email:
Para o Microsoft Outlook:
- Abra o Outlook e vá para Arquivo → Adicionar conta.
- Digite seu endereço do Gmail e siga as instruções. Normalmente, o Outlook define automaticamente as configurações necessárias.
- Se for necessária uma configuração manual, digite o seguinte:
- Correio de entrada (IMAP) – imap.gmail.com, SSL necessário, porta 993.
- Correio de saída (SMTP) – smtp.gmail.com, SSL necessário, porta 465, ou TLS necessário, porta 587.
Para o Mozilla Thunderbird:
- Inicie o Thunderbird e navegue até Configurações de Conta → Ações de Conta → Adicionar Conta de Email.
- Digite seu nome, endereço do Gmail e senha e prossiga. O Thunderbird geralmente detecta as configurações padrão automaticamente.
- Para a configuração manual, aplique as mesmas configurações de porta IMAP e SMTP descritas para o Outlook.
Após a configuração, seu cliente de email começará a baixar suas mensagens do Gmail. Isso pode levar algum tempo, dependendo do volume de emails.
Sugestão de Leitura
Está pensando em usar um servidor SMTP externo como o do Google? Descubra como usar o servidor SMTP do Google em nosso artigo.
3. Arquive seus Emails Regularmente
Se o seu serviço de email oferece armazenamento ilimitado, o arquivamento pode ser uma maneira eficaz de manter sua caixa de entrada livre de bagunça e, ao mesmo tempo, garantir que emails essenciais não sejam excluídos. O arquivamento de emails remove os emails da sua caixa de entrada, mas os mantém na sua conta para acesso futuro, ao contrário dos itens excluídos.
Veja como usar o recurso de arquivamento do Gmail:
- Abra o email que deseja arquivar ou selecione-o em sua caixa de entrada e clique no botão Arquivar na barra de ferramentas.
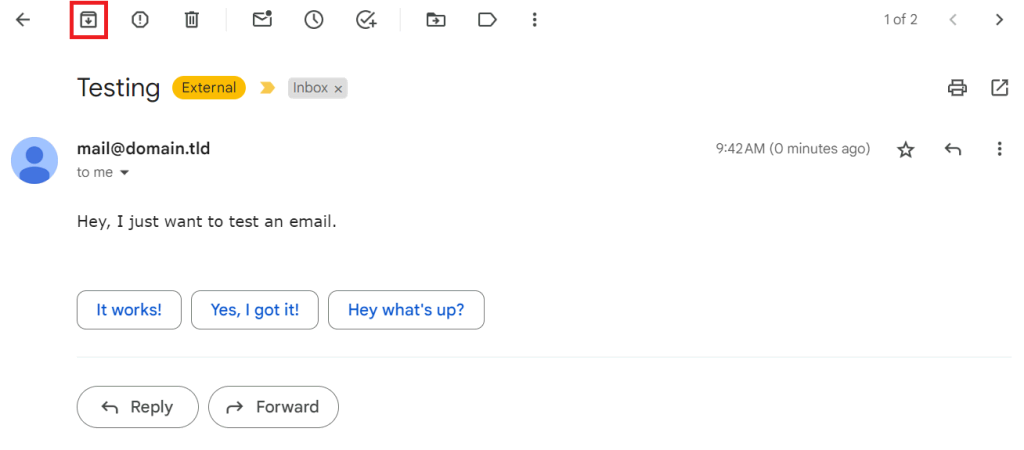
- Para arquivar vários emails simultaneamente, marque as caixas ao lado de cada email antes de clicar em Arquivar.
- Para localizar seus emails arquivados, navegue até o rótulo Todos os Emails no painel esquerdo.
- Se você precisar mover um email de volta para a caixa de entrada, abra o email com esse rótulo e clique em Mover para a caixa de entrada.
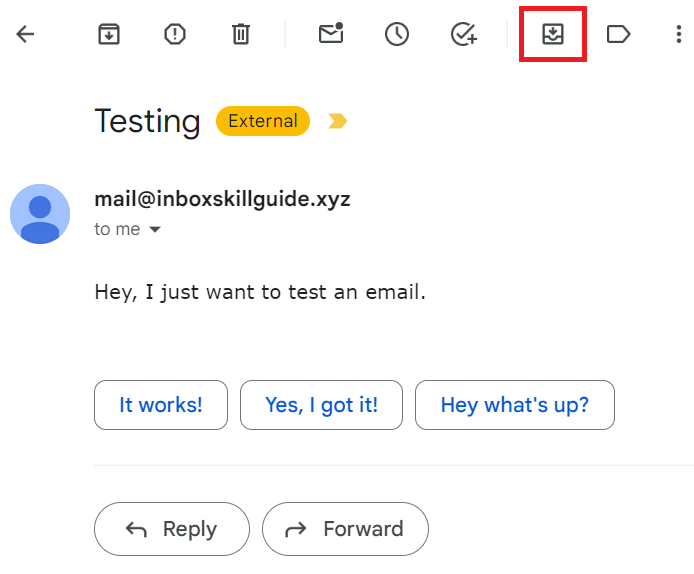
Como Fazer Backup de Email do Outlook
Se você configurou seu email com o Microsoft Outlook, pode ter acesso a uma série de recursos para exportar seus emails, contatos e itens de calendário.
No entanto, observe que o Outlook tem um limite de tamanho pré-configurado de 50 GB para arquivos de dados. Para caixas de correio grandes, talvez seja necessário dividir o backup em vários arquivos para acomodar essa restrição.
1. Exporte os Emails do Outlook para PST
Exportar seus emails do Outlook para um arquivo PST é um método confiável de fazer backup de seus dados. Um arquivo PST (tabela de armazenamento pessoal) funciona como um arquivo local dos seus dados do Outlook, incluindo emails, contatos e eventos de calendário.
Por outro lado, um arquivo OST é criado automaticamente pelo Outlook para contas que usam Exchange, Outlook.com ou IMAP. Nesses casos, o serviço armazena uma cópia sincronizada dos dados de sua caixa de correio.
Observe que a opção de arquivo PST está disponível apenas no aplicativo de desktop do Outlook. Veja a seguir como executar o processo de exportação no Outlook:
- Abra o aplicativo Microsoft Outlook em seu computador.
- Navegue até Arquivo → Abrir e Exportar → Importar/Exportar.
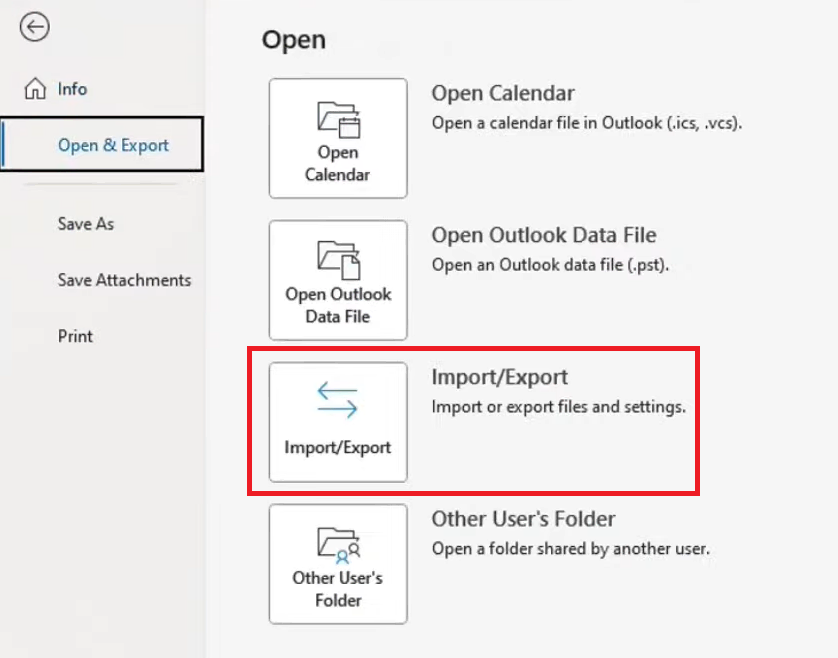
- No assistente do software, selecione Exportar para um arquivo e clique em Avançar.
- Selecione Arquivo de dados do Outlook (.pst) como o tipo de arquivo para o qual você deseja exportar e clique em Próximo.
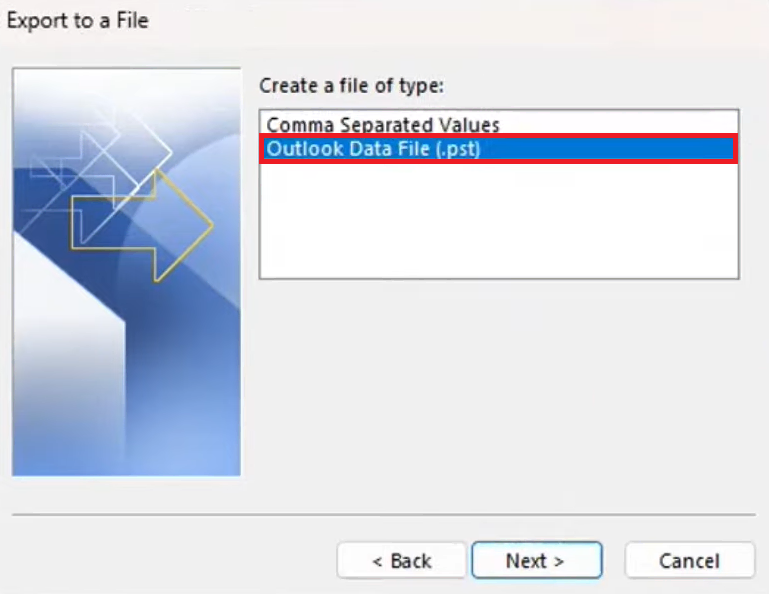
- Escolha a caixa de correio ou as pastas específicas das quais deseja fazer backup. Para fazer o backup de tudo, selecione a caixa de correio inteira.
- Decida onde salvar o arquivo PST em seu computador e escolha suas opções preferidas para lidar com itens duplicados.
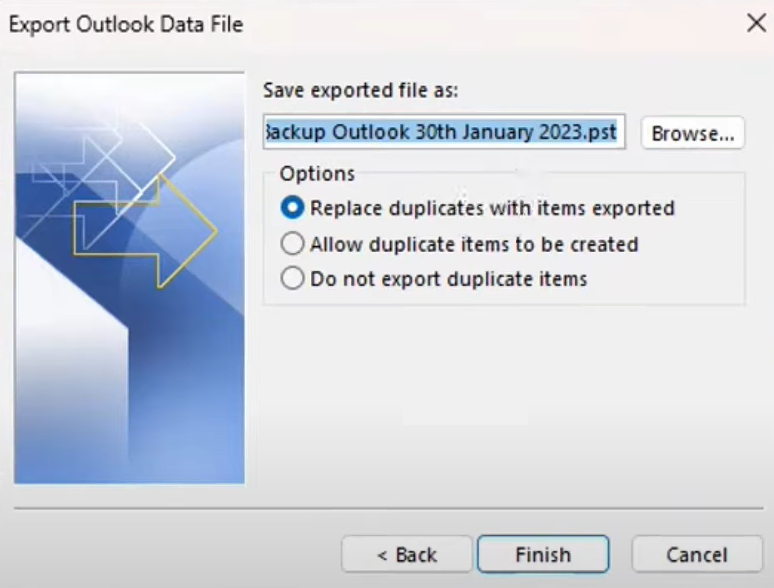
- Clique em Concluir. Se solicitado, você pode proteger o arquivo PST definindo uma senha ou pular essa etapa clicando em OK.
O processo de backup de email do Microsoft 365 é semelhante. No entanto, você pode acessar sua conta e seus dados online, o que proporciona uma camada extra de backup.
2. Use o Arquivamento Interno do Outlook
Outra opção para fazer backup dos e-mails do Outlook é usar o recurso AutoArchive. Ele mantém sua conta do Outlook organizada ao mover itens mais antigos para uma pasta de arquivo, reduzindo o tamanho da sua caixa no servidor de correio.
Siga estas etapas para ativar o AutoArchive no Outlook:
- Abra o Outlook e navegue até Arquivo → Opções → Avançado.
- Role até a seção AutoArchive e clique em Configurações do AutoArchive.
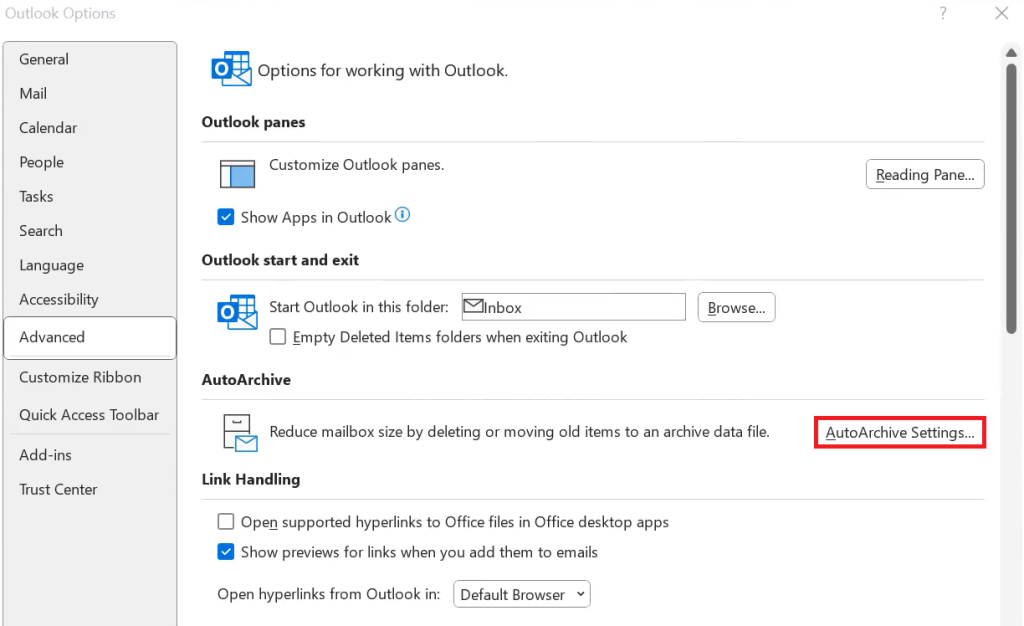
- Marque a caixa Executar AutoArchive a cada [x] dias e defina o valor da frequência do recurso.
- Configure opções adicionais, conforme necessário, como a data dos itens a serem arquivados, o local do arquivo de arquivamento e se é necessário avisar antes de arquivar.
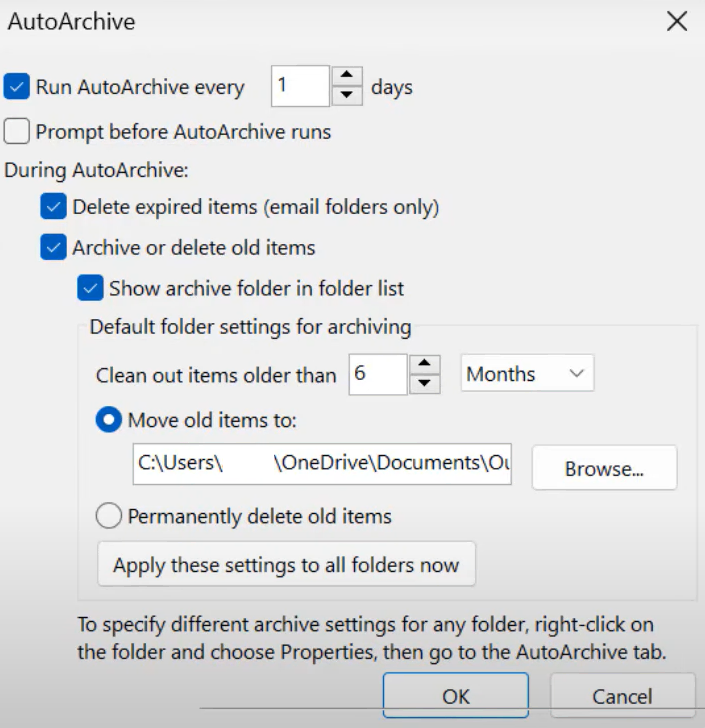
- Para aplicar as configurações do AutoArchive a pastas específicas, clique com o botão direito do mouse na pasta, selecione Propriedades → AutoArchive e ajuste as configurações do AutoArchive para essa pasta.
- Uma vez configurado, o AutoArchive funcionará automaticamente nos intervalos definidos.
Para usuários de contas do Exchange, esteja ciente de que as políticas do servidor podem impactar nas funções de arquivamento. Consulte seu departamento de TI ou administrador para obter mais detalhes.
3. Faça Backup Usando Ferramentas de Terceiros
O uso de ferramentas de terceiros para fazer backup de emails do Outlook pode oferecer recursos adicionais e flexibilidade não disponíveis com as opções integradas do serviço. Aqui estão duas soluções confiáveis para simplificar a operação de backup do Outlook:
- Mailstore Home. Uma ferramenta popular e gratuita para usuários individuais fazerem backup de emails de várias fontes, inclusive do Outlook. Apresenta uma interface fácil de usar, além de recursos eficientes de gerenciamento e pesquisa de emails.
- BackupAssist. Projetado para pequenas e médias empresas, ele oferece soluções abrangentes de backup que vão além dos emails do Outlook e cobrem sistemas inteiros. Ele garante a integridade dos dados com criptografia robusta.
Como Fazer Backup de Email do Thunderbird
O Mozilla Thunderbird é um cliente de email de código aberto que suporta a configuração de email de vários provedores, incluindo Gmail, Outlook e Hostinger Mail.
Antes de iniciar um backup completo de email do Thunderbird, é fundamental saber onde seus emails estão armazenados no computador local. Isso envolve a localização da pasta de perfil, que contém todos os seus emails, configurações e outros dados importantes.
Sugestão de Leitura
Considere dar uma olhada em nosso artigo sobre como configurar emails com o Thunderbird se você for novo nesse cliente de email.
1. Use o Profile Backup do Thunderbird
A pasta de perfil no Thunderbird contém seus emails, configurações, catálogos de endereços, extensões e outras informações pessoais. Salvar regularmente essa pasta em dispositivos seguros garante que seus dados permaneçam protegidos contra falhas do sistema.
Veja como fazer o backup manual da pasta de perfil do Thunderbird:
- Localize o caminho para sua pasta de perfil no Thunderbird acessando Ajuda → Informações Técnicas . Na seçãoInformações Básicas Sobre o Aplicativo, procure a pasta Perfil.
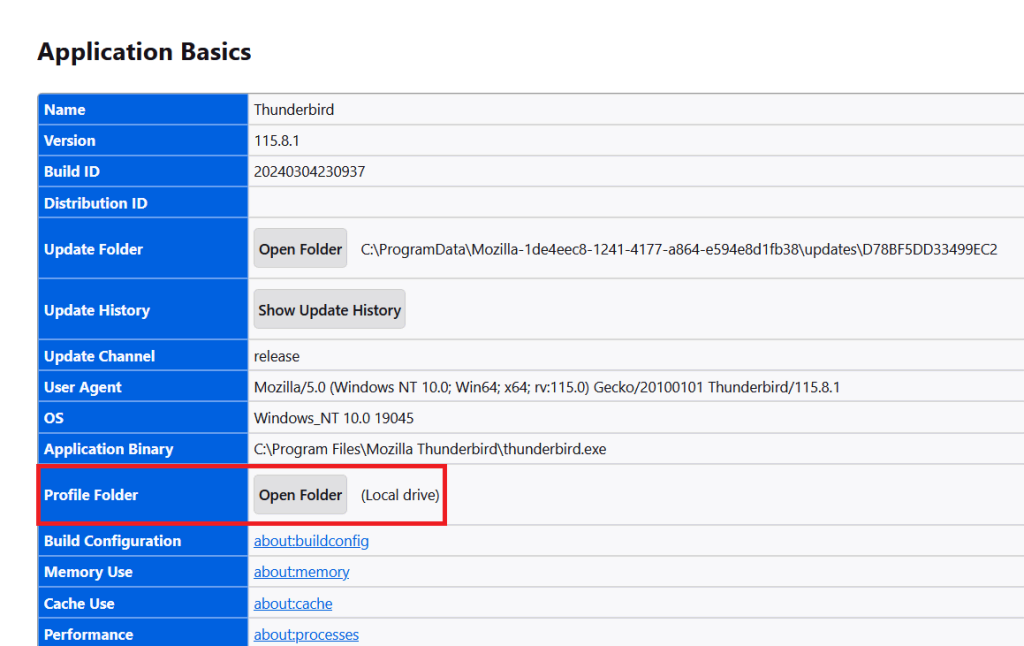
- Clique em Abrir pasta para exibir a pasta de perfil em seu sistema de arquivos.
- Feche o Thunderbird antes de iniciar o processo de backup para evitar a perda ou corrupção de dados.
- Em seu explorador de arquivos, navegue até a pasta de perfil. Copie a pasta inteira para um local seguro, como um disco rígido externo, outro computador ou armazenamento em nuvem.
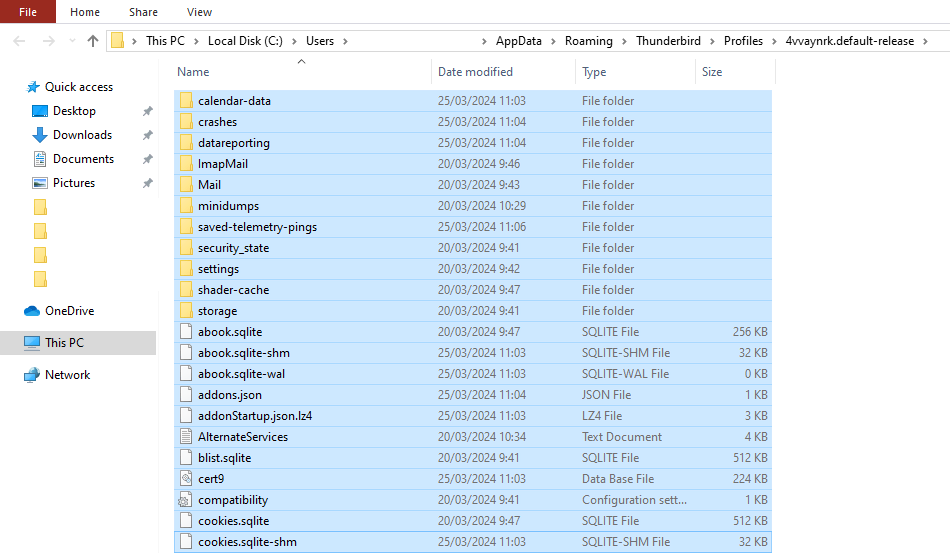
2. Use os Complementos do Thunderbird
O ecossistema do Thunderbird inclui vários add-ons que oferecem recursos adicionais além do aplicativo básico. Aqui estão alguns add-ons recomendados para facilitar os backups de email:
- ImportExportTools NG. Uma ferramenta essencial para exportar e importar mensagens e pastas em vários formatos. Você pode programar backups regulares, exportar manualmente todo o seu perfil ou pastas selecionadas.
- AutoarchiveReloaded. Esse complemento oferece mais flexibilidade em como e quando os emails são arquivados. Ele permite que você configure o arquivamento automático com base em regras e programações personalizadas.
3. Copie Emails do Thunderbird Manualmente
Copiar manualmente os emails do Thunderbird é uma abordagem simples para aqueles que preferem não usar complementos e recursos nativos. Veja a seguir como fazer isso:
- Localize e abra a pasta de perfil do Thunderbird em seu computador local.
- Dentro da pasta de perfil, abra as pastas Mail ou ImapMail, que contêm seus emails. Eles são armazenados em arquivos que geralmente não têm extensão ou, às vezes, têm uma extensão .msf, dependendo de você estar usando POP ou IMAP.
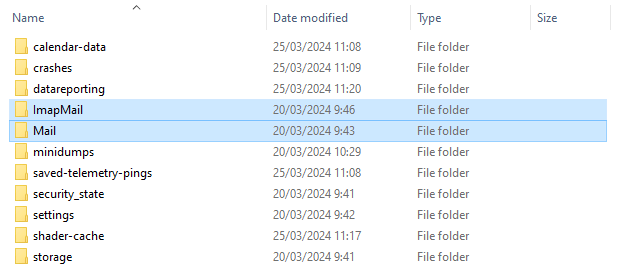
- Certifique-se de que o Thunderbird esteja fechado e, em seguida, copie as pastas Mail e ImapMail para outro local, como um disco rígido externo, uma unidade USB ou um armazenamento em nuvem.
Como Fazer Backup de Email no Mac
O backup dos emails do Mac envolve o uso do recurso Time Machine, que abrange todo o sistema, inclusive os dados do aplicativo Mail. Além disso, você pode usar aplicativos de terceiros e técnicas manuais para ter mais flexibilidade e controle sobre os backups de email.
Sugestão de Leitura
Adicionar uma conta de email ao Mac Mail é simples. Saiba como fazer isso lendo nosso tutorial sobre como adicionar uma conta de email ao Mac Mail.
1. Use o Time Machine para Fazer Backup
O Time Machine é o recurso de backup integrado do macOS, que salva automaticamente cópias de todos os seus arquivos, incluindo emails, arquivos do sistema, aplicativos, contas, preferências, músicas, fotos, filmes e documentos.
Observe que essa opção não está disponível em dispositivos iOS. Se você configurou uma conta de email no iOS e deseja fazer backup dela, certifique-se de conectar a mesma conta no Mac para usar esse recurso.
Siga as etapas a seguir para configurar o Time Machine:
- O Time Machine requer um dispositivo de armazenamento externo. Conecte um disco rígido externo ou uma unidade Thunderbolt ao seu Mac.
- Navegue até Ajustes do Sistema → Geral → Time Machine.
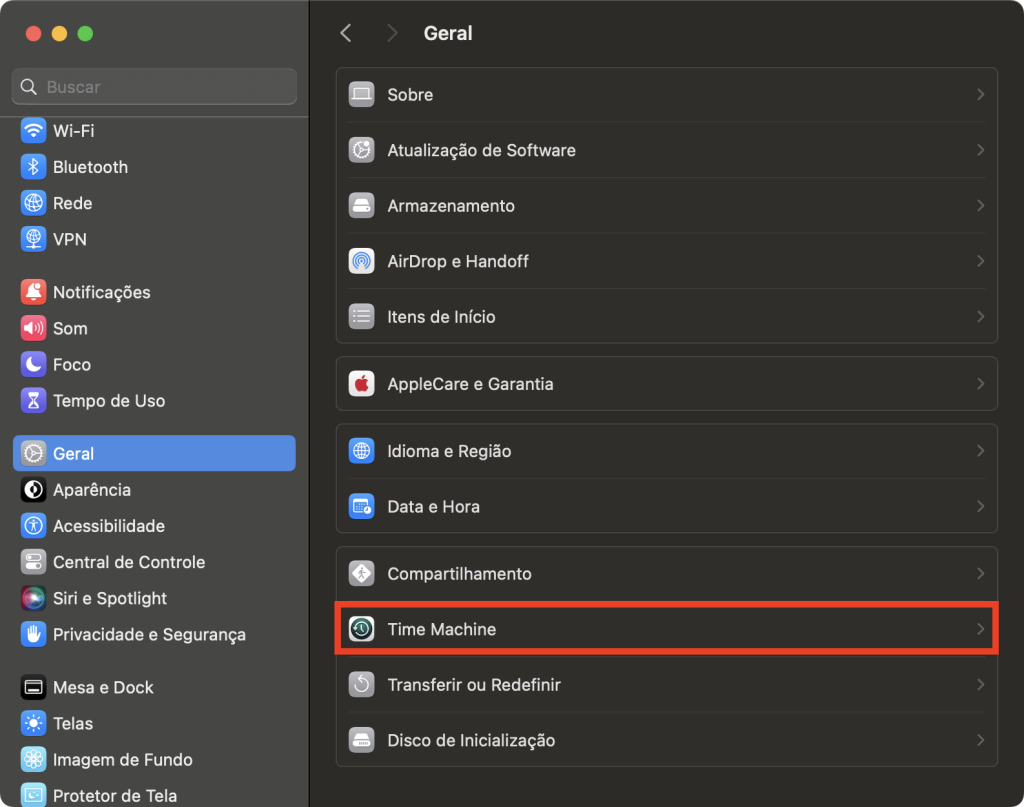
- Selecione Adicionar disco de backup e digite sua senha para continuar.
- Selecione o dispositivo de armazenamento conectado e clique em Configurar disco.
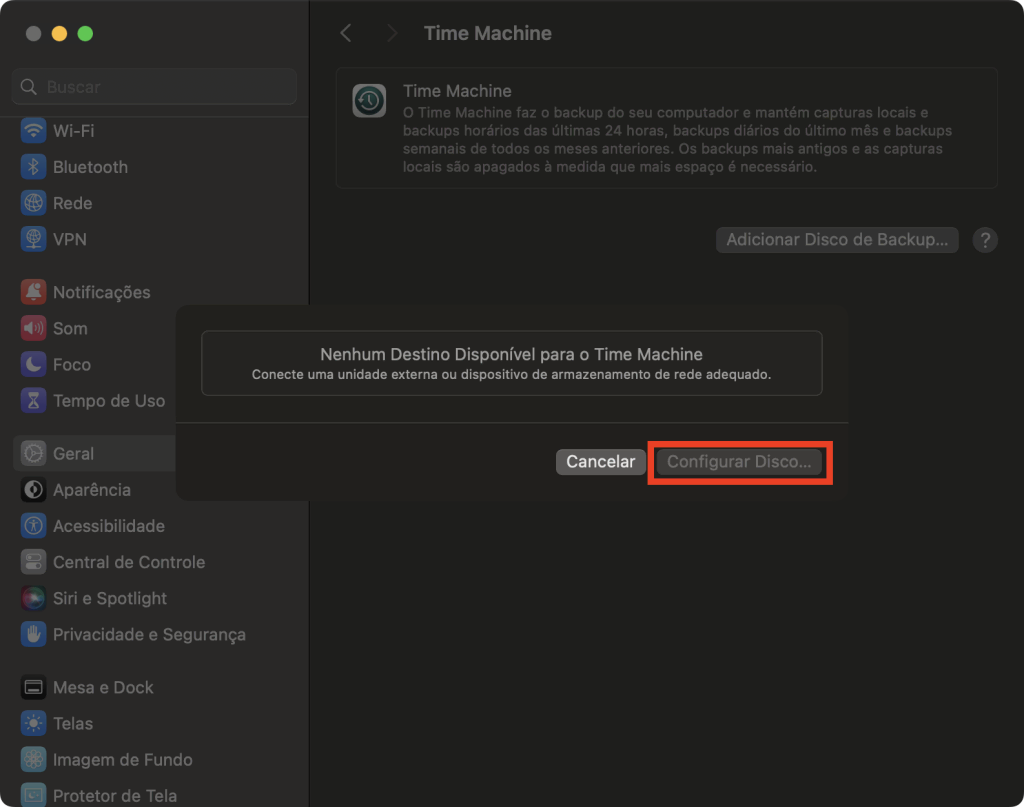
- Após a conclusão da configuração, o Mac começará a usar automaticamente o dispositivo de armazenamento para backups.
O Time Machine realiza backups de hora em hora para as últimas 24 horas, backups diários para o último mês e backups semanais para todos os meses anteriores.
2. Exporte Caixas de Correio Manualmente
A exportação manual de caixas de correio no Mac Mail permite criar arquivos .mbox independentes para caixas de correio individuais. Esses arquivos podem ser armazenados externamente e importados novamente para o Mac Mail ou outros clientes de email compatíveis.
Veja como exportar caixas de correio no Mac Mail:
- Abra o aplicativo Mail e selecione uma ou mais caixas de correio que deseja exportar.
- Com as caixas de correio escolhidas, vá para Caixa de Correio → Exportar Caixa de Correio.
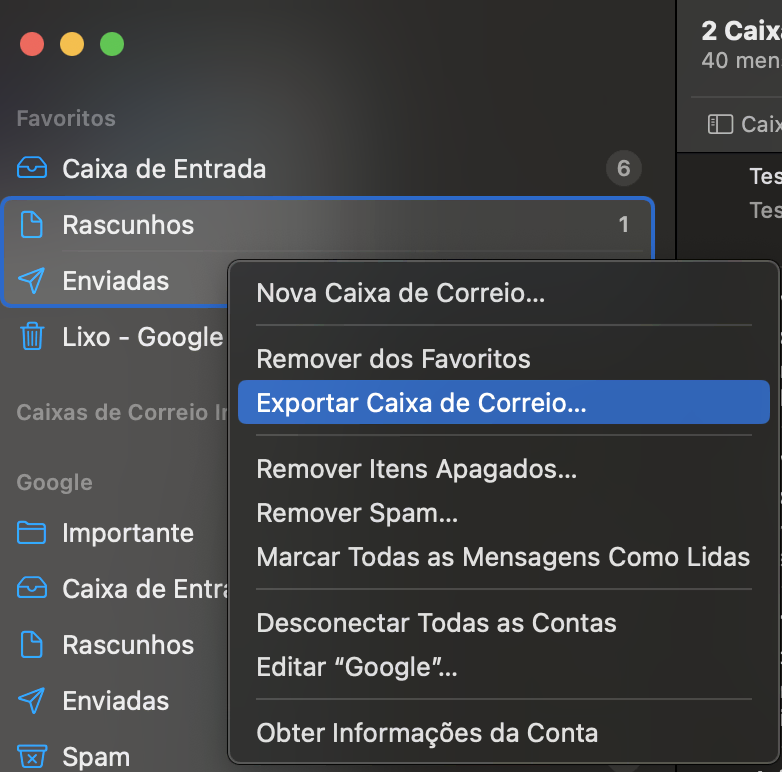
- Escolha o local desejado para salvar o arquivo .mbox e clique em Selecionar.
- O Mac Mail criará um arquivo .mbox para as caixas de correio selecionadas no local especificado.
Se você tiver exportado uma caixa de correio anteriormente, o Mac Mail não substituirá o arquivo .mbox existente. Em vez disso, ele cria um novo arquivo com um sufixo numérico, como My Mailbox 1.mbox.
3. Faça Backup com Software de Terceiros
O uso de software de terceiros para backups do Mac Mail geralmente oferece opções de backup mais avançadas, como uma cópia de segurança programadas ou incremental. Aqui estão duas opções notáveis:
- Horcrux IMAP Backup. Essa ferramenta permite fazer backup de suas contas de e-mail em segundo plano automaticamente. Ela pode criar backups incrementais, garantindo que o backup de cada email seja feito apenas uma vez, mesmo que ele exista em várias caixas de correio.
- Mail Backup X. Um aplicativo versátil de backup e recuperação que oferece vários recursos, incluindo a capacidade de criar backups espelhados, arquivar emails em formato PDF e compactar arquivos de backup para economizar espaço.
Como Fazer Backup de Email do Yahoo
O backup de seus emails do Yahoo é um pouco mais complicado, considerando os recursos e as funcionalidades dessa plataforma. Embora o Yahoo Mail ofereça algumas opções integradas para exportação de emails, talvez seja necessário explorar soluções externas para um backup mais completo.
1. Encaminhe Emails para Outra Conta
O encaminhamento automático de emails da sua conta do Yahoo para outro serviço de email é um método eficaz para fazer backup das mensagens recebidas. No entanto, esse recurso é exclusivo do Yahoo Plus, a versão premium do Yahoo Mail.
Veja como configurar o encaminhamento automático de email no Yahoo Plus:
- Faça login em sua conta do Yahoo Mail e navegue até Configurações → Mais configurações.
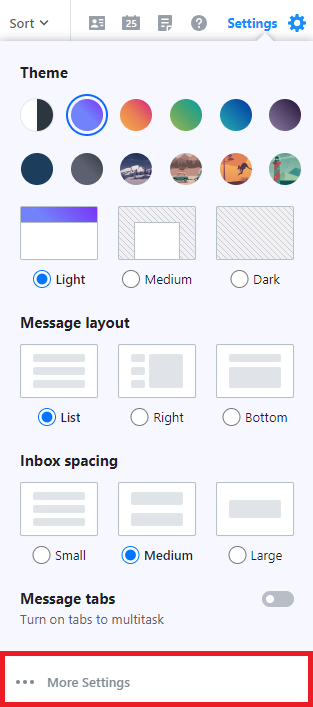
- Selecione Caixas de correio e escolha sua conta de email do Yahoo.
- Localize a seção Encaminhamento e digite o endereço de email para o qual deseja encaminhar seus emails do Yahoo.
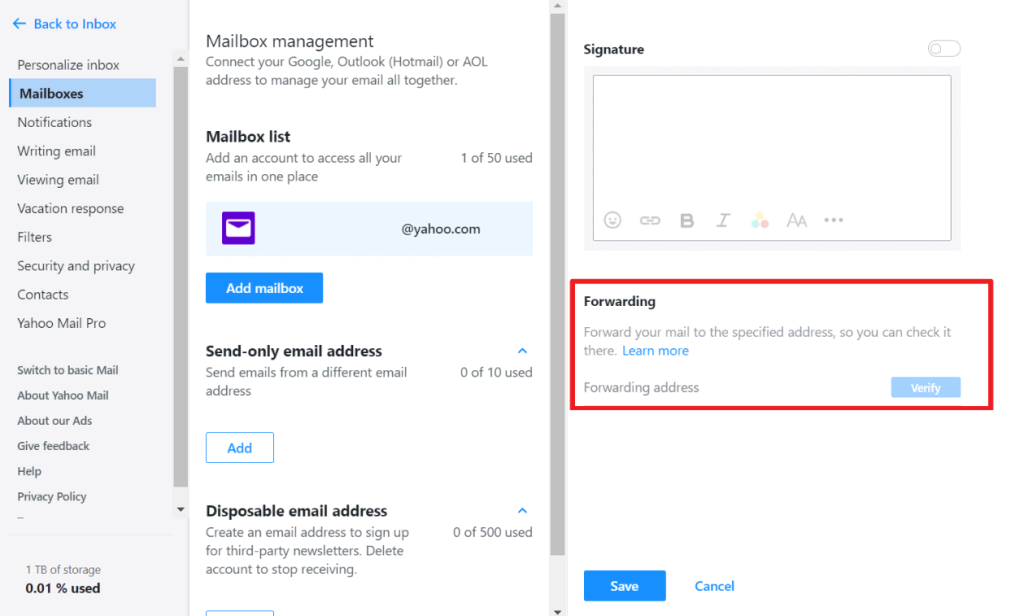
- O Yahoo pode exigir a verificação do endereço de email de encaminhamento. Siga as instruções para concluir o processo de verificação.
- Uma vez configurado, os novos emails que chegarem à sua conta do Yahoo serão automaticamente encaminhados para a conta de email de backup especificada.
É importante observar que somente os novos emails recebidos serão encaminhados. Os emails recebidos anteriormente e armazenados em sua conta do Yahoo não serão afetados por essa configuração.
2. Use o POP para Fazer Download de Emails
Usar o POP (Post Office Protocol) para baixar seus emails do Yahoo Mail é uma estratégia de backup eficaz. O POP permite que você baixe cópias de suas mensagens de email em seu computador local para acesso off-line.
Veja como configurá-lo usando o Mozilla Thunderbird:
- Inicie o Thunderbird em seu computador e vá para Configurações de Conta → Ações de Conta → Adicionar Conta de Email.
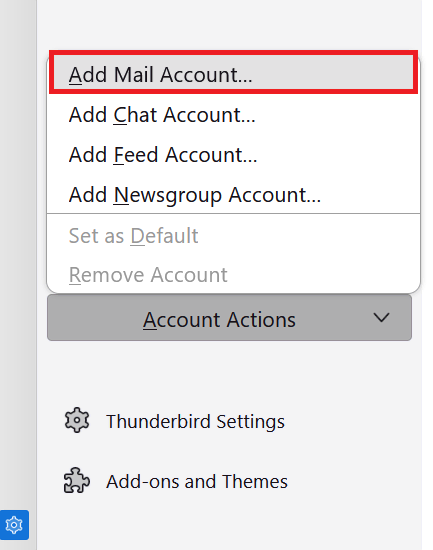
- Digite os detalhes de sua conta do Yahoo Mail. O Thunderbird pode tentar definir as configurações automaticamente. Selecione POP3 na seção Configurações disponíveis.
- Para a configuração manual, insira as seguintes configurações de POP:
- Servidor de entrada – pop.mail.yahoo.com
- Porto – 995
- SSL – SSL/TLS
- Autenticação – Senha normal
- Servidor de saída (SMTP) – smtp.mail.yahoo.com
- Porta SMTP – 465 ou 587
- SSL – SSL/TLS (para a porta 465) ou STARTTLS (para a porta 587)
- Autenticação – Senha normal
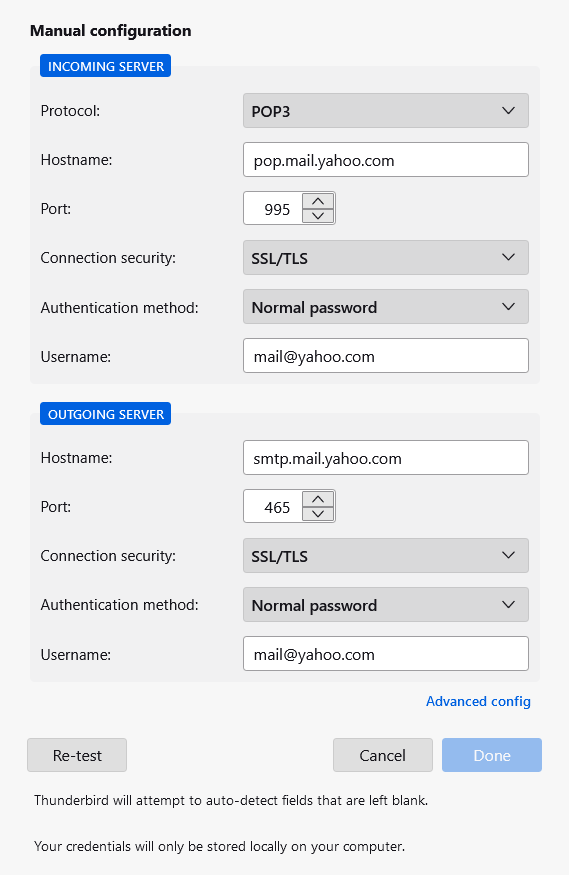
- Conclua a configuração da conta seguindo os prompts restantes.
Por padrão, o protocolo POP faz o download de emails para seu dispositivo local e pode removê-los do servidor. Para manter uma cópia de seus emails no servidor do Yahoo Mail, certifique-se de selecionar a opção Deixar mensagens no servidor nas configurações de POP do Thunderbird.
Sugestão de Leitura
Saiba mais sobre as diferenças entre os protocolos POP, IMAP e SMTP lendo nosso artigo.
3. Faça Backup dos Emails Usando Ferramentas de Terceiros
O backup de emails com ferramentas de terceiros oferece aos usuários do Yahoo Mail recursos avançados de backup. Muitas dessas ferramentas são compatíveis com vários serviços de email, inclusive o Yahoo Mail.
O Dropmyemail é uma ferramenta de backup baseada em nuvem que faz backup de emails de serviços como o Yahoo Mail. Ele oferece backups automáticos, garantindo a proteção contínua do conteúdo de seus emails sem intervenção manual.
Conclusão
Neste guia, abordamos um leque de estratégias para gerenciar e proteger seus dados de email por meio de backups, desde a utilização de recursos nativos até o uso de ferramentas de terceiros e soluções em nuvem.
Lembre-se de que estabelecer uma rotina regular de backup é fundamental para evitar a perda de dados e garantir que suas valiosas comunicações permaneçam protegidas a longo prazo.
Como Fazer Backup de Email: Perguntas Frequentes
Esta seção responderá às perguntas mais comuns sobre como fazer backup de emails.
Como Funciona o Backup de Email?
O backup de email funciona criando cópias de seus dados de email e armazenando-as em um local separado, como uma unidade local ou um serviço de nuvem. Isso garante a recuperação de dados em casos de exclusões acidentais ou falhas no sistema.
Como Faço Backup de Todo o Meu Email?
Para fazer backup de todo o seu email, primeiro use o recurso de exportação do seu cliente de email ou uma ferramenta de backup de terceiros para salvar todas as mensagens em um arquivo. Em seguida, armazene esse arquivo em uma unidade externa ou em um serviço de nuvem.
Posso Fazer Backup dos Meus Emails em um Disco Externo?
Sim, você pode fazer backup de seus emails em um disco externo ou em uma unidade USB exportando os dados de email do seu serviço de cliente e salvando os arquivos de backup na unidade.
Qual é a Diferença entre Backup de Email e Arquivamento de Email?
O backup de email cria cópias de emails para fins de recuperação. Por outro lado, o arquivamento de email armazena emails a longo prazo para fins de conformidade legal, fácil recuperação e redução da carga do servidor, geralmente com recursos indexados e pesquisáveis.
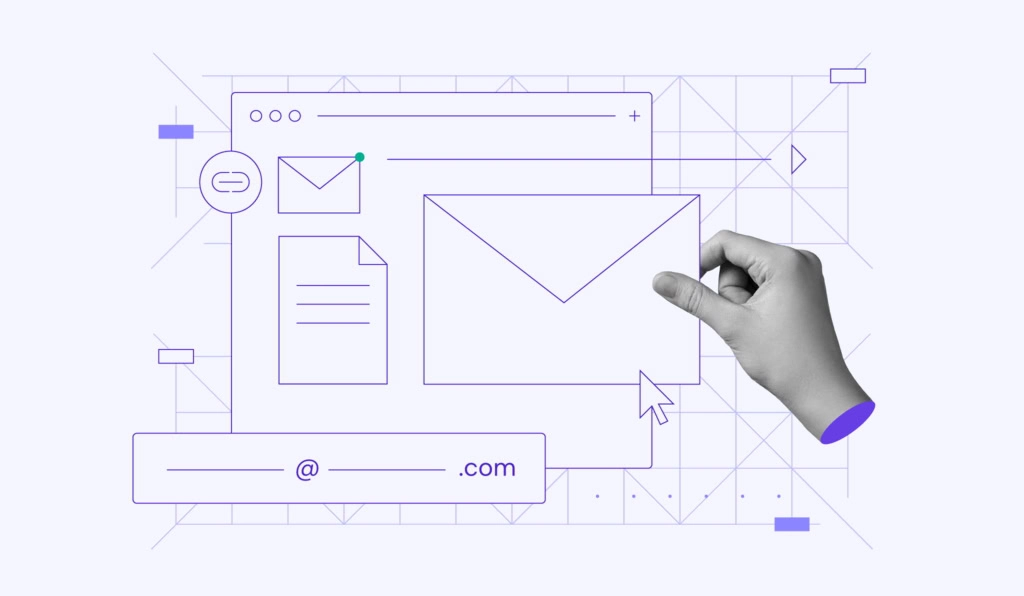

Comentários
October 20 2019
Imagens desatualizadas, pois estamos sendo surpreendidos com a desativação do mx1.
October 21 2019
Oi Marcos, pode ficar tranquilo que nós não desativamos o MX1 não, apenas adicionamos o MX2 como uma opção extra para melhorar a experiência!
October 11 2021
Faltou o principal, como fazer o caminho inverso. Já fiz o backup, como inserir esses e-mails no Thunderbird?
October 15 2021
Olá, Jeferson! Para restaurar um backup feito no Thunderbird, você pode seguir este tutorial aqui
November 10 2021
Eu consegui salvar todos emails da conta que esteva em outro provedor em formato eml. Mas agora como importá-las pra dentro do email que foi criado para esta conta naHostinger. Isso nõ ficou claro. fazer backup ok, mas para imporar esse backup pra dentro da conta de email criada na Hostinger não ficou claro. Tem como ajudar?
November 12 2021
Olá, Mario! Dá uma olhada nesse tutorial aqui e vê se não te ajuda. Caso contrário, conversa com nosso time de suporte do cliente que eles resolvem isso pra você rapidinho!
April 26 2024
Gostaria de saber como importar os Emails de outro provedor em Arquivo de Dados do Outlook (.pst)
May 03 2024
Oi, Paulo! Para importar seus e-mails de outro provedor para um arquivo .pst do Outlook, comece configurando sua conta no Outlook. Abra o programa, vá em "Arquivo", depois "Informações" e "Adicionar Conta". Coloque seu e-mail e siga os passos para configurar (IMAP é uma boa escolha, pois mantém tudo sincronizado). Depois que tudo estiver sincronizado, vá em "Arquivo", "Abrir e Exportar" e escolha "Importar/Exportar". Selecione "Exportar para um arquivo", depois "Arquivo de Dados do Outlook (.pst)" e escolha as pastas que quer exportar. Escolha onde salvar o arquivo .pst, e pronto! Agora é só esperar o Outlook fazer a sua mágica e seus e-mails estarão seguramente salvos nesse arquivo, que você pode guardar ou transferir como preferir.