Como corrigir o erro “Servidor DNS Não Está Respondendo” no Windows e macOS
Quando você tenta visitar um site, seu navegador vai checar o Sistema de Nomes de Domínio (DNS) para encontrar o endereço IP dele. Esse processo é similar ao envio de um e-mail, em que o endereço do destinatário é verificado antes de a mensagem ser enviada.
Às vezes, por um motivo ou outro, o navegador não consegue se conectar ao servidor DNS do site que você está tentando acessar. Neste caso, em vez de acessar o site, você verá o erro “o Servidor DNS Não Está Respondendo”.
Mas você não precisa se preocupar: este é um erro bastante comum, que surge tanto no Windows quanto no macOS. Neste artigo, vamos detalhar todos os passos para resolvê-lo.
Conteúdo
O que significa o erro Servidor DNS Não Está Respondendo?
A mensagem de erro “Servidor DNS Não Está Respondendo” significa que o DNS do domínio que você deseja acessar está indisponível ou seu navegador não consegue se conectar à internet. Algumas soluções incluem reiniciar seu roteador ou modem, verificar se há problemas na rede e atualizar seu navegador.
Causas mais comuns de problemas de DNS
Existem várias causas que podem impedir seu navegador de estabelecer uma conexão adequada com o servidor DNS:
- Problemas de hardware e software. Roteador com defeito, configurações de rede incorretas, drivers de adaptador desatualizados e firewalls podem causar problemas de conectividade de rede.
- Registros DNS incorretos ou ausentes. Seu navegador não consegue encontrar o endereço IP correto devido a um cache DNS desatualizado.
- O servidor DNS pode estar indisponível. O serviço de DNS para de funcionar devido a sobrecarga de tráfego ou falha no servidor.
A boa notícia é que resolver uma falha de DNS geralmente é um processo rápido e fácil. Vamos passar pelos principais métodos abaixo.
10 métodos para corrigir o erro “Servidor DNS Não Está Respondendo”
Aqui está como corrigir o erro “Servidor DNS Não Está Respondendo” no Windows e macOS:
1. Use um navegador diferente
Vamos começar com a solução mais fácil. Use um navegador diferente para visitar o site com o qual você está tendo problemas e veja se o erro persiste.
Por exemplo, se você usa o Google Chrome, tente acessar a página da web usando o Safari, Microsoft Edge ou o Mozilla Firefox.
Se esse método funcionar, então seu navegador padrão é o que está causando o erro. Na maioria dos casos, limpar o cache do navegador e atualizá-lo para a versão mais recente resolverá problemas de conexão de rede.
Aqui está como atualizar o Chrome:
- Clique no ícone de três pontos no canto superior direito da janela do seu navegador.
- Navegue até Ajuda → Sobre o Google Chrome.
- Se uma nova atualização estiver disponível, clique no botão Atualizar Google Chrome.
Se o erro aparecer em múltiplos navegadores, parta para o segundo método.
2. Resolva problemas de rede
Erros de DNS são frequentemente causados por problemas de conectividade. Tente se conectar a outras redes para verificar se o problema é a sua conexão com a internet.
Vamos supor que você encontre um erro de servidor DNS enquanto está conectado ao Wi-Fi. Nesse caso, tente usar seus dados móveis. Se você conseguir acessar a página da web sem problemas, significa que o problema está na sua conexão Wi-Fi.
Você pode executar diagnósticos de rede no seu computador para detectar e corrigir problemas de conexão com a internet:
Windows
- Certifique-se de que você está conectado à rede problemática.
- Vá para o Painel de Controle → Rede e Internet → Central de Rede e Compartilhamento.
- Em Alterar suas configurações de rede, clique em Solução de problemas.

- Vá até Solucionadores de problemas adicionais → Conexões de Internet, depois clique em Executar a solução de problemas.

- Aguarde o processo de solução de problemas ser concluído. Se o sistema detectar um erro de conexão de rede, siga as instruções para corrigi-lo.
macOS
- Conecte-se à rede com a qual você está tendo problemas.
- Segure a tecla Option e, enquanto ela está pressionada, clique no ícone de status do Wi-Fi na barra de menu superior.
- Clique em Abrir Diagnósticos de Rede Sem Fio .

- Siga as instruções na tela para examinar sua conexão de rede.
- Depois que o processo de varredura for finalizado, clique no ícone de Informações na janela Resumo para saber mais sobre cada problema detectado e a solução sugerida.
3. Desative conexões não utilizadas
Outra maneira de resolver problemas de rede é desativar as conexões que você não usa. Isso inclui redes virtuais, como uma VPN, e conexões cabeadas como uma conexão Ethernet.
Siga esses passos para desconectar conexões de rede adicionais no Windows:
- Navegue até o Painel de Controle → Rede e Internet → Central de Rede e Compartilhamento.
- Clique em Alterar configurações do adaptador na coluna à esquerda.

- Ao abrir a página de Conexões de Rede, clique com o botão direito em cada conexão secundária uma por uma e selecione Desativar.

Aqui está como desativar outras conexões de rede no macOS:
- Abra o menu Apple → Ajustes do Sistema → Rede.

- Selecione cada rede que você deseja desativar.
- Clique no interruptor para desconectar a rede.

Depois de desativar todas as conexões não utilizadas, recarregue a página da web e veja se a mensagem de erro de DNS foi resolvida.
4. Reinicie seu roteador
Um roteador ou modem defeituoso também é uma das principais causas de erro no servidor DNS e falhas de conexão.
Felizmente, a resolução para esse problema costuma estar num simples reinício do seu roteador ou modem. Desligue o botão de energia e desconecte o cabo de alimentação. Espere pelo menos 30 segundos antes de pressionar o botão de ligar novamente para reiniciá-lo.
Se isso não funcionar, tente redefinir o roteador ou modem para as configurações padrão. Confira o manual de instruções do dispositivo para os passos completos.
5. Limpe seu cache DNS
Toda vez que você visita um site, seu computador armazena seus registros DNS — nome de domínio e o endereço IP correspondente — em um armazenamento temporário chamado cache.
Isso acontece porque, da próxima vez que você quiser acessar a mesma página, seu navegador pode recuperar o conteúdo muito mais rápido.
O problema ocorre quando o cache do DNS primário fica desatualizado. Talvez o site tenha mudado seu endereço IP ou o domínio tenha expirado, por exemplo. Seja qual for o motivo, registros DNS incorretos resultarão em erros de DNS.
Para resolver isso, tente limpar o cache DNS no seu dispositivo:
Windows
- Digite cmd na Pesquisa do Windows e pressione Enter para acessar o console de comando do Windows.
- No prompt de comando, digite ipconfig/flushdns e pressione Enter.
- Se o processo for bem-sucedido, uma mensagem de confirmação aparecerá no prompt de comando.

macOS
- Use a Busca Spotlight para abrir o aplicativo Terminal.
- Se você está usando o macOS Big Sur ou versões posteriores, digite o seguinte comando:
sudo dscacheutil -flushcache; sudo killall -HUP mDNSResponder
- Insira sua senha de administrador. Observe que ela não aparecerá enquanto você digita.

Lembre-se de que versões mais antigas do macOS exigem diferentes prompts de comando. Aqui está a lista completa:
macOS Catalina, Mojave, High Sierra, Sierra, El Capitan, Mavericks, Mountain Lion e Lion:
sudo killall -HUP mDNSResponder
macOS 10.10 Yosemite:
sudo discoveryutil udnsflushcaches
macOS X Snow Leopard:
sudo dscacheutil -flushcache
macOS X Leopard e versões anteriores:
sudo lookupd -flushcache
Após executar os comandos acima, o adaptador de rede irá atualizar sua configuração de DNS.
6. Altere o endereço do seu servidor DNS
Por padrão, sua rede doméstica obtém um endereço de servidor DNS do seu provedor de serviços de internet (ISP).
E o que acontece quando o servidor DNS padrão está fora do ar? Isso mesmo: sua conexão de internet também vai parar de funcionar.
Você pode resolver temporariamente esse problema mudando para servidores DNS públicos, como:
- 8.8.8.8 ou 8.8.4.4 (Google)
- 1.1.1.1 (Cloudflare)
Aqui está como mudar seu endereço DNS no Windows:
- Digite ncpa.cpl na caixa de pesquisa para acessar rapidamente as Conexões de Rede.
- Clique com o botão direito na sua rede atual e clique em Propriedades.

- Selecione Protocolo de Internet Versão 4 (TCP/IPv4) → Propriedades.
- Em Geral, marque as caixas que dizem Obter um endereço IP automaticamente e Usar os seguintes endereços de servidor DNS.
- Nos campos de Servidor DNS Preferencial e Servidor DNS Alternativo, insira os endereços DNS públicos do Google ou Cloudflare.

- Marque a caixa Validar configurações ao sair e clique em OK.
Se você é um usuário de Mac, siga esses passos:
- Abra o menu Apple no canto superior esquerdo da sua tela.
- Vá para Configurações do Sistema → Rede.
- Clique em Detalhes ao lado da sua conexão de rede principal.

- Abra a aba DNS na barra lateral esquerda.
- Clique no botão de mais (+) para adicionar um servidor DNS alternativo.

- Clique em OK e depois em Aplicar.
Após alterar as configurações de DNS, reinicie seu computador e veja se seu acesso à internet foi restaurado.
7. Desative o Protocolo de Internet versão 6 (IPv6)
O Protocolo de Internet (IP) é a tecnologia que permite que seus dados percorram a web. Em outras palavras, ele permite que seu dispositivo acesse sites e outros elementos online.
Existem dois tipos de endereços IP:
- IPv4. Atualmente a versão mais utilizada do endereço de IP. Ela consiste em quatro conjuntos de números separados por pontos, como 192.168.1.123.
- IPv6. A versão mais recente do protocolo, que eventualmente substituirá o IPv4 no futuro. Ele usa letras e dígitos hexadecimais separados por dois pontos: 2001:0db8:85a3:0000:0000:8a2e:0370:7334.
O problema: nem todos os sites e servidores DNS adotaram completamente o IPv6.
Se o seu sistema operacional usa IPv6 para solicitar conteúdo da web a um servidor que suporta apenas IPv4, isso pode resultar no erro do “Servidor DNS Não Está Respondendo”.
Por essa razão, recomendamos desativar o IPv6. Siga os passos abaixo para fazer isso no Windows:
- Digite ncpa.cpl na caixa de pesquisa para abrir as Conexões de Rede.
- Clique com o botão direito na sua conexão ativa e selecione Propriedades.
- Na aba Rede, localize o Protocolo de Internet Versão 6 (TCP/IPv6) e desmarque a caixa.
- Clique em OK.
Para usuários de Mac, faça o seguinte:
- Navegue até o menu Apple → Configurações do Sistema → Rede.
- Selecione a conexão de rede atual e vá para Detalhes → TCP/IP.
- Ao lado de Configurar IPv6, escolha Apenas Link-Local no menu.

- Clique em OK.
No entanto, com esse método, as conexões IPv6 ainda funcionam para redes locais. Se você quer desativar completamente o IPv6, abra o aplicativo Terminal e execute o seguinte comando:
networksetup -setv6off Ethernet && networksetup -setv6off Wi-Fi
Isso desativará o IPv6 em ambas as redes sem fio (Wi-Fi) e com fio (Ethernet).
8. Reinicie seu PC em modo de segurança
Ainda está recebendo erros de servidor DNS mesmo após consertar sua conexão de internet e usar servidores DNS públicos?
Talvez o problema esteja no seu sistema operacional. Às vezes, certos softwares, arquivos ou drivers de rede podem bloquear conexões DNS.
Para descobrir se esse é o caso, execute seu PC em modo de segurança — esta é uma versão simplificada do seu sistema operacional, onde processos e componentes não essenciais são desativados.
Aqui está como reiniciar seu computador Windows em modo de segurança:
- Abra o menu Iniciar.
- Segure a tecla Shift, depois clique no botão Ligar/Desligar → Reiniciar.
- Na janela Escolha uma opção, selecione Solução de problemas → Opções avançadas.
- Em Opções avançadas, escolha Configurações de inicialização e clique em Reiniciar.
- Pressione F5 no seu teclado para selecionar a opção Modo Seguro com Rede.
Em um dispositivo Mac, os passos são muito mais simples:
- Acesse o menu Apple e clique em Desligar.
- Espere cerca de 10 segundos depois que seu dispositivo desligar.
- Ao ligar seu Mac novamente, pressione e segure rapidamente a tecla Shift até ver a tela de login.
Se sua conexão de rede estiver funcionando no modo seguro, isso significa que aplicativos de terceiros podem estar causando o erro do servidor DNS que não está respondendo.
Embora não haja como saber com certeza qual software está com problema, é provável que o culpado seja seu firewall ou programa antivírus — o que nos leva à próxima solução.
9. Desative o antivírus e o firewall
Aplicativos de antivírus e firewall protegem seu dispositivo contra ameaças de segurança da web. Mas essas ferramentas também podem interferir na sua conexão de internet. Tente desativá-los para ver se eles estão causando o problema.
Para desativar o Microsoft Firewall Defender, abra o menu Iniciar e clique no ícone Configurações. Em seguida, vá para Atualização & Segurança → Segurança do Windows → Firewall & proteção de rede.

Você verá três perfis: domínio, privado e rede pública. Basta abrir cada opção uma por uma e desativar o botão embaixo do Firewall do Microsoft Defender.
Se você quiser desativar aplicativos de antivírus e firewall de terceiros que você instalou, vá até Proteção contra vírus e ameaças na barra lateral esquerda.

Em um Mac, você pode desligar o firewall integrado acessando o menu Apple → Configurações do Sistema → Rede. Selecione Firewall, depois desative o botão.

Para programas de antivírus e firewall de terceiros, você terá que abrir cada aplicativo e desativá-lo manualmente.
10. Atualize o driver do seu adaptador de rede (Windows)
Os drivers de adaptador de rede são programas que conectam seu PC Windows a outros dispositivos, como roteadores, impressoras e cabos Ethernet.
Quando um driver está desatualizado ou corrompido, ele não consegue se comunicar com o adaptador de rede, levando a problemas de conectividade.
Para resolver isso, tente atualizar o driver do adaptador de rede da sua conexão ativa (geralmente Wi-Fi):
- Use a Pesquisa do Windows para localizar e acessar o Gerenciador de Dispositivos.
- Clique com o botão direito do mouse no adaptador que você deseja atualizar, vá para a aba Driver e clique em Atualizar Driver.
- Role para baixo até Adaptadores de rede e abra o menu suspenso.
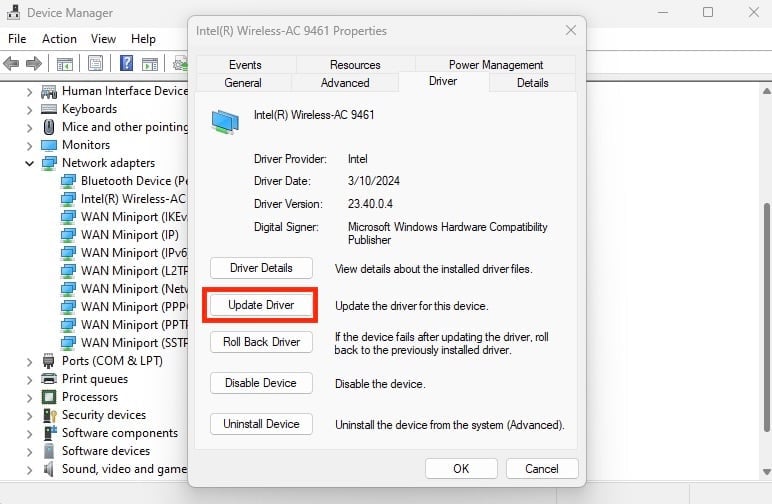
Não tem certeza de qual é o driver correto? Simplesmente atualize todos os adaptadores de rede da lista. Se o seu driver de rede já está atualizado, mas você ainda vê o erro do servidor DNS, tente desinstalá-lo e depois reinstalá-lo novamente.
Como resolver o problema “Servidor DNS Não Está Respondendo”: tutorial em vídeo
Prefere um guia mais visual? Confira este vídeo passo a passo sobre como corrigir o erro do Servidor DNS Não Está Respondendo.

Conclusão
O erro “Servidor DNS Não Está Respondendo” é bastante comum e ocorre quando seu navegador não consegue se conectar à internet.
Ele é causado principalmente por questões do lado do cliente, como problemas de conexão com a internet ou um cache DNS desatualizado. Mas às vezes, o problema pode ter origem no próprio servidor DNS.
Resolver esse problema pode ser bastante simples, geralmente bastando atualizar seu navegador, executar diagnósticos de rede e reiniciar seu roteador ou PC.
No entanto, há ocasiões em que você precisará limpar o cache do DNS, mudar para um servidor DNS público, atualizar os drivers do adaptador de rede e desativar conexões e programas não utilizados.
Qual método funcionou para você? Você tem mais alguma dica para resolver erros de DNS? Deixe um comentário logo abaixo!
O Servidor DNS Não Está Respondendo: perguntas frequentes
Por fim, vamos conferir algumas perguntas frequentes sobre o erro do servidor DNS não respondendo.
O que causa problemas de DNS?
Uma falha de DNS ocorre quando seu navegador não consegue se conectar ao servidor DNS do site que você está tentando acessar. Isso geralmente é causado por problemas de conectividade de rede, problemas de hardware ou software no seu computador, registros DNS desatualizados e erros do servidor DNS.
Como corrigir o erro Servidor DNS Não Está Respondendo no Windows 10?
Você pode tentar a solução de problemas de rede, reiniciando seu roteador, limpando o cache do DNS, mudando para um servidor DNS público, reiniciando seu PC em modo de segurança, desativando temporariamente o software antivírus e firewall ou atualizando os drivers do adaptador de rede.
Como redefinir meu servidor DNS?
No Windows, abra o aplicativo Prompt de Comando, digite ipconfig /flushdns, pressione Enter e reinicie seu computador. No macOS Big Sur ou versões posteriores, digite sudo dscacheutil -flushcache; sudo killall -HUP mDNSResponder no aplicativo Terminal, insira sua senha de administrador, pressione Enter e reinicie seu computador.

Comentários
July 06 2021
O meu problema era um conflito do roteador/repetidor de sinal com o modem, nenhum desses processos conseguiu me ajudar, somente desligar o roteador adicional foi que resolveu. Fica a dica como um procedimento extra para reparo desse erro de DNS.
July 23 2021
Ficamos felizes que você conseguiu resolver seu problema, Guilherme! :D
April 26 2022
Muito obrigado Guilherme você me salvou, fui ver e era isso mesmo, muito obrigado de coração, já havia tentado de tudo.
July 25 2021
Não sei mais o que fazer já fiz de todos os procedimentos eu não consigo resolver, até o site da faculdade não estou conseguindo acessar.
July 30 2021
Olá Maximiliano. Neste caso, o ideal é você entrar em contato diretamente com a sua operadora de internet para resolver esse problema. Pois parece ser algo mais geral ligado à sua rede local mesmo
April 18 2023
Boa noite. Twibi Giga+, da Intelbras. Será que esse é o meu problema? Na minha casa, o roteador fica longe do escritório e comprei 4 desses aparelhos, acreditando na promessa do vendedor, de melhorar o sinal e cessar os problemas de falha de conexão. Infelizmente, o problema continua. Mesmo fazendo o passo a passo pra limpeza de cache, continua sem navegação. Alguém sabe alguma solução? Desde já, obrigada.
April 20 2023
Boa noite, Daniela! Você chegou a tentar usar um DNS alternativo, como o DNS público da Google? ?
December 18 2021
Nenhuma das opções resolveu
January 07 2022
Olá Filipe, você tentou ligar para a sua operadora também, para ver se eles não podem te ajudar com isso?
February 25 2022
Não consigo não tá entrando tá falando não está respondendo já fiz tudu e nao vai ?
March 11 2022
Olá, Anna! Que página você está tentando acessar? ?
November 23 2024
Estou desconfiada q minha operadora bloqueia a Internet quando abre um chamado do suporte técnico. Este ano de 2024, toda vez q liguei para a operadora para reclamar de instabilidade na rede, no final dos procedimentos, fiquei sem Internet e tive q aguardar 2 dias pela visita tecnica. Nesta última ligação, pedi para a atendente não fazer nenhum procedimento, mas quando ela abriu o chamado para agendar a visita técnica, minha Internet de instável ficou indisponível. Não é possível qbseja coincidência. 6 vezes q acionei o suporte para corrigir instabilidade, fiquei completamente sem Internet. Isso é possível?
December 13 2024
Oi, Silvia, sinto muito por você estar passando por essa situação. Realmente não é comum que a internet fique indisponível após abrir um chamado, mas pode haver diversas causas técnicas para isso. Recomendo documentar cada ocorrência e, se possível, buscar uma segunda opinião ou considerar trocar de provedor. Além disso, verifique as configurações do seu DNS e certifique-se de que estão corretas. Espero que você consiga resolver esse problema rapidamente!
April 02 2022
apos fazer todos esses procedimentos aparece q conectou mas ta sem internet
April 08 2022
Olá, Flavio! Neste caso, recomendamos que você entre em contato com a sua operadora de internet?
April 18 2022
Olá Carlos bom dia. Primeiramente gostaria de parabenizar pelo ótimo trabalho e disposição para ajudar esses BIOS. Quanto a tentativa de resolver o problema apresentado, talvez possa indicar o caminho para a solução. Executei cada uma das suas informações e obtive sucesso. No meu caso, somente o acesso a um site não está respondendo/acessando. A mensagem no final é: DNS_PROBE_FINISHED_NXDOMAIN. Poderia ajudar? Desde já agradecemos.
April 22 2022
Olá, Jomar. Se o problema é o acesso a um site específico, então é mais provável que o problema esteja no servidor do site mesmo. Aí não tem muito o que você possa fazer mesmo, infelizmente.
July 04 2022
Muito obrigado pelas dicas. Apenas tirei da tomada o roteador, reiniciei o computador e deu certo. ?
July 08 2022
Ficamos muito feliz em ajudar, João! Que bom que deu certo ?
July 18 2022
Funcionouuuuuuuuu ae obrigado
July 22 2022
Aeeee daí sim Michel! ?
October 26 2022
Olá Carlos - Pode me ajudar.... Eu tenho uma rede no colegio em que dou aula da seguinte forma. Servidor windows 2016 Tenho dois provedores de internet ligados em um load balance, que passa por um servidor PFSense e vai para o swith Tenho um roteador TPLINK em cada sala de aula, controlados pelo software OMADA instalado em um PC da rede Quem faz o trabalho de DHCP é o server 2016 Todos os alunos usam um chromebook Lenovo Vira e mexe, da o erro DNS_PROBE_FINISHED_NXDOMAIN As vezes eu vou em serviços no server2016 e renicio o serviço de dns - e as vezes resolve... Tem como fazer isso parar? eu ja tenho duas internet no balance para que quando uma der problema a outra entrar em ação, mas mesmo assim os alunos estão cansados de ver esse problema acontecendo.
November 25 2022
Olá, Rogério! Desculpe pela demora, eu entrei em contato com a nossa equipe técnica e eles falaram que infelizmente não tem como saber a causa exata sem ter acesso ao servidor em si. Eles especularam que isso pode acontecer por algo particular da configuração dos roteadores ou da configuração dos servidores mesmo, então seria necessário verificar de maneira local. Perdão não poder ajudar mais ?
May 10 2023
No meu caso o site é meu porém quando vou abrir no navegador aparece somente uma página em branco
May 12 2023
Oi, Jeferson! Nesse caso, o problema pode estar relacionado aos registros DNS do seu domínio. Se você for cliente Hostinger, entra em contato com nosso time de Sucesso do Cliente que eles podem te ajudar!
May 29 2023
Tinha um problema de servidor. Procurei na internet e parei na sua página. Encontrei a resposta e resolvi. Obrigado
June 02 2023
Ficamos felizes em ajudar, Carlos! :D
July 07 2023
Muito obrigado! Consegui resolver o problema!!!!
July 14 2023
Que ótimo, Michael! Estamos aqui para ajudar :)
November 22 2023
Simples, direto e funcional. Obrigado equipe Hostinger por fornecer informaçãoes tão completas. Resolveu perfeitamente meu problema.
December 07 2023
Ficamos felizes em ajudar, Marcelo! Estamos aqui para qualquer coisa :)
December 26 2023
Boa Noite Carlos, muito bom o conteúdo descrito, no meu caso ainda nao obtive êxito, mas minha situação é a seguinte: Consigo acessar apenas, google (apenas para realizar pesquisa, mas nao abre, apenas aparecer googleadservices com a mensagem ''nao é possivel acessar este site'', tenho acesso a email, youtube e instagram, estou procurando o dia todo alguma soluçao e nada kkkk, ja alterei o dns no 3 tipos diferentes disponibilizados , reinicio o not e o modem, tbm nada, o pior que o celular tbm a mesma coisa, se souber algo que possa me indicar agradeço de qualquer maneira a bao vontade, muito obrigado!!!
January 05 2024
Oi, Felipe, nesse caso o mais interessante seria entrar em contato com sua operadora de internet, pois isso parece ser algum erro de configuração da sua conexão mesmo! Boa sorte :)
March 02 2024
Obrigada pela ajuda, resolveu com a reinicialização do molden
March 08 2024
Obrigado, Tacianne! Ficamos felizes em ajudar :D
May 31 2024
Gostei do site
June 07 2024
Obrigado, Paulo! :D